Specialiųjų simbolių įterpimas į Word 2010
Kartais gali prireikti įterpti neįprastą simbolį į Word 2010 dokumentą. Perskaitykite, kaip lengvai tai padaryti su mūsų patarimais ir simbolių sąrašu.
Kalbant apie tai, beveik viskas, ką daro „Microsoft Word 2019“, gali būti laikoma šaunia gudrybe. Vis dar stebiuosi, kaip veikia žodžių laužymas ir kaip galite pakeisti paraštes, kai dokumentas yra parašytas ir visas tekstas greitai sujuda į savo vietas.
Spausdinimo išdėstymo rodinyje galite tvarkyti dokumento langą taip, kad puslapiai būtų rodomi vienas šalia kito, kaip parodyta paveikslėlyje. Darbo eiga juda žemyn kairiuoju puslapiu, o tada peršoka į dešiniojo puslapio viršų. Šis išdėstymas išnaudoja visas plačiaekranių kompiuterių monitorių galimybes.

Darbas su dokumentu iš vienos pusės į kitą.
Norėdami įjungti rodinį „Side-by Side“, spustelėkite skirtuką Rodinys ir grupėje Puslapio judėjimas pasirinkite „Side-to-Side“. Gali tekti pakoreguoti Word langą, kad padidintumėte dokumento pateikimą; Mastelio keitimo komanda išjungiama, kai suaktyvinate puslapio judėjimą iš vienos pusės į kitą. Taigi, kuo platesnį dokumento langą padarysite, tuo geriau viskas atrodys.
Pristatyme „Side-to-Side“ horizontali slinkties juosta tampa naudingesnė. Naudokite jį norėdami peržiūrėti dokumentą. Redaguojant ir kuriant tekstą puslapiai automatiškai apverčiami.
Norėdami atkurti tradicinį dokumento pateikimą, spustelėkite mygtuką Vertikalus. Taip pat galite perjungti dokumento rodinius, tačiau grįžus į Spausdinimo išdėstymą atkuriamas pristatymas iš vienos pusės į kitą.
Kada nors dainuosite „Word“ automatinio atkūrimo funkcijos liaupses. Jis periodiškai išsaugo jūsų dokumentą, net jei to nepaisote. Kompiuterio gedimo ar kitokios nelaimės atveju „Word“ atkuria jūsų dokumentą iš itin slaptos saugos kopijos, kurią jis slapta padarė jums. Kaip miela.
Norėdami užtikrinti, kad automatinis atkūrimas būtų aktyvus, laikykitės šių nurodymų:
Spustelėkite skirtuką Failas.
Ekrane Failas pasirinkite Parinktys.
Pasirodo dialogo langas Word Options.
Pasirinkite Išsaugoti.
Dešinėje dialogo lango pusėje įsitikinkite, kad šalia elemento Išsaugoti automatinio atkūrimo informaciją kas 10 minučių yra varnelė.
Galite pakeisti laiką, nors 10 minučių atrodo gerai.
Spustelėkite Gerai, kad uždarytumėte langą.
Oho! Jūs esate saugūs.
Daugeliu atvejų jūs niekada nepastebite automatinio atkūrimo. Ta reta, bauginančia proga, kai kas nors nepavyksta, iš naujo paleisdami „Word“ pamatysite dokumentų atkūrimo sritį. Informacija apie neišsaugotus dokumentus rodoma dokumentų atkūrimo srityje kartu su nurodymais, kaip atkurti dokumentą.
Geriausias būdas netyčia neprarasti daiktų – taupyti dabar ir dažnai taupyti!
„Word“ visada buvo programa, pagrįsta pele, net kai ji veikė teksto režimu senuose DOS kompiuteriuose. Vis dėlto klaviatūra išlieka greitas ir efektyvus būdas pasiekti komandas, ypač atsižvelgiant į tai, kad tekstų rengyklėje pirštai dažniausiai laikomi virš klaviatūros.
Jei norite mokytis, venkite pelės ir naudokite klaviatūros greitintuvus, kad pasiektumėte juostelės komandas.
Paslaptis yra naudoti klavišą Alt: bakstelėkite Alt ir pamatysite juostelėje esančias raides kaip mažytes kvadratines strazdanos. Kiekviename langelyje yra viena arba dvi raidės, kurios yra greitintuvo klavišai. Norėdami „spustelėti“ konkrečią juostelės dalį, iš eilės bakstelėkite raidę arba dvi raides.
Pavyzdžiui, norėdami pakeisti puslapio orientaciją į kraštovaizdžio režimą, paspauskite Alt, P, O, kad būtų rodomas orientacijos meniu. Paspauskite rodyklės žemyn klavišą, kad pasirinktumėte kraštovaizdį. Paspauskite Enter, kad pasirinktumėte tą meniu elementą.
Prieš juostelėjus į miestą ir išgąsdinant visus miestelio gyventojus, „Word“ pasikliovė klaviatūros komandomis. Šie senoviniai „Word“ spartieji klavišai vis dar veikia „Word“ ir šiandien. Jie yra patogūs, nors ir nelabai įsimintini.
F4: F4 klavišas yra kartojimo klavišas, lygiai toks pat kaip Ctrl+Y, kartojimo klavišas.
Shift + F4: Kitas kartojimo klavišas, bet šis yra komanda Pakartoti paiešką. Jis veikia net tada, kai dialogo langas Rasti (arba naršymo sritis) nematomas.
Shift + F5: Šis klavišų derinys yra komanda Grįžti atgal, kuri grįžta į paskutinį kartą redaguotą vietą.
Shift + F8: Sutraukti pasirinkimo klavišas yra priešingas pasirinkimo klavišui F8. Pavyzdžiui, kai pasirinktas visas dokumentas, paspauskite Shift+F8, kad pasirinktumėte tik dabartinę pastraipą. Dar kartą paspauskite Shift + F8, kad pasirinktumėte tik dabartinį sakinį. Paspauskite dar kartą, kad pasirinktumėte tik dabartinį žodį. Paspauskite Shift + F8 dar kartą, kad panaikintumėte žodžio pasirinkimą.
F12: bakstelėkite šį klavišą, kad greitai iškviestumėte dialogo langą Įrašyti kaip. Aš dažnai naudoju šį klavišą, nes juo greičiau nei perėjus per užkulisius iškviesti dialogo langą Įrašyti kaip.
Ctrl+F12: Šis klavišas veikia dialogo lange Atidaryti tai, ką F12 veikia dialogo lange Įrašyti kaip. Tai nėra perteklinė komandai Ctrl+O, kuri sukuria užkulisius. Ctrl+F12 visada iškviečia gerą senąjį „Atidaryti“ dialogo langą.
„Word“ automatinio taisymo funkcija už jus sukuria bendrąsias trupmenas, gremėzdišką tekstą pakeisdama trupmenos simboliais. Deja, „Word“ turi tik keletą šių trupmenos simbolių. Kai jums reikia savo, tinkintos trupmenos, pvz.  , sukurkite ją taip:
, sukurkite ją taip:
Paspauskite Ctrl+Shift+= (lygybės ženklą), viršutinės indekso komandos spartųjį klavišą.
Įveskite skaitiklį – viršutinę trupmenos dalį.
Pavyzdžiui, įrašykite 3 už  .
.
Dar kartą paspauskite Ctrl+Shift+=, kad išjungtumėte viršutinį indeksą.
Įveskite pasvirąjį brūkšnį ( / ).
Norėdami suaktyvinti indeksą, paspauskite Ctrl+=.
Įveskite vardiklį – apatinę trupmenos dalį.
Pavyzdžiui, įrašykite 64 už  .
.
Norėdami išjungti indeksą, paspauskite Ctrl+=.
Čia tavo frakcija.
Kai turite rasti savo vietą dokumente, galite rašyti tekstą, pvz., DARBAS ČIA, arba galite pasinaudoti Word komanda Žymėti. Žymė nematoma, bet „Word“ žino, kur ji yra. Galite naudoti žymę norėdami grįžti į puslapį redaguoti, pridėti kryžminę nuorodą arba atlikti daugybę kitų patogių gudrybių. Nustatykite žymę atlikdami šiuos veiksmus:
Padėkite įterpimo žymeklį ten, kur norite įterpti žymę.
Spustelėkite skirtuką Įterpti.
Grupėje Nuorodos spustelėkite mygtuką Žymėti.
Pasirodo dialogo langas Žymėti.
Dialogo lange Žymė įveskite žymės pavadinimą.
Stenkitės, kad žymės pavadinimas sudarytų tik vieną žodį, tik raides.
Spustelėkite mygtuką Pridėti.
Žymė sukurta.
Norėdami pereiti prie žymių dokumente, naudokite komandą Eiti į: Paspauskite Ctrl+G, kad iškviestumėte dialogo langą Rasti ir pakeisti, o skirtuką Eiti į pirmyn. Pasirinkite Žymėti iš sąrašo Eiti į ką. Dialogo lango dešinėje esančiame sąraše pasirinkite žymės pavadinimą. Spustelėkite mygtuką Eiti į, kad apsilankytumėte tos žymės vietoje. Spustelėkite mygtuką Uždaryti arba bakstelėkite pabėgimo klavišą, kad atsisakytumėte dialogo lango.
Kai tikrai nenorite, kad kas nors sujauktų jūsų mielą tekstą, galite užrakinti dokumentą. Galimi keli apsaugos lygiai, tačiau kelionę pradėsite atlikdami šiuos veiksmus:
Spustelėkite skirtuką Failas.
Pasirinkite Informacija.
Spustelėkite mygtuką Apsaugoti dokumentą.
Iš kelių pasirinkimų rekomenduoju šias parinktis:
Pasirinkite parinktį ir pasirodžiusiuose dialogo languose atsakykite į klausimus.
Spustelėkite Gerai.
Taikoma jūsų pasirinkta dokumentų apsauga.
Dokumento užrakinimas yra rimtas sprendimas! Niekas negali jums padėti, jei pamiršite slaptažodį arba negalėsite pašalinti dokumentui taikomų apribojimų.
Lašas dangtelis yra pirmoji ataskaita laiškas, straipsnis, skyrius, arba istorija, kuri pasirodo didesnėje ir įdomaus šriftu nei kitų simbolių. Paveikslėlyje parodytas pavyzdys.
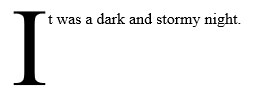
Nuleidžiamas dangtelis.
Norėdami pridėti ribą prie dokumento, atlikite šiuos veiksmus:
Pasirinkite pirmąjį pirmojo žodžio ženklą teksto pradžioje.
Pavyzdžiui, pasirinkite Aš skiltyje Tai buvo tamsi ir audringa naktis .
Spustelėkite skirtuką Įterpti.
Teksto grupėje spustelėkite mygtuką Drop Cap.
Pasirinkite nuleidžiamo dangtelio stilių. Ir štai tavo dangtelis.
Tai padeda, jei nuleidžiamo dangtelio pastraipa paliekama išlyginta ir neįtraukta su skirtukais ar kitomis sudėtingomis formatavimo operacijomis.
Norėdami nuimti dangtelį, 4 veiksme pasirinkite Nėra.
Kai rašau, kairėje dokumento lango pusėje rodau naršymo sritį. Šioje srityje galiu matyti didelį paveikslėlį – mano dokumento apžvalgą, pagrįstą antraščių stiliais. Galiu jį naudoti norint greitai pereiti prie konkrečios antraštės. Be to, jame taip pat rodomas patogus paieškos dokumento teksto laukelis, kaip parodyta čia.
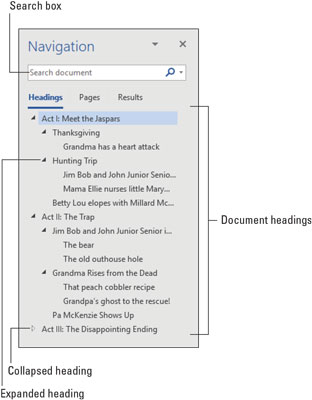
Naršymo srities dokumento žemėlapis.
Norėdami iškviesti naršymo sritį, atlikite šiuos veiksmus:
Spustelėkite skirtuką Peržiūrėti.
Grupėje Rodyti spustelėkite, kad pažymėtumėte naršymo srities elementą.
Norėdami uždaryti naršymo sritį, spustelėkite jos mygtuką X Uždaryti.
Naršymo sritis pakeičia populiarią, bet seniai nebenaudojamą Word funkciją, vadinamą dokumentų žemėlapiu.
Rūšiavimas yra vienas iš geresnių „Word“ triukų, nors stebina, kaip mažai žmonių apie tai žino. Galite naudoti komandą Rūšiuoti norėdami išdėstyti tekstą abėcėlės arba skaičių tvarka. Galite rūšiuoti pastraipas, lentelės eilutes, stulpelius ir kt.
Prieš rūšiuodami išsaugokite dokumentą. Tai tiesiog gera mintis.
Rūšiuoti nėra sunku. Pirma, viską, ką reikia rūšiuoti, sutvarkykite į kelias teksto eilutes, pvz
Citrina
Bananų kremas
Apple
vyšnia
Rabarbaras
Tortilija
Sužinoję, ką rūšiuosite, atlikite šiuos veiksmus:
Pasirinkite teksto eilutes (arba lentelės dalis) kaip bloką.
Spustelėkite skirtuką Pagrindinis.
Grupėje Pastraipa spustelėkite mygtuką Rūšiuoti.
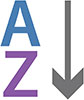
Pasirodo dialogo langas Rūšiuoti tekstą. Tai naudingiausia rūšiuojant kelių stulpelių elementus, todėl dialogo lango dalys Tada pagal yra naudingiausios.
Pasirinkite Didėjimo arba Mažėjimo tvarka, kad rūšiuotumėte tekstą atitinkamai nuo A iki Z arba nuo Z iki A.
Spustelėkite mygtuką Gerai.
Tarsi burtų keliu surūšiuojamas pasirinktas tekstas.
Kartais gali prireikti įterpti neįprastą simbolį į Word 2010 dokumentą. Perskaitykite, kaip lengvai tai padaryti su mūsų patarimais ir simbolių sąrašu.
„Excel 2010“ naudoja septynias logines funkcijas – IR, FALSE, IF, IFERROR, NOT, OR ir TRUE. Sužinokite, kaip naudoti šias funkcijas efektyviai.
Sužinokite, kaip paslėpti ir atskleisti stulpelius bei eilutes programoje „Excel 2016“. Šis patarimas padės sutaupyti laiko ir organizuoti savo darbalapius.
Išsamus vadovas, kaip apskaičiuoti slankiuosius vidurkius „Excel“ programoje, skirtas duomenų analizei ir orų prognozėms.
Sužinokite, kaip efektyviai nukopijuoti formules Excel 2016 programoje naudojant automatinio pildymo funkciją, kad pagreitintumėte darbo eigą.
Galite pabrėžti pasirinktus langelius „Excel 2010“ darbalapyje pakeisdami užpildymo spalvą arba pritaikydami ląstelėms šabloną ar gradiento efektą.
Dirbdami su laiko kortelėmis ir planuodami programą „Excel“, dažnai pravartu lengvai nustatyti bet kokias datas, kurios patenka į savaitgalius. Šiame straipsnyje pateikiami žingsniai, kaip naudoti sąlyginį formatavimą.
Sužinokite, kaip sukurti diagramas „Word“, „Excel“ ir „PowerPoint“ programose „Office 365“. Daugiau informacijos rasite LuckyTemplates.com.
„Excel“ suvestinės lentelės leidžia kurti <strong>pasirinktinius skaičiavimus</strong>, įtraukiant daug pusiau standartinių skaičiavimų. Šiame straipsnyje pateiksiu detalius nurodymus, kaip efektyviai naudoti šią funkciją.
Nesvarbu, ar dievinate, ar nekenčiate Word gebėjimo išjuokti jūsų kalbos gebėjimus, jūs turite galutinį sprendimą. Yra daug nustatymų ir parinkčių, leidžiančių valdyti „Word“ rašybos ir gramatikos tikrinimo įrankius.





