Specialiųjų simbolių įterpimas į Word 2010
Kartais gali prireikti įterpti neįprastą simbolį į Word 2010 dokumentą. Perskaitykite, kaip lengvai tai padaryti su mūsų patarimais ir simbolių sąrašu.
„Microsoft Office“ garsėja daugybe naudingų funkcijų, apie kurias dauguma žmonių niekada nežino. Čia rasite kai kurias „ Office 2019“ funkcijas, kad galėtumėte jomis pasinaudoti ir padaryti „Office 2019“ patogesnę (ir saugesnę) naudoti.
Daugelis žmonių išmeta savo dokumentus į aplanką Dokumentai. Tačiau šiame aplanke saugokite per daug dokumentų ir pastebėsite, kad beveik neįmanoma nieko rasti. Kad būtų lengviau gauti failus, vertėtų skirtingus duomenis saugoti savo aplankuose, pavyzdžiui, su mokesčiais susijusią informaciją saugoti specialiame Mokesčių deklaracijų aplanke arba sąskaitas faktūras specialiame 2021 m. sąskaitų faktūrų aplanke.
Žinoma, „Office 2019“ visus jūsų failus linksmai išsaugos aplanke „Dokumentai“, todėl programai turėsite nurodyti, kur norite išsaugoti failus.
Be numatytojo aplanko, kuriame saugomi failai, apibrėžimo, taip pat galite nustatyti numatytąjį „Office 2019“ programų failo formatą. Tai gali būti ypač naudinga, jei reikia bendrinti failus su kitais, pvz., žmonėmis, kurie vis dar įstrigo naudojant senesnę „Microsoft Office“ versiją (97/2000/XP/2003).
Microsoft Office 2007 ir naujesnės versijos naudoja modernesnį failo formatą, kurio plėtinį sudaro daugiau nei trys raidės, pvz., .docx arba .xlsx. Šis naujas failo formatas siūlo papildomų funkcijų, kurių nėra senesniame failo formate, kurio failo plėtinys yra trijų raidžių, pvz., .doc arba .xls.
Galiausiai, siekiant apsaugoti duomenis (kiek įmanoma) nuo neišvengiamų kompiuterio gedimų ir standžiojo disko gedimų, Office 2019 programose yra speciali automatinio atkūrimo funkcija, kuri fiksuotais intervalais, pavyzdžiui, kas dešimt minučių, išsaugo laikiną failo kopiją. Tokiu būdu, jei dingsta maitinimas, prarasite tik tuos pakeitimus, kuriuos atlikote per pastarąsias dešimt minučių, o ne visus pakeitimus.
„Access“ nesiūlo automatinio atkūrimo funkcijos, nes vis tiek automatiškai išsaugo bet kokius duomenų pakeitimus.
Norėdami tinkinti Office 2019 programos vietą, formatą ir automatinio atkūrimo funkciją, atlikite šiuos veiksmus:
Įkelkite „Office 2019“ programą, kurią norite tinkinti (pvz., „Excel“ arba „PowerPoint“).
Spustelėkite skirtuką Failas.
Spustelėkite Parinktys.
Pasirodo dialogo langas Parinktys.
Kairiojoje srityje spustelėkite Išsaugoti.
Dialogo lange Parinktys rodomos įvairios išsaugojimo parinktys.
(Pasirenkama) Norėdami išsaugoti failus, suderinamus su ankstesnėmis Office versijomis, spustelėkite sąrašo laukelį Įrašyti failus šiuo formatu ir pasirinkite failo formatą, pvz., 97–2003 formatą.
(Pasirenkama) Norėdami apibrėžti numatytąjį aplanką, spustelėkite teksto laukelį Numatytoji vietinio failo vieta ir įveskite diską bei aplanką.
Arba spustelėkite mygtuką Naršyti ir pasirinkite aplanką.
(Pasirenkama) Norėdami nustatyti, kaip dažnai norite, kad „Office 2019“ automatiškai išsaugotų failus, pažymėkite žymės langelį Išsaugoti automatinio atkūrimo informaciją kiekvieną kartą, spustelėkite teksto laukelį Minutės ir įveskite reikšmę arba spustelėkite rodyklę aukštyn arba žemyn, kad apibrėžtumėte reikšmę, pvz. kaip 7 minutes.
Spustelėkite Gerai.
Kad smalsūs žvilgsniai nežiūrėtų į Word, Excel ar PowerPoint failus, galite juos apsaugoti slaptažodžiu. Tokiu būdu, jei kas nors nori atidaryti, peržiūrėti ar redaguoti jūsų failus, jis turi naudoti jūsų slaptažodį. Jei kas nors nežino jūsų slaptažodžio, ji negalės peržiūrėti jūsų failų, jau nekalbant apie redagavimą.
Jūs (arba bet kas) galite nusipirkti internete programų, kurios gali nulaužti „Office 2019“ slaptažodžiu apsaugotą failą. Siekdami tikro saugumo, nepasitikėkite „Office 2019“ slaptažodžio apsaugos funkcija.
Norėdami apsaugoti failą slaptažodžiu, atlikite šiuos veiksmus:
Įkelkite „Word“, „Excel“ arba „PowerPoint“.
Spustelėkite skirtuką Failas.
Pasirinkite Išsaugoti kaip.
Pasirodo langas Išsaugoti kaip.
Spustelėkite mygtuką Naršyti.
Pasirodo dialogo langas Įrašyti kaip.
Spustelėkite mygtuką Įrankiai.
Pasirodo išskleidžiamasis meniu.
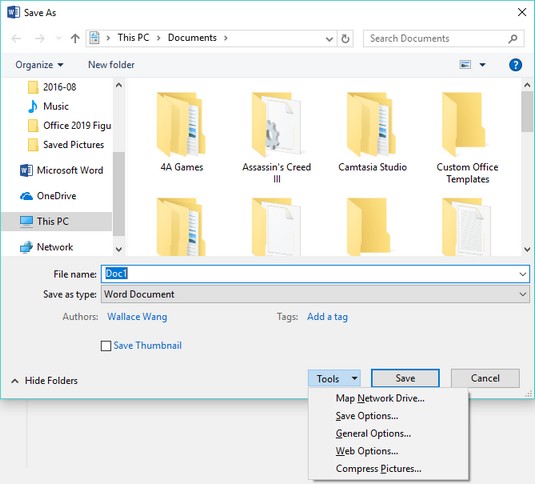
Įrankių mygtukas rodomas apatiniame dešiniajame dialogo lango Įrašyti kaip kampe.
Pasirinkite Bendrosios parinktys.
Pasirodo dialogo langas Bendrosios parinktys.
Norėdami apsaugoti failą slaptažodžiu, spustelėkite teksto laukelį Slaptažodis atidaryti ir įveskite slaptažodį.
Pasirodo kitas dialogo langas, kuriame prašoma patvirtinti slaptažodį dar kartą jį įvedant.
Dar kartą įveskite slaptažodį ir spustelėkite Gerai.
Norėdami nustatyti atskirą slaptažodį failo modifikavimui, spustelėkite teksto laukelį Slaptažodis keisti ir įveskite slaptažodį.
Šis slaptažodis gali skirtis nuo slaptažodžio, kurį įvedėte 6 veiksme. Pasirodo kitas dialogo langas, kuriame prašoma patvirtinti slaptažodį įvesdami dar kartą.
Dar kartą įveskite slaptažodį ir spustelėkite Gerai.
Spustelėkite Išsaugoti.
Galite sukurti slaptažodį arba pašalinti slaptažodžius kartodami ankstesnius veiksmus ir dar kartą įvesdami naują slaptažodį arba ištrindami slaptažodį.
Makrovirusai yra kenkėjiškos programos, sukurtos prisijungti prie Word, Excel ir PowerPoint failų. Kai nieko neįtarianti auka atidaro užkrėstą failą, virusas gali išplisti ir padaryti ką nors bjauraus, pavyzdžiui, ištrinti failus arba ištrinti visą standžiojo disko turinį.
Norėdami, kad šie kenkėjai nesunaikintų jūsų failų , įsigykite antivirusinę programą, nesisiųskite ar nepriimkite failų iš nežinomų žmonių ir įjunkite „Office 2019“ integruotą makrokomandos apsaugos funkciją, kuri gali išjungti makrokomandas arba apriboti makrokomandų virusų ir kirminų veiklą. net jei jie užkrės jūsų kompiuterį.
Norėdami įjungti makrokomandų apsaugą „Office 2019“, atlikite šiuos veiksmus:
Įkelkite „Word“, „Excel“ arba „PowerPoint“.
Spustelėkite skirtuką Failas.
Spustelėkite Parinktys.
Pasirodo dialogo langas Parinktys.
Spustelėkite Pasitikėjimo centras.
Patikimumo centro parinktys rodomos dešinėje srityje.
Spustelėkite mygtuką Patikimumo centro nustatymai.
Pasirodo pasitikėjimo centro dialogo langas.
Kairiojoje srityje spustelėkite makrokomandos nustatymai.
Rodomos makrokomandos parametrų parinktys.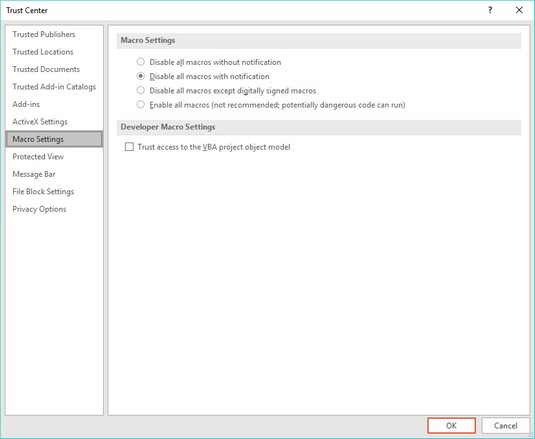
Dialogo langas Pasitikėjimo centras.
Pasirinkite vieną iš šių radijo mygtukų:
Spustelėkite Gerai, kol grįšite į dialogo langą Įrašyti kaip.
Spustelėkite Išsaugoti.
Kai įkeliate bet kurią „Office 2019“ programą, ji gali išsiplėsti ir užpildyti visą ekraną. Nors tai gali suteikti daugiausiai vietos darbui, galbūt norėsite matyti ir kitų programų langų dalis. Norėdami perjungti „Office 2019“ programos rodymo visame ekrane arba lango režimą, spustelėkite piktogramą Atkurti žemyn / maksimaliai padidinti, kuri rodoma viršutiniame dešiniajame „Office 2019“ programos lango kampe.
Norėdami išplėsti arba sumažinti „Office 2019“ programos langą, atlikite šiuos veiksmus:
Įkelkite „Office 2019“ programą, pvz., „Word“ arba „Excel“.
Spustelėkite piktogramą Atkurti žemyn.
Piktograma Atkurti žemyn rodoma kairėje nuo uždarymo (X) piktogramos. Kai spustelėsite piktogramą Atkurti žemyn, langas susitraukia, o piktograma Atkurti žemyn pasikeičia į piktogramą Maksimaliai. Kai „Office 2019“ langas atrodo mažesnis, galite jį vilkti arba pakeisti jo dydį.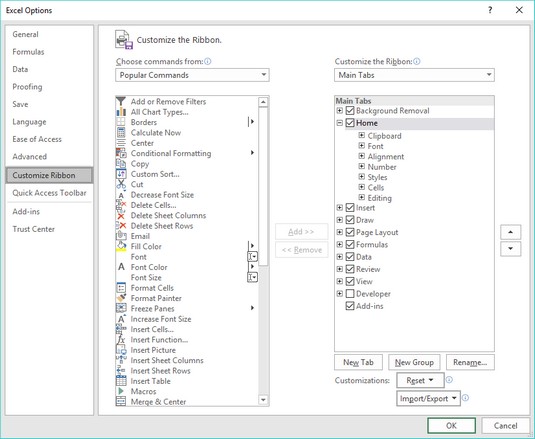
Piktogramos „Atkurti žemyn“ ir „Padidinti“ leidžia atitinkamai sumažinti arba išplėsti „Office 2019“ programos langą.
Spustelėkite piktogramą Padidinti.
„Office 2019“ programos langas išsiplečia ir vėl užpildo visą ekraną.
Kaip nuorodas į „Office 2019“ komandų teikimą, atsiminkite šią paprastą gairę: pirmiausia pasirinkite, tada spustelėkite dešinįjį pelės klavišą.
Taigi, jei norite pakeisti tekstą ar paveikslėlį, pirmiausia pasirinkite jį ir nurodykite „Office 2019“, ką norite keisti. Tada dešiniuoju pelės mygtuku spustelėkite, kad būtų rodomas iššokantis komandų meniu. Šiuose iššokančiuose meniu rodomas atitinkamų komandų, skirtų ką tik pasirinktam elementui, sąrašas.
Viena problemų kuriant dideles skaičiuokles programoje „Excel“ yra ta, kad identifikuojančios eilučių ir stulpelių antraštės gali pasitraukti iš akių, jei slenkate žemyn arba darbalapio dešinėje.
Kad taip nenutiktų, galite užfiksuoti eilutę arba stulpelį, kuriame yra identifikavimo etikečių. Tokiu būdu, kai slenkate per darbalapį, fiksuota eilutė ar stulpelis visada lieka matomas.
Norėdami sustabdyti eilutę arba stulpelį „Excel“ darbalapyje, atlikite šiuos veiksmus:
Spustelėkite skirtuką Peržiūrėti.
Langų grupėje spustelėkite piktogramą Užšaldyti skydelius.
Spustelėkite vieną iš šių:
Norėdami atšaukti eilutės ar stulpelio fiksavimą, pakartokite 1–3 veiksmus, bet 2 veiksme spustelėkite Atjungti skydelius.
Kai rodote PowerPoint pristatymą, skaidrės paprastai rodomos tokia tvarka, kokia jas išdėstėte, pradedant nuo pirmosios skaidrės. Jei norite, kad pristatymo viduryje skaidrės būtų rodomos kita tvarka, atlikite šiuos veiksmus:
Paspauskite F5.
Pasirodo pirmoji pristatymo skaidrė.
Įveskite skaidrės, kurią norite peržiūrėti, numerį ir paspauskite Enter.
Jei norite pereiti prie penktos pristatymo skaidrės, įveskite 5 ir paspauskite Enter. Jei pereinate prie penktosios skaidrės, spustelėjus pelę arba paspaudus tarpo klavišą, bus rodoma šeštoji skaidrė, o tada septinta ir t. t.
Išspausdinkite skaidrių pavadinimų sąrašą ir skaidrių numerius ant popieriaus lapo, kad žinotumėte, kurį skaidrės numerį įvesti norėdami peržiūrėti konkrečią skaidrę.
Jei turite el. pašto paskyrą, gausite šlamštą , tą nepageidaujamą el. laišką, kuris kasdien užkemša milijonus gautųjų laiškų su nemaloniais pasiūlymais dėl hipotekos refinansavimo, pigių receptinių vaistų ar įžymybių pornografijos. Nebent jums patinka ištrinti šiuos pranešimus rankiniu būdu, galite naudoti „Outlook“, kad filtruotumėte el. paštą.
„Outlook“ nepageidaujamo el. pašto filtro nustatymas
„Outlook“ gali automatiškai perkelti įtariamą šlamštą į specialų nepageidaujamo el. pašto aplanką. Kadangi „Outlook“ ieško raktinių žodžių šlamšte, atminkite, kad ji niekada nebus 100 procentų efektyvi identifikuojant šlamštą. Tačiau jis gali atpažinti akivaizdžiausią šlamštą ir sutaupyti laiko bei pastangų pačiam ištrinti pranešimus.
Norėdami apibrėžti "Outlook" šlamšto filtrą, atlikite šiuos veiksmus:
Spustelėkite pašto piktogramą, esančią apatiniame kairiajame „Outlook“ lango kampe.
Spustelėkite skirtuką Pagrindinis.
Grupėje Ištrinti spustelėkite šiukšlių piktogramą.
Pasirodo meniu.
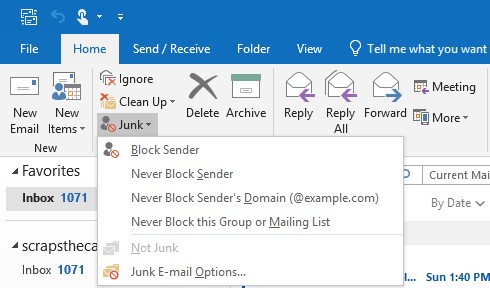
Šlamšto meniu.
Spustelėkite nepageidaujamo el. pašto parinktys.
Pasirodo dialogo langas nepageidaujamo el. pašto parinktys.
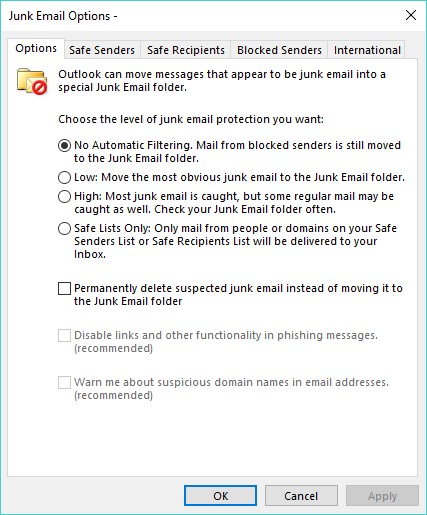
Dialogo lange Šlamšto parinktys leidžia nustatyti, kaip agresyviai norite, kad „Outlook“ šlamšto filtras veiktų.
Pasirinkite vieną iš šių radijo mygtukų:
Spustelėkite Gerai.
Vėl pasirodo dialogo langas Parinktys.
Spustelėkite Gerai.
Saugių siuntėjų sąrašo kūrimas programoje „Outlook 2019“.
Saugių siuntėjų sąrašas leidžia apibrėžti visus el. pašto adresus, iš kurių norite priimti pranešimus. „Outlook“ nukreipia visus el. laiškus iš kitų el. pašto adresų tiesiai į nepageidaujamo el. pašto aplanką.
Saugių siuntėjų sąrašo pranašumas yra tas, kad jis garantuoja, kad niekada negausite šlamšto. Neigiama yra tai, kad tai taip pat garantuoja, kad jei kas nors bandys su jumis susisiekti, kurio el. pašto adresas nėra jūsų saugių siuntėjų sąraše, jūs taip pat negausite tinkamo pranešimo.
Norėdami sukurti saugių siuntėjų sąrašą, atlikite 1–4 veiksmus aukščiau esančioje skiltyje, kad būtų rodomas dialogo langas Nepageidaujamo el. pašto parinktys. Tada atlikite šiuos veiksmus:
Dialogo lange nepageidaujamo el. pašto parinktys spustelėkite skirtuką Saugūs siuntėjai.
Pasirodo dialogo lango Nepageidaujamo el. pašto parinktys skirtukas Saugūs siuntėjai.
(Pasirenkama) Pažymėkite (arba išvalykite) žymės langelį Taip pat pasitikėti el. paštu iš mano kontaktų.
Pažymėjus šį žymės langelį, programa „Outlook“ nurodo, kad jei išsaugosite kieno nors el. pašto adresą savo kontaktų sąraše, taip pat priimsite el. laiškus iš to asmens.
(Pasirenkama) Pažymėkite (arba išvalykite) žymės langelį Automatiškai pridėti žmonių, kuriems siunčiau el. paštą, į saugių siuntėjų sąrašą.
Pažymėjus šį žymės langelį, programa „Outlook“ nurodo, kad jei kam nors išsiųsite el. laišką, mainais priimsite jo pranešimus.
(Pasirenkama) Spustelėkite mygtuką Pridėti.
Pasirodo dialogo langas Pridėti adresą arba domeną.
Įveskite visą el. pašto adresą.
Arba įveskite domeno pavadinimą – pavyzdžiui, jei pasitikite, kad visi iš Microsoft.com atsiųs jums tinkamą el. laišką, šiame dialogo lange įveskite @microsoft.com.
Spustelėkite Gerai.
Pakartokite 4–6 veiksmus kiekvienam papildomam el. pašto adresui arba domenui, kurį norite pridėti.
Spustelėkite Gerai, kol išnyks visi dialogo langai.
Jei spustelėsite skirtuką Saugūs gavėjai, galite pakartoti šiuos veiksmus, kad apibrėžtumėte kitą el. pašto adresų, kuriuos priimsite kaip galiojančius, sąrašą.
Užblokuotų siuntėjų sąrašo sukūrimas programoje „Outlook 2019“.
Jei tam tikras el. pašto adresas ir toliau siunčia jums šlamštą, galite pasirinktinai blokuoti tą vienintelį el. pašto adresą arba domeną. Norėdami sukurti užblokuotų siuntėjų sąrašą, atlikite 1–4 veiksmus, kad nustatytumėte „Outlook“ nepageidaujamo el. pašto filtrą, kad būtų rodomas dialogo langas „Šlamšto el. pašto parinktys“. Tada atlikite šiuos veiksmus:
Dialogo lange nepageidaujamo el. pašto parinktys spustelėkite skirtuką Užblokuoti siuntėjai.
Pasirodo dialogo lango Nepageidaujamo el. pašto parinktys skirtukas Užblokuoti siuntėjai.
Spustelėkite mygtuką Pridėti.
Pasirodo dialogo langas Pridėti adresą arba domeną.
Įveskite el. pašto adresą arba domeno pavadinimą, tada spustelėkite Gerai.
Vėl pasirodo dialogo langas Parinktys.
Spustelėkite Gerai, kol išnyks visi dialogo langai.
„Office 2019“ užima didžiulę vietą standžiajame diske ir pripildo jus daugybės funkcijų, kurių tikriausiai niekada neprireiks (ar nenaudosite) po milijono metų. Jei norite naudoti „Microsoft Office“, bet nenorite mokėti didelių išankstinių išlaidų, jums gali patikti „Office 365“.
„Office 365“ teikia „Word“, „Excel“ ir „PowerPoint“ versijas, kurias galite pasiekti internetu. Jei turite interneto ryšį ir naršyklę, galite naudoti „Office 365“ failams kurti, redaguoti ir bendrinti su kitais .
Bene didžiausias „Office 365“ pranašumas yra tai, kad galite jį naudoti bet kuriame kompiuteryje, kuriame yra interneto ryšys. Tai reiškia, kad „Office“ dokumentams kurti galite naudoti „Macintosh“ arba „Linux“ kompiuterį.
„Office 365“ iš esmės yra „Microsoft“ atsakymas į „Google“ dokumentus, todėl jei jums patinka idėja naudoti tekstų rengyklę, skaičiuoklę ar pristatymo programą internete, išbandykite „Office 365“.
Jei jums nepatinka idėja pasiekti „Office 2019“ per internetą, paimkite planšetinį kompiuterį, kuriame veikia „Android“ arba „iOS“. Naudodami „Office“, skirtą „Android“ arba „iOS“, galite kurti ir redaguoti „Office“ failus, kai nesate prie kompiuterio.
Dabar vis tiek galite dirbti produktyviai naudodami savo mėgstamas „Microsoft Office“ programas, nesitempdami prie sunkaus ir didelio nešiojamojo kompiuterio, kuriame veikia visa „Windows 10“ versija.
Kartais gali prireikti įterpti neįprastą simbolį į Word 2010 dokumentą. Perskaitykite, kaip lengvai tai padaryti su mūsų patarimais ir simbolių sąrašu.
„Excel 2010“ naudoja septynias logines funkcijas – IR, FALSE, IF, IFERROR, NOT, OR ir TRUE. Sužinokite, kaip naudoti šias funkcijas efektyviai.
Sužinokite, kaip paslėpti ir atskleisti stulpelius bei eilutes programoje „Excel 2016“. Šis patarimas padės sutaupyti laiko ir organizuoti savo darbalapius.
Išsamus vadovas, kaip apskaičiuoti slankiuosius vidurkius „Excel“ programoje, skirtas duomenų analizei ir orų prognozėms.
Sužinokite, kaip efektyviai nukopijuoti formules Excel 2016 programoje naudojant automatinio pildymo funkciją, kad pagreitintumėte darbo eigą.
Galite pabrėžti pasirinktus langelius „Excel 2010“ darbalapyje pakeisdami užpildymo spalvą arba pritaikydami ląstelėms šabloną ar gradiento efektą.
Dirbdami su laiko kortelėmis ir planuodami programą „Excel“, dažnai pravartu lengvai nustatyti bet kokias datas, kurios patenka į savaitgalius. Šiame straipsnyje pateikiami žingsniai, kaip naudoti sąlyginį formatavimą.
Sužinokite, kaip sukurti diagramas „Word“, „Excel“ ir „PowerPoint“ programose „Office 365“. Daugiau informacijos rasite LuckyTemplates.com.
„Excel“ suvestinės lentelės leidžia kurti <strong>pasirinktinius skaičiavimus</strong>, įtraukiant daug pusiau standartinių skaičiavimų. Šiame straipsnyje pateiksiu detalius nurodymus, kaip efektyviai naudoti šią funkciją.
Nesvarbu, ar dievinate, ar nekenčiate Word gebėjimo išjuokti jūsų kalbos gebėjimus, jūs turite galutinį sprendimą. Yra daug nustatymų ir parinkčių, leidžiančių valdyti „Word“ rašybos ir gramatikos tikrinimo įrankius.





