Specialiųjų simbolių įterpimas į Word 2010
Kartais gali prireikti įterpti neįprastą simbolį į Word 2010 dokumentą. Perskaitykite, kaip lengvai tai padaryti su mūsų patarimais ir simbolių sąrašu.
Kai kurios „Microsoft Word“ funkcijos yra labiau susijusios su stalinių kompiuterių leidybos ar grafikos temomis, o ne su teksto apdorojimu. Šios užduotys daug geriau atliekamos naudojant kitą programinę įrangą, tačiau „Word“ tuo neapsiriboja savo unikaliomis ir keistomis funkcijomis. Sveiki atvykę į „ Twilight Zone“, „ Word“ leidimą.
„Microsoft“ turi pripažinti, kad didžioji dauguma „Word“ vartotojų turi astrofizikos ir kvantinės mechanikos laipsnius. Jei esate vienas iš jų arba galbūt užsiimate raketų mokslu ar smegenų chirurgija, įvertinsite Word's Equation įrankius. Šios priemonės patenkina jūsų norą dokumente pateikti daugianario lygtį arba kvantinį skaičiavimą, nepakenkiant nuobodžiaujant pačiam statyti daiktą.
Norėdami įtraukti iš anksto parengtą lygtį į savo trečiąjį daktaro disertaciją iš MIT, spustelėkite skirtuką Įterpti. Grupėje Simboliai spustelėkite mygtuką Lygtis ir sąraše pasirinkite iš anksto nustatytą matematinį monstrą. Arba galite pasirinkti komandą Įterpti naują lygtį, kad pasidalytumėte savo ryškumu ir patys sukurtumėte lygtį.
Rimtai? Spėju, kad „Word“ galimybė įklijuoti vaizdo įrašą į dokumentą nėra gerai išverčiama, kai puslapis išspausdinamas. Tai tik spėjimas – aš to nebandžiau, nors manau, kad tikriausiai esu teisus.

Kai vėluojate ir alkoholis jūsų kraujyje flirtuoja su kiekvienu jūsų smegenų neuronu, spustelėkite skirtuką Įterpti. Naudokite „YouTube“ arba pasirinkite kitą vaizdo įrašų žiūrėjimo parinktį lange „Įterpti vaizdo įrašą“. Praėjus per daug laiko, vaizdo įrašas dokumente pasirodo kaip didelis grafinis vaizdelis. Galite žaisti ten, ekrane. Nuostabu.
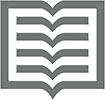
Vaizdo įrašus geriausia žiūrėti, kai „Word“ dokumentas pateikiamas skaitymo režimu – tai savaime yra dar vienas keistas dalykas. Norėdami įjungti skaitymo režimą, spustelėkite skaitymo režimo mygtuką, esantį būsenos juostoje (rodoma paraštėje); arba skirtuke Rodinys, grupėje Rodiniai pasirinkite skaitymo režimą.
Paslėptas tekstas dokumente nerodomas. Nespausdina. Jo tiesiog nėra!
Jei norite parašyti paslėptą tekstą, kad galėtumėte jį įrašyti į savo gyvenimo aprašymą ir pateikti prašymą CŽV, pasirinkite tekstą ir paspauskite Ctrl+Shift+H. Tas pats spartusis klavišas išjungia šį formatą.
Vienintelis būdas sužinoti, kad dokumente yra paslėpto teksto, yra naudoti komandą Rodyti/slėpti: Spustelėkite skirtuką Pagrindinis, o grupėje Pastraipa spustelėkite mygtuką Rodyti/slėpti, kuris atrodo kaip pastraipos simbolis. Paslėptas tekstas dokumente rodomas su taškiniu pabraukimu.
Kompiuterių vartotojai mėgsta paslaptis, ypač kai apie jas nežino niekas kitas. Viena iš tokių paslapčių programoje „Word“ yra skirtukas „Kūrėjas“. Šššš!
Skirtuke Kūrėjas yra kai kurios išplėstinės ir paslaptingos „Word“ funkcijos. Šios komandos nepalengvina dokumento kūrimo ir atveria skardinę kirminų, kurių nenoriu uždengti šioje knygoje. Vis dėlto skaitote šį tekstą, todėl atlikite šiuos veiksmus, kad iškviestumėte paslaptingą skirtuką Kūrėjas:
Spustelėkite skirtuką Failas.
Pasirinkite komandą Parinktys, kad būtų rodomas dialogo langas Word parinktys.
Dialogo lango kairėje pusėje pasirinkite elementą Tinkinti juostelę.
Dialogo lango dešinėje esančiame sąraše Tinkinti juostelę pažymėkite varnelę prie elemento Kūrėjas.
Spustelėkite Gerai.
Skirtukas Kūrėjas pavadintas taikliai; ji geriausiai tinka žmonėms, kurie naudoja „Word“ programoms, specialiems dokumentams ir internetinėms formoms kurti arba mėgsta „Word“ tinkinti naudodami makrokomandas . Baisūs dalykai, bet jie aprašyti knygoje Word 2016 For Professionals For LuckyTemplates (Wiley). Dabar jūs žinote paslaptį.
Brūkšnelis yra automatinė funkcija, kuri padalija ilgą žodį eilutės pabaigoje, kad tekstas geriau tilptų puslapyje. Daugelis žmonių palieka šią funkciją išjungtą, nes žodžiai su brūkšneliu lėtina skaitymo tempą. Tačiau, jei norite pažymėti dokumentą, spustelėkite skirtuką Maketas, tada grupę Puslapio sąranka ir pasirinkite Brūkšnelis → Automatinis.
Automatinis brūkšnelis veikia tik pastraipose, suformatuotose su visu lygiavimu. Jei pastraipa suformatuota kitaip, komandos mygtukas Brūkšnelis yra blankus.
„Word“ smagiai seka daug informacijos apie jūsų kuriamus dokumentus – dalykus, į kuriuos paprastai nekreiptumėte dėmesio, jei nežinotumėte apie dokumento ypatybių funkciją.
Norėdami peržiūrėti dokumento ypatybes, spustelėkite skirtuką Failas ir pasirinkite elementą Informacija. Dešinėje yra ypatybės, kuriose rodomas dokumento dydis, puslapiai, žodžių skaičius ir kitos smulkmenos. Norėdami peržiūrėti ar nustatyti kitas parinktis, spustelėkite mygtuką Ypatybės ir pasirinkite Išplėstinės ypatybės.
Rašote, taupote, rašote taupote. Šias skirtingas dokumentų versijas galima atkurti, jei įgalinate „Windows“ failų istorijos funkciją. Tačiau naudodami „Word“ galite peržiūrėti dokumento taisymo istoriją, jei išsaugojote dokumentą „OneDrive“.
Norėdami peržiūrėti ankstesnius dokumento leidimus, spustelėkite dokumento pavadinimą, lango viršuje ir centre. Meniu pasirinkite Žiūrėti visas versijas. Pasirodo versijų istorijos sritis. Jei spustelėsite ir nematote meniu, dokumentas buvo išsaugotas vietoje arba debesies saugykloje, kuri yra geresnė nei „OneDrive“.
Versijų istorijos srityje pateikiami visų pagrindinių dokumentų taisymai pagal datą, laiką ir autorių. Norėdami pamatyti taisymą, spustelėkite nuorodą Atidaryti versiją. Pasirinkta versija rodoma naujame lange.
Tikiuosi, kad teksto apdorojimo kopijavimo ir įklijavimo koncepcija jums yra paprasta. Tai nėra paprasta, naudojant Word rinkimo ir įklijavimo funkciją.
Surinkti ir įklijuoti leidžia kopijuoti kelias teksto dalis ir įklijuoti jas bet kokia tvarka arba visus iš karto. Paslaptis yra spustelėti dialogo lango paleidimo priemonę, esančią apatiniame dešiniajame skirtuko Pagrindinis skirtuko Iškarpinės kampe, šalia žodžio Iškarpinė. Ekrane pasirodo iškarpinės sritis.
Kai matoma iškarpinės sritis, galite naudoti komandą Kopijuoti kelis kartus iš eilės, kad rinktumėte tekstą. Norėdami įklijuoti tekstą, tiesiog spustelėkite pelę ant to teksto dalies iškarpinės srityje. Arba galite naudoti mygtuką Įklijuoti viską ir įklijuoti į dokumentą kiekvieną surinktą elementą.
Dar keisčiau: dokumente iš tikrųjų galite pasirinkti kelias atskiras teksto dalis. Norėdami tai padaryti, pažymėkite pirmą dalį ir, laikydami nuspaudę klavišą Ctrl, vilkite virš papildomo teksto. Tol, kol Ctrl klavišas laikomas nuspaustas, galite vilkti, kad pasirinktumėte kelias teksto dalis skirtingose vietose. Įvairios pasirinktos dalys veikia kaip blokas, kurį galite iškirpti, kopijuoti, ištrinti arba pritaikyti formatavimą.
„Word 2002“ įdiegta funkcija, kuria, manau, niekas niekada nesinaudoja, yra spustelėti ir įvesti. Tuščiame dokumente galite spustelėti ir įvesti, kad bet kurioje puslapio vietoje nustumtumėte pelės žymeklį ir įvestumėte informaciją toje vietoje. Bam!
Nematau jokios „spustelėkite ir įveskite teksto“ vertės, ypač kai jūsų „Word“ mokymosi aspektas yra pozityvesnis mokymosi pagrindinio formatavimo aspektas. Tačiau spustelėjimas ir įvedimas gali jus varginti, kai matote bet kurį specializuotą pelės žymeklį; taigi:

Tie keisti pelės žymekliai rodo, kad veikia spustelėti ir įvesti funkciją. Pats pelės žymeklis bando nurodyti pastraipos formatą, kuris turi būti taikomas spustelėjus pelę.
Allora, hai il desiderio di scrivere il tuo testo l'italiano? Užuot nuobodu bandydami mokytis italų kalbos mokykloje ar gaišdami brangų laiką atostogaujant Italijoje, galite naudoti „Word“ vertimo funkciją, kad stebuklingai sukurtumėte italų ar bet kurios kitos užsienio kalbos tekstą. Paslaptis slypi skirtuke Peržiūra, grupėje Kalba.
Norėdami išversti teksto dalį dokumente, atlikite šiuos veiksmus:
Parašykite tekstą, kurį norite išversti.
Aš atėjau. Aš mačiau. Aš užkariavau.
Pasirinkite tekstą.

Skirtuko „Peržiūra“ grupėje Kalba spustelėkite mygtuką „Versti“ ir pasirinkite „Versti pasirinkimą“.
Rodomas komandos Versti mygtukas.
Spustelėkite mygtuką Įjungti, jei būsite paraginti suaktyvinti intelektualiąsias paslaugas.
Vertėjo sritis atsiranda dešinėje dokumento lango pusėje. Jis automatiškai aptinka pasirinktą kalbą, kuri, manau, yra anglų kalba šiai knygai.
Meniu Kam pasirinkite tikslinę kalbą.
Deja, lotynų kalba nėra viena iš jų, bent jau ši knyga išeina į spaudą.
Peržiūrėkite vertimą.
Jei žinote dalį pasirinktos kalbos, apsvarstykite galimybę ją pataisyti. Pavyzdžiui, italų kalbos sakinys šios dalies pradžioje iš pradžių buvo išverstas naudojant daugiskaitos antrąjį asmenį, o ne vienaskaitos antrąjį asmenį.
Spustelėkite mygtuką Įterpti, kad nustatytumėte išverstą tekstą į dokumentą. Bello.
Uždarykite vertimo sritį.
Spustelėkite mygtuką X, kad uždarytumėte.
Kaip ir visi kompiuteriniai vertimai, tai, ką gaunate, yra daugiau apytikslis to, ką pasakytų gimtoji kalba. Tekstas iš esmės suprantamas, bet niekas iš tikrųjų nepakeičia kalbos mokėjimo – arba mėnesį Italijoje.
Kartais gali prireikti įterpti neįprastą simbolį į Word 2010 dokumentą. Perskaitykite, kaip lengvai tai padaryti su mūsų patarimais ir simbolių sąrašu.
„Excel 2010“ naudoja septynias logines funkcijas – IR, FALSE, IF, IFERROR, NOT, OR ir TRUE. Sužinokite, kaip naudoti šias funkcijas efektyviai.
Sužinokite, kaip paslėpti ir atskleisti stulpelius bei eilutes programoje „Excel 2016“. Šis patarimas padės sutaupyti laiko ir organizuoti savo darbalapius.
Išsamus vadovas, kaip apskaičiuoti slankiuosius vidurkius „Excel“ programoje, skirtas duomenų analizei ir orų prognozėms.
Sužinokite, kaip efektyviai nukopijuoti formules Excel 2016 programoje naudojant automatinio pildymo funkciją, kad pagreitintumėte darbo eigą.
Galite pabrėžti pasirinktus langelius „Excel 2010“ darbalapyje pakeisdami užpildymo spalvą arba pritaikydami ląstelėms šabloną ar gradiento efektą.
Dirbdami su laiko kortelėmis ir planuodami programą „Excel“, dažnai pravartu lengvai nustatyti bet kokias datas, kurios patenka į savaitgalius. Šiame straipsnyje pateikiami žingsniai, kaip naudoti sąlyginį formatavimą.
Sužinokite, kaip sukurti diagramas „Word“, „Excel“ ir „PowerPoint“ programose „Office 365“. Daugiau informacijos rasite LuckyTemplates.com.
„Excel“ suvestinės lentelės leidžia kurti <strong>pasirinktinius skaičiavimus</strong>, įtraukiant daug pusiau standartinių skaičiavimų. Šiame straipsnyje pateiksiu detalius nurodymus, kaip efektyviai naudoti šią funkciją.
Nesvarbu, ar dievinate, ar nekenčiate Word gebėjimo išjuokti jūsų kalbos gebėjimus, jūs turite galutinį sprendimą. Yra daug nustatymų ir parinkčių, leidžiančių valdyti „Word“ rašybos ir gramatikos tikrinimo įrankius.





