Specialiųjų simbolių įterpimas į Word 2010
Kartais gali prireikti įterpti neįprastą simbolį į Word 2010 dokumentą. Perskaitykite, kaip lengvai tai padaryti su mūsų patarimais ir simbolių sąrašu.
„Excel“ yra tiek daug galingų duomenų analizės įrankių ir funkcijų, kad jums gali kilti klausimas, kodėl jums reikia išmokti dar kitą: „PivotTable“. Trumpas atsakymas yra tas, kad „PivotTable“ yra naudingas ginklas, kurį galima įtraukti į duomenų analizės arsenalą. Ilgas atsakymas yra toks, kad „PivotTable“ verta mokytis, nes jos turi ne tik vieną ar dvi, bet ir ilgą privalumų sąrašą.
Suskaičiuokime būdus: „ Excel PivotTables“ lengva kurti ir prižiūrėti; jie nuostabiai greitai atlieka didelius ir sudėtingus skaičiavimus; galite greitai ir lengvai juos atnaujinti, kad būtų atsižvelgta į naujus duomenis; PivotTables yra dinamiškos, todėl komponentus galima lengvai perkelti, filtruoti ir pridėti; ir galiausiai „PivotTables“ gali naudoti daugumą formatavimo parinkčių, kurias galite taikyti įprastiems „Excel“ diapazonams ir langeliams.
Oi, palaukite, yra dar vienas: „PivotTables“ yra visiškai tinkinamos, todėl kiekvieną ataskaitą galite kurti taip, kaip norite. Štai dešimt metodų, kurie pavers jus „PivotTable“ profesionalu.
Sužinokite, kaip sukurti „PivotTable“ naudojant „Excel“ greitosios analizės įrankį .
Pagal numatytuosius nustatymus, kai spustelite „PivotTable“ viduje, „Excel“ rodo „PivotTable Fields“ užduočių sritį ir vėl paslepia „PivotTable Fields“ užduočių sritį, kai spustelite už „PivotTable“ ataskaitos ribų.
Iš pirmo žvilgsnio tame nėra nieko blogo. Tačiau, jei norite dirbti su komandomis, esančiomis juostelės „PivotTable Tools“ kontekstiniame skirtuke, turite pasirinkti bent vieną langelį „PivotTable“ ataskaitoje. Tačiau pasirinkus bet kurį „PivotTable“ langelį, jūs taip pat turite „PivotTable Fields“ užduočių sritį, kuri užima svarbią ekrano dalį.
Laimei, „Excel“ taip pat leidžia ranka išjungti ir įjungti „PivotTable Fields“ užduočių sritį, o tai suteikia daugiau vietos „PivotTable“ ataskaitai rodyti. Tada galite vėl įjungti „PivotTable Fields“ užduočių sritį, kai reikia pridėti, perkelti arba ištrinti laukus.
Norėdami išjungti ir įjungti užduočių sritį „PivotTable Fields“, atlikite šiuos veiksmus (visus du!):
Spustelėkite „PivotTable“ viduje.
Pasirinkite Analizė → Rodyti → Laukų sąrašas.
Greitas būdas paslėpti „PivotTable Fields“ užduočių sritį yra spustelėti mygtuką Uždaryti viršutiniame dešiniajame srities kampe.
Pagal numatytuosius nustatymus užduočių sritis „PivotTable Fields“ yra padalinta į dvi dalis: skiltyje „Laukai“ pateikiami galimi duomenų šaltinio laukai ir ji rodoma srities viršuje, o skiltyje „Sritys“ yra „PivotTable“ sritys – filtrai, stulpeliai, eilutės ir reikšmės. ir pasirodo srities apačioje. Galite tinkinti šį išdėstymą, kad jis atitiktų jūsų darbo būdą. Štai galimybės:
Norėdami pakeisti „PivotTable Fields“ užduočių srities išdėstymą, turite atlikti šiuos veiksmus:
Spustelėkite bet kurį langelį „PivotTable“ viduje.
Spustelėkite Įrankiai.
Įrankių mygtukas yra tas, kuriame yra krumpliaračio piktograma.
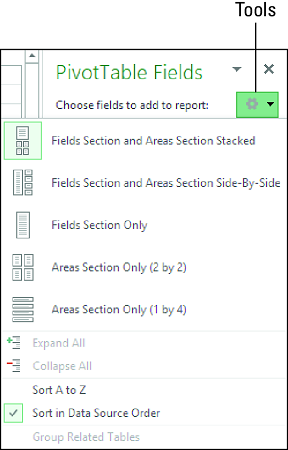
Spustelėkite Įrankiai, kad pamatytumėte užduočių srities „PivotTable Fields“ išdėstymo parinktis.
„Excel“ rodo „PivotTable Fields“ užduočių srities įrankius.
Spustelėkite norimą naudoti išdėstymą.
„Excel“ keičia „PivotTable Fields“ užduočių srities išdėstymą pagal jūsų pasirinkimą.
Kai rodomi užduočių srities „PivotTable Fields“ įrankiai, atminkite, kad taip pat galite rūšiuoti laukų sąrašą . Numatytoji reikšmė yra Rūšiuoti duomenų šaltinio tvarka, o tai reiškia, kad „Excel“ laukai pateikiami tokia pačia tvarka, kokia jie rodomi duomenų šaltinyje. Jei norite rūšiuoti laukus abėcėlės tvarka, spustelėkite Rūšiuoti nuo A iki Z.
Pagrindinis „PivotTable“ naudojimo pranašumas yra tai, kad jos suteikia jums paprastą būdą apibendrinti didelius duomenų kiekius į glaustą duomenų analizės ataskaitą. Trumpai tariant, „PivotTables“ rodo ne medžius, o mišką. Tačiau kartais reikia pamatyti kai kuriuos iš tų medžių. Pavyzdžiui, jei studijuojate rinkodaros kampanijos rezultatus, jūsų „PivotTable“ gali parodyti bendrą ausinių, parduotų įgyvendinus 1 nemokamai su 10 reklamą, skaičių. Tačiau ką daryti, jei norite pamatyti išsamią informaciją apie šį skaičių? Jei šaltinio duomenyse yra šimtai ar tūkstančiai įrašų, turite kokiu nors būdu filtruoti duomenis, kad matytumėte tik norimus įrašus.
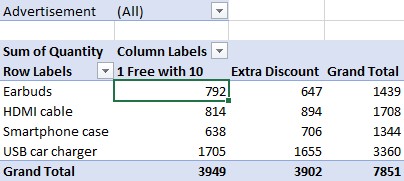
Pardavėte 792 ausines, bet kokia yra šio skaičiaus detalė?
Laimei, „Excel“ suteikia jums lengvesnį būdą peržiūrėti norimus įrašus, nes leidžia tiesiogiai peržiūrėti išsamią informaciją, kuri yra konkrečios duomenų reikšmės pagrindas. Tai vadinama gilinimu į smulkmenas. Kai gilinatės į konkrečią duomenų reikšmę „PivotTable“, „Excel“ grįžta į šaltinio duomenis, ištraukia įrašus, kuriuose yra duomenų reikšmė, ir tada parodo įrašus naujame darbalapyje. Jei „PivotTable“ yra pagrįstas diapazonu arba lentele, šis išskyrimas užtrunka tik sekundę ar dvi, atsižvelgiant į tai, kiek įrašų yra šaltinio duomenyse.
Norėdami įsigilinti į „PivotTable“ duomenų taško informaciją, naudokite vieną iš šių metodų:
„Excel“ pateikia pagrindinius duomenis naujame darbalapyje. Pavyzdžiui, šiame paveikslėlyje parodyta informacija apie 792 ausines, parduodamas su 1 nemokama su 10 reklama, parodyta aukščiau esančiame paveikslėlyje.
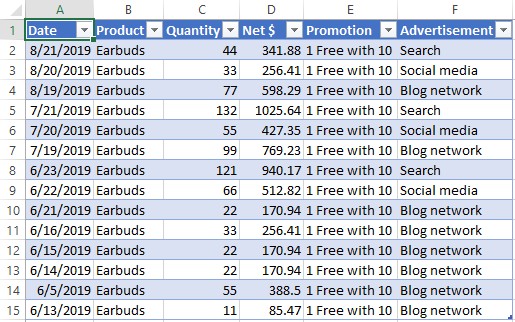
Išsami informacija apie ausinių pardavimą.
Kai bandote įsigilinti į duomenų reikšmės pagrindinę informaciją, „Excel“ gali rodyti klaidos pranešimą Nepavyko pakeisti šios „PivotTable“ ataskaitos dalies. Ši klaida reiškia, kad funkcija, kuri paprastai leidžia gilintis, buvo išjungta. Norėdami vėl įjungti šią funkciją, spustelėkite bet kurį langelį PivotTable viduje, tada spustelėkite Analizė → PivotTable → Parinktys, kad būtų rodomas dialogo langas PivotTable parinktys. Spustelėkite skirtuką Duomenys, pažymėkite žymės langelį Įgalinti Rodyti išsamią informaciją, tada spustelėkite Gerai.
Priešinga situacija susiklosto, kai platinate darbaknygę, kurioje yra „PivotTable“, ir nenorite, kad kiti vartotojai įsigilintų į darbaknygę ir užgriozdytų darbaknygę detalių darbalapiais. Tokiu atveju spustelėkite Analizuoti → PivotTable → Parinktys, spustelėkite skirtuką Duomenys, panaikinkite žymėjimą nuo Įjungti Rodyti išsamią informaciją, tada spustelėkite Gerai.
Kartais galbūt norėsite pamatyti visus pagrindinius PivotTable šaltinio duomenis. Jei šaltinio duomenys yra diapazonas arba lentelė kitame darbalapyje, pagrindinius duomenis galite pamatyti rodydami tą darbalapį. Tačiau jei šaltinio duomenys nėra taip lengvai pasiekiami, „Excel“ suteikia galimybę greitai peržiūrėti visus pagrindinius duomenis. Dešiniuoju pelės mygtuku spustelėkite „PivotTable“ bendrą langelį (tai yra langelį apatiniame dešiniajame „PivotTable“ kampe), tada spustelėkite Rodyti išsamią informaciją. (Taip pat galite dukart spustelėti tą langelį.) „Excel“ rodo visus pagrindinius „PivotTable“ duomenis naujame darbalapyje.
Vienas iš malonių „PivotTable“ dalykų yra tai, kad ji yra įprastame „Excel“ darbalapyje, o tai reiškia, kad „PivotTable“ dalims galite taikyti formatavimo parinktis, pvz., lygiavimą ir šriftus. Tai gerai veikia, ypač jei turite pasirinktinio formatavimo reikalavimų.
Pavyzdžiui, galite turėti vidaus stiliaus gaires, kurių turite laikytis. Deja, formatavimo taikymas gali užtrukti, ypač jei taikote daugybę skirtingų formatavimo parinkčių. Bendras formatavimo laikas gali būti sudėtingas, jei skirtingoms „PivotTable“ dalims reikės taikyti skirtingas formatavimo parinktis. Galite žymiai sutrumpinti laiką, kurį praleidžiate formuodami „PivotTable“, jei vietoj to pritaikysite stilių.
Stilius yra formatavimo parinktis kolekcija - šriftus, sienas ir fono spalvas - kad "Excel" apibrėžia įvairių sričių su PivotTable. Pavyzdžiui, stiliuje gali būti naudojamas paryškintas baltas tekstas juodame fone etiketėms ir bendroms sumoms, o baltas tekstas tamsiai mėlyname fone elementams ir duomenims. Visų šių formatų nustatymas rankiniu būdu gali užtrukti nuo pusvalandžio iki valandos. Tačiau naudodami stiliaus funkciją pasirenkate tą, kurį norite naudoti visai „PivotTable“, o „Excel“ automatiškai taiko atskiras formatavimo parinktis.
„Excel“ apibrėžia daugiau nei 80 stilių, suskirstytų į tris kategorijas: šviesus, vidutinis ir tamsus. „Light“ kategorija apima „Pivot Style Light 16“ – numatytąjį formatavimą, taikomą jūsų kuriamoms „PivotTable“ ataskaitoms; ir None, kuris pašalina visą formatavimą iš „PivotTable“. Taip pat galite sukurti savo stiliaus formatus.
Norėdami pritaikyti stilių „Excel“ „PivotTable“, turite atlikti šiuos veiksmus:
Spustelėkite bet kurį langelį „PivotTable“, kurį norite formatuoti.
Spustelėkite skirtuką Dizainas.
„PivotTable“ stilių grupėje spustelėkite mygtuką Daugiau.
Pasirodo stiliaus galerija.
Spustelėkite stilių, kurį norite taikyti.
„Excel“ taiko stilių.
Galite pastebėti, kad nė vienas iš iš anksto nustatytų „PivotTable“ stilių nesuteikia tikslios išvaizdos, kokios norite. Tokiu atveju galite nustatyti tą išvaizdą patys, sukurdami tinkintą PivotTable stilių nuo nulio.
Kuriant tinkintus „PivotTable“ stilius, „Excel“ siūlo didžiulį lankstumą. Galite formatuoti 25 atskirus PivotTable elementus. Šie elementai apima visą lentelę, puslapio laukų etiketes ir reikšmes, pirmąjį stulpelį, antraštės eilutę, bendros sumos eilutę ir stulpelį „Grand Total“. Taip pat galite apibrėžti juosteles, kurios yra atskiri formatai, taikomi kintamoms eilutėms ar stulpeliams. Pavyzdžiui, First Row Stripe taiko formatavimą 1, 3, 5 ir tt eilutėms; Antrosios eilutės juostelė taiko formatavimą 2, 4, 6 ir t. t. eilutėms. Juostelės gali palengvinti ilgos arba plačios ataskaitos skaitymą.
Kontroliuodami tiek daug elementų galite sukurti pasirinktinį stilių, atitinkantį jūsų poreikius. Pavyzdžiui, jums gali prireikti „PivotTable“, kad ji atitiktų jūsų įmonės spalvas. Panašiai, jei „PivotTable“ bus rodoma kaip didesnės ataskaitos dalis, gali prireikti „PivotTable“ formatavimo, kad jis atitiktų didesnėje ataskaitoje naudojamą temą.
Vienintelis trūkumas kuriant tinkintą „PivotTable“ stilių yra tai, kad turite tai padaryti nuo nulio, nes „Excel“ neleidžia tinkinti esamo stiliaus. Oho, Excel! Taigi, jei reikia apibrėžti visų 25 „PivotTable“ elementų formatavimą, tinkinto stiliaus kūrimas gali užtrukti.
Tačiau, jei vis dar to norite, atlikite šiuos veiksmus, kad sukurtumėte savo „Excel PivotTable“ stilių:
Spustelėkite skirtuką Dizainas.
„PivotTable“ stilių grupėje spustelėkite Daugiau.
Pasirodo stiliaus galerija.
Spustelėkite Naujas PivotTable stilius.
Pasirodo naujos „PivotTable“ stiliaus dialogo langas.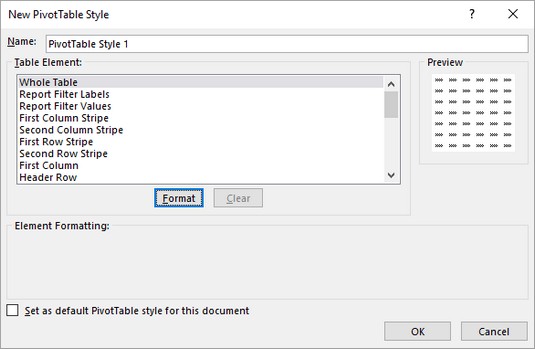
Naujas „PivotTable“ stiliaus dialogo langas.
Įveskite tinkinto stiliaus pavadinimą.
Norėdami pasirinkti „PivotTable“ funkciją, kurią norite formatuoti, naudokite lentelės elementų sąrašą.
Spustelėkite Formatas.
Pasirodo dialogo langas Format Cells.
Norėdami formatuoti elemento tekstą, naudokite parinktis skirtuke Šriftas.
Galite pasirinkti šriftą, šrifto stilių (pvz., paryškintą arba kursyvą) ir šrifto dydį. Taip pat galite pasirinkti pabraukimo, spalvos ir perbraukimo efektą.
Norėdami formatuoti elemento kraštinę, naudokite skirtuko Kraštinė parinktis.
Galite pasirinkti kraštinės stilių, spalvą ir vietą (pvz., kairįjį kraštą, viršutinį kraštą arba abu).
Norėdami suformatuoti elemento fono spalvą, naudokite skirtuko Užpild parinktis.
Galite pasirinkti vientisą spalvą arba raštą. Taip pat galite spustelėti mygtukus Užpildymo efektai, kad nurodytumėte gradientą, kuris keičiasi iš vienos spalvos į kitą.
Spustelėkite Gerai.
„Excel“ grąžina jus į dialogo langą Naujas „PivotTable“ stilius.
Pakartokite 5–10 veiksmus, kad formatuotumėte kitus lentelės elementus.
Patogiai, dialogo lange Naujas PivotTable stilius yra peržiūros skyrius, kuriame parodyta, kaip stilius atrodys, kai jis bus pritaikytas PivotTable. Jei ypač didžiuojatės savo nauju stiliumi, galbūt norėsite jį naudoti visoms „PivotTable“ lentelėms. Kodėl gi ne? Norėdami nurodyti Excel naudoti naują stilių kaip numatytąjį bet kurioje ateityje sukurtoje „PivotTable“ lentelėje, pažymėkite žymės langelį Nustatyti kaip numatytąjį šio dokumento „PivotTable“ stilių.
Kai baigsite, spustelėkite Gerai.
„Excel“ išsaugo tinkintą „PivotTable“ stilių.
Keista, bet uždarius dialogo langą Naujas „PivotTable“ stilius, „Excel“ netaiko naujo stiliaus esamai „PivotTable“. Kvailas! Norėdami pritaikyti stilių patys, pasirinkite bet kurį langelį „PivotTable“, spustelėkite Dizainas, spustelėkite mygtuką Daugiau „PivotTable“ stilių grupėje, kad atidarytumėte stilių galeriją, tada spustelėkite savo stilių skiltyje „Pasirinktinis“, kuri dabar rodoma galerijos viršuje.
Jei reikia pakeisti pasirinktinį stilių, atidarykite stilių galeriją, dešiniuoju pelės mygtuku spustelėkite pasirinktinį stilių, tada spustelėkite Keisti. Norėdami atlikti pakeitimus, naudokite dialogo langą Modifikuoti PivotTable stilių, tada spustelėkite Gerai.
Jei pastebėsite, kad reikia sukurti kitą tinkintą stilių, panašų į esamą tinkintą stilių, nesijaudinkite kurdami naują stilių nuo nulio. Vietoj to atidarykite stilių galeriją, dešiniuoju pelės mygtuku spustelėkite esamą pasirinktinį stilių, tada spustelėkite Kopijuoti. Dialogo lange Keisti PivotTable stilių sureguliuokite stiliaus pavadinimą ir formatavimą, tada spustelėkite Gerai.
Jei jums nebereikia pasirinktinio stiliaus, turėtumėte jį ištrinti, kad sumažintumėte netvarką stilių galerijoje. Spustelėkite skirtuką Dizainas, atidarykite PivotTable stilių galeriją, dešiniuoju pelės mygtuku spustelėkite pasirinktinį stilių, kurio nebereikia, tada spustelėkite Naikinti. Kai Excel paprašys patvirtinti, spustelėkite Gerai.
„Excel“ turi bjaurų įprotį kartais neišsaugoti pasirinkto formatavimo, kai atnaujinate arba atkuriate „PivotTable“. Pavyzdžiui, jei kai kurioms etiketėms pritaikėte paryškintą šriftą, po atnaujinimo tos etiketės gali grįžti į įprastą tekstą. „Excel“ turi funkciją „Išsaugoti formatavimą“, kuri leidžia išsaugoti tokį formatavimą atnaujinant; galite išsaugoti pasirinktinį formatavimą jį suaktyvinę.
Funkcija Išsaugoti formatavimą visada suaktyvinama numatytosiose „PivotTable“ lentelėse. Tačiau kitas vartotojas galėjo išjungti šią funkciją. Pavyzdžiui, galbūt dirbate su kito asmens sukurta PivotTable ir jis gali išjungti funkciją Išsaugoti formatavimą.
Tačiau atminkite, kad kai atnaujinate arba iš naujo sukuriate „PivotTable“, „Excel“ iš naujo taiko dabartinį ataskaitos stiliaus formatavimą. Jei nenurodėte stiliaus, „Excel“ iš naujo taiko numatytąjį „PivotTable“ stilių (pavadintą „Pivot Style Light 16“); jei nurodėte stilių, „Excel“ iš naujo taiko tą stilių.
Norėdami sukonfigūruoti „Excel PivotTable“, kad būtų išsaugotas formatavimas, reikia atlikti šiuos veiksmus:
Spustelėkite bet kurį langelį „PivotTable“, su kuriuo norite dirbti.
Pasirinkite Analizė → PivotTable → Parinktys.
Rodomas dialogo langas „PivotTable“ parinktys ir rodomas skirtukas „Išdėstymas ir formatas“.
Panaikinkite žymės langelio Autofit Column Widths on Update žymėjimą.
Panaikinus šios parinkties pasirinkimą, programa Excel negali automatiškai suformatuoti dalykų, pvz., stulpelių pločio, kai sukate laukus.
Pažymėkite žymės langelį Išsaugoti langelių formatavimą atnaujinant.
Spustelėkite Gerai.
„Excel“ išsaugo pasirinktinį formatavimą kiekvieną kartą, kai atnaujinate „PivotTable“.
Kai kuriate pirmąją „PivotTable“ darbaknygėje, „Excel“ suteikia jai neįkvepiantį „PivotTable1“ pavadinimą. Vėlesnės „PivotTable“ pavadinimai yra nuosekliai (ir taip pat neįkvepiančiai): „PivotTable2“, „PivotTable3“ ir pan. Tačiau „Excel“ taip pat pakartoja šiuos pavadinimus, kai kuriate naujas „PivotTable“ lenteles, pagrįstas skirtingais duomenų šaltiniais. Jei darbaknygėje yra daug „PivotTable“ lentelių, galite jas lengviau atskirti, suteikdami kiekvienai unikalų ir aprašomąjį pavadinimą. Štai kaip:
Spustelėkite bet kurį langelį „PivotTable“, su kuriuo norite dirbti.
Spustelėkite Analizė → PivotTable.
Norėdami įvesti naują PivotTable pavadinimą, naudokite teksto laukelį PivotTable pavadinimas.
Maksimalus PivotTable pavadinimo ilgis yra 255 simboliai.
Spustelėkite už teksto lauko ribų.
„Excel“ pervadina „PivotTable“.
Numatytojoje „PivotTable“, kurioje yra bent vienas eilutės laukas, lentelės apačioje yra papildoma eilutė. Ši eilutė pažymėta Bendra suma ir apima reikšmes, susietas su eilutės lauko elementais. Tačiau vertė eilutėje „Grand Total“ iš tikrųjų gali būti ne suma. Pavyzdžiui, jei apibendrinamasis skaičiavimas yra vidurkis, eilutėje Bendra suma įtraukiamas su eilutės lauko elementais susietų reikšmių vidurkis.
Panašiai „PivotTable“, kurioje yra bent vienas stulpelio laukas, yra papildomas stulpelis lentelės dešinėje. Šis stulpelis taip pat pažymėtas „Grand Total“ ir apima reikšmių, susietų su stulpelio lauko elementais, sumą. Jei PivotTable yra ir eilutės, ir stulpelio laukai, eilutėje Bendra suma taip pat yra kiekvieno stulpelio elemento sumos, o stulpelyje Bendra suma taip pat yra kiekvieno eilutės elemento sumos.
Šios bendrosios sumos ne tik užima vietą „PivotTable“, bet ir dažnai nebūtinos duomenų analizei. Pavyzdžiui, tarkime, kad norite ištirti savo pardavėjų ketvirčio pardavimus, kad sužinotumėte, kurios sumos viršija tam tikrą vertę premijų tikslais. Kadangi jums rūpi tik individualios kiekvieno darbuotojo suvestinės vertės, bendros sumos yra nenaudingos. Tokiu atveju galite nurodyti programai Excel nerodyti bendrųjų sumų atlikdami šiuos veiksmus:
Spustelėkite bet kurį langelį „PivotTable“, su kuriuo norite dirbti.
Spustelėkite Dizainas → Didžioji suma.
„Excel“ rodo pagrindinių sumų rodymo parinkčių meniu.
Spustelėkite pageidaujamą parinktį.
Meniu yra keturi elementai:
„Excel“ įgyvendina pasirinktą bendros sumos parinktį.
Ataskaitoje rodomos laukų antraštės yra dar viena dažnai varginanti „PivotTable“ funkcija. Šiose antraštėse yra rūšiavimo ir filtravimo mygtukai, tačiau jei tų mygtukų nenaudojate, laukų antraštės tiesiog užgriozdina „PivotTable“. Norėdami išjungti laukų antraštes, spustelėkite „PivotTable“ viduje ir pasirinkite Analizuoti → Rodyti → Lauko antraštes.
„PivotTable“ dažnai sukuria dideles darbaknyges, nes „Excel“ turi sekti daug papildomos informacijos, kad „PivotTable“ našumas būtų priimtinas. Pavyzdžiui, siekdama užtikrinti, kad su pasukimu susijęs perskaičiavimas įvyktų greitai ir efektyviai, „Excel“ saugo šaltinio duomenų kopiją specialioje atminties srityje, vadinamoje „ susukimo talpykla“.
Jei kuriate „PivotTable“ iš duomenų, esančių kitoje darbaknygėje arba išoriniame duomenų šaltinyje, „Excel“ išsaugo šaltinio duomenis suvestinės talpykloje. Tai labai sumažina „Excel“ laiką, per kurį „PivotTable“ atnaujinama ir perskaičiuojama. Neigiama yra tai, kad tai gali padidinti ir darbaknygės dydį, ir laiką, kurį „Excel“ užtrunka darbaknygei išsaugoti. Jei darbaknygė tapo per didelė arba ją išsaugoti reikia per ilgai, atlikite šiuos veiksmus, kad nurodytumėte Excel neišsaugoti šaltinio duomenų suvestinės talpykloje:
Spustelėkite bet kurį langelį „PivotTable“.
Spustelėkite Analizė → PivotTable → Parinktys.
Pasirodo dialogo langas PivotTable parinktys.
Spustelėkite skirtuką Duomenys.
Panaikinkite žymės langelio Išsaugoti šaltinio duomenis naudojant failą žymėjimą.
Spustelėkite Gerai.
„Excel“ nebeišsaugo išorinių šaltinio duomenų suvestinės talpykloje.
Darbo lapo formulėje gali reikėti naudoti PivotTable reikšmę. Paprastai formulės langelį nurodote naudodami langelio adresą. Tačiau tai neveiks su „PivotTable“, nes ataskaitų reikšmių adresai keičiasi sukant, filtruojant, grupuojant ir atnaujinant „PivotTable“.
Norėdami užtikrinti tikslias „PivotTable“ nuorodas, naudokite „Excel“ funkciją GETPIVOTDATA. Ši funkcija naudoja duomenų lauką, „PivotTable“ vietą ir vieną ar daugiau (eilutės arba stulpelio) laukų / elementų porų, kurios nurodo tikslią reikšmę, kurią norite naudoti. Tokiu būdu, nesvarbu, koks yra „PivotTable“ išdėstymas, tol, kol reikšmė išlieka matoma ataskaitoje, formulės nuoroda išlieka tiksli.
Štai funkcijos GETPIVOTDATA sintaksė:
GETPIVOTDATA( duomenų_laukas , suvestinė_lentelė , [,1 laukas ,1 elementas][, …]
Du privalomi laukai yra data_field , kuris yra lauko, kurį naudojate "PivotTable" reikšmių srityje, pavadinimas ir " pivot_table" , kuris nurodo langelio adresą viršutiniame kairiajame "PivotTable" kampe. Likę argumentai pateikiami poromis: lauko pavadinimas ir elementas tame lauke.
Pavyzdžiui, čia yra GETPIVOTDATA formulė, kuri grąžina PivotTable reikšmę, kur produkto lauko elementas yra Earbuds, o reklamos lauko elementas yra 1 Nemokama su 10:
=GETPIVOTDATA("Kiekis", 3 USD, "Produktas", "Ausinės", "Reklama", "1 nemokama su 10")
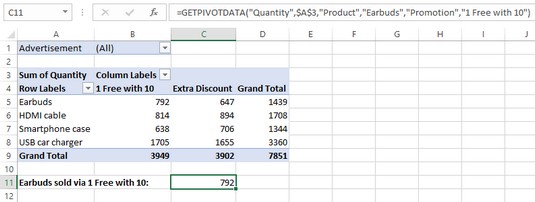
Funkcija GETPIVOTDATA atlieka savo funkciją.
GETPIVOTDATA yra šiek tiek sudėtinga, bet nesijaudinkite. Beveik niekada nereikės ranka išpešti šios funkcijos ir visų jos argumentų. Vietoj to, „Excel“ patogiai tvarko viską už jus, kai spustelėsite „PivotTable“ reikšmę, kurią norite naudoti formulėje. Fu!
Kartais gali prireikti įterpti neįprastą simbolį į Word 2010 dokumentą. Perskaitykite, kaip lengvai tai padaryti su mūsų patarimais ir simbolių sąrašu.
„Excel 2010“ naudoja septynias logines funkcijas – IR, FALSE, IF, IFERROR, NOT, OR ir TRUE. Sužinokite, kaip naudoti šias funkcijas efektyviai.
Sužinokite, kaip paslėpti ir atskleisti stulpelius bei eilutes programoje „Excel 2016“. Šis patarimas padės sutaupyti laiko ir organizuoti savo darbalapius.
Išsamus vadovas, kaip apskaičiuoti slankiuosius vidurkius „Excel“ programoje, skirtas duomenų analizei ir orų prognozėms.
Sužinokite, kaip efektyviai nukopijuoti formules Excel 2016 programoje naudojant automatinio pildymo funkciją, kad pagreitintumėte darbo eigą.
Galite pabrėžti pasirinktus langelius „Excel 2010“ darbalapyje pakeisdami užpildymo spalvą arba pritaikydami ląstelėms šabloną ar gradiento efektą.
Dirbdami su laiko kortelėmis ir planuodami programą „Excel“, dažnai pravartu lengvai nustatyti bet kokias datas, kurios patenka į savaitgalius. Šiame straipsnyje pateikiami žingsniai, kaip naudoti sąlyginį formatavimą.
Sužinokite, kaip sukurti diagramas „Word“, „Excel“ ir „PowerPoint“ programose „Office 365“. Daugiau informacijos rasite LuckyTemplates.com.
„Excel“ suvestinės lentelės leidžia kurti <strong>pasirinktinius skaičiavimus</strong>, įtraukiant daug pusiau standartinių skaičiavimų. Šiame straipsnyje pateiksiu detalius nurodymus, kaip efektyviai naudoti šią funkciją.
Nesvarbu, ar dievinate, ar nekenčiate Word gebėjimo išjuokti jūsų kalbos gebėjimus, jūs turite galutinį sprendimą. Yra daug nustatymų ir parinkčių, leidžiančių valdyti „Word“ rašybos ir gramatikos tikrinimo įrankius.





