Specialiųjų simbolių įterpimas į Word 2010
Kartais gali prireikti įterpti neįprastą simbolį į Word 2010 dokumentą. Perskaitykite, kaip lengvai tai padaryti su mūsų patarimais ir simbolių sąrašu.
Jums nereikia taikstytis su tais erzinančiais dalykais, kuriuos daro „Word 2019“ – tų „Microsoft Word“ funkcijų, kurios jums gali nepatikti, bet toleruojate vien todėl, kad niekas nenurodė, kaip jas išjungti. Iki dabar.
Galbūt norėsite matyti tuščią puslapį, kai paleisite „Word“, o ne ekraną, pilną parinkčių. „Word“ pradžios ekraną galima lengvai išjungti. Atlikite šiuos palaimintus žingsnius:
Spustelėkite skirtuką Failas.
Pasirinkite Parinktys.
Pasirodo dialogo langas „Word Options“ su pasirinkta kategorija „Bendra“.
Pašalinkite varnelę prie elemento Rodyti pradžios ekraną, kai paleidžiama ši programa.
Šis elementas yra skiltyje Paleisties parinktys.
Spustelėkite Gerai.
Atlikus šiuos veiksmus, „Word“ paleidžiamas tuščias dokumentas arba bet kuris jūsų atidarytas dokumentas.
Kai naudojate Ctrl+O arba Ctrl+S komandas, atitinkamai patenkate į ekranus Atidaryti arba Išsaugoti kaip. Šie ekranai vadinami užkulisiais ir yra dar vienas erzinantis veiksmas procese, kuris galiausiai baigiasi tradiciniuose Atidaryti ir Išsaugoti dialogo langelius.
Norėdami atsisakyti užkulisių, atlikite šiuos veiksmus:
Spustelėkite skirtuką Failas ir pasirinkite Parinktys, kad būtų parodytas dialogo langas Word parinktys.
Dialogo lango kairėje pusėje pasirinkite kategoriją Išsaugoti.
Pažymėkite elementą Nerodyti užkulisių atidarant arba išsaugant failus. Šis elementas yra skiltyje Išsaugoti dokumentus.
Spustelėkite Gerai.
Vienas „Backstage“ pranašumų yra tas, kad joje rodomi naujausi failai. Taip pat galite prisegti populiarius failus, kad juos būtų lengva rasti.
Kai naudojate pelę norėdami pasirinkti tekstą, Word rodo mini įrankių juostą, kuri atrodo kaip paveikslėlis. Jums gali būti naudingos įvairios komandos, arba galbūt norėsite tiesiog padegti daiktą. Jei taip, galite išjungti mini įrankių juostą atlikdami šiuos veiksmus:
Spustelėkite skirtuką Failas ir pasirinkite Parinktys.
Kategorija Bendra automatiškai pasirenkama jums.
Pašalinkite varnelę prie elemento Rodyti mini įrankių juostą pasirinkus.
Šis elementas yra po antrašte Vartotojo sąsajos parinktys. Tai tiesiai viršuje.
Spustelėkite Gerai.
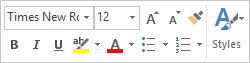
Mini įrankių juosta.
Jei nenorite amžinai išstumti mini įrankių juostos, atkreipkite dėmesį, kad ji pasislepia, kai perkeliate pelės žymeklį už pasirinktos teksto dalies.
Kai pasirenkate daugiau nei vieną žodį, pelė vienu metu paima visą žodį. Jei norite, kad „Word“ pasirinktų tekstą pagal simbolius, o ne žodžius, atlikite šiuos veiksmus:
Spustelėkite skirtuką Failas ir pasirinkite Parinktys, kad būtų rodomas dialogo langas Word parinktys.
Pasirinkite Išplėstinė.
Pašalinkite varnelę prie elemento, pažymėto renkantis automatiškai Pasirinkite visą žodį.
Šis elementas yra po antrašte Redagavimo parinktys.
Spustelėkite Gerai.
Vis tiek galite pasirinkti tekstą po vieną žodį: Dukart spustelėkite, kad pasirinktumėte žodį, bet laikykite nuspaudę pelės mygtuką. Vilkant tekstas pasirenkamas po vieną žodį.
„Spustelėkite ir įveskite“ yra ta funkcija, kurią naudodami galite spustelėti bet kurią dokumento vietą ir pradėti rašyti. Ši funkcija akivaizdi iš keistai atrodančio pelės žymeklio ir keistų linijų aplink įterpimo žymeklį jūsų tekste. Norėdami gailestingai išjungti šį „Spustelėkite ir įveskite“, atlikite šiuos veiksmus:
Spustelėkite skirtuko Failas meniu ir pasirinkite Parinktys.
Pasirodo dialogo langas Word Options.
Pasirinkite Išplėstinė.
Pašalinkite varnelę naudodami Įgalinti spustelėjimą ir tipą.
Ši parinktis yra po antrašte Redagavimo parinktys.
Spustelėkite mygtuką Gerai.
Rimtai: kas naudojasi šia funkcija? Kelių pastarųjų šios knygos leidimų skaitytojų prašiau atsiųsti man el. laišką, jei naudoja „Spustelėkite ir įveskite“. Kol kas nieko.
Kai kopijuojate ir įklijuojate tekstą iš vienos dokumento dalies į kitą, formatas išsaugomas. Panašiai formatas išsaugomas, kai kopijuojate ir įklijuojate tekstą iš kito dokumento. Jei norite, galite nukreipti „Word“ įklijuoti tik paprastą tekstą arba bandyti įklijuoti suformatuotą tekstą. Laikykitės šių nurodymų:
Spustelėkite skirtuką Failas ir pasirinkite Parinktys.
Dialogo lange Word parinktys pasirinkite Išplėstinė.
Antraštėje Iškirpti, Kopijuoti ir Įklijuoti pateiktos keturios teksto įklijavimo parinktys. Šios parinktys nurodo, kaip tekstas įklijuojamas atsižvelgiant į jo šaltinį.
Pakeiskite įklijavimo nustatymus pagal tai, kaip norite įklijuoti tekstą.
Daugeliu atvejų norite išlaikyti šaltinio formatavimą. Galbūt norėsite pasirinkti parinktį Išlaikyti tik tekstą, nes tai nesujaukia dokumento formatavimo.
Spustelėkite Gerai.
Galite bet kada naudoti komandą Specialus įklijavimas, kad pakeistumėte savo sprendimą: Spustelėkite skirtuką Pagrindinis ir grupėje Iškarpinė spustelėkite mygtuką Įklijuoti, kad pasirinktumėte, ar išsaugoti formatus.
Paskutiniai keturi elementai, kuriuos verta išjungti, patenka į automatinio taisymo dialogo lango sritį. Konkrečiai kalbant, per daug trokštanti automatinio formatavimo funkcija, kuri agresyviai pertraukia jūsų rašymą su siaubingais pasiūlymais, kurių tikriausiai nenorite matyti.
Pradėkite išjungti „binge“ iškviesdami automatinio taisymo dialogo langą. Atlikite šiuos veiksmus:
Spustelėkite skirtuką Failas ir pasirinkite Parinktys.
Dialogo lange Word parinktys spustelėkite kategoriją Proofing.
Spustelėkite mygtuką Automatinio taisymo parinktys.
Pasirodo automatinio taisymo dialogo langas.
Spustelėkite skirtuką Automatinis formatavimas rašant.
Jūs atvykote.
Čia yra keturios erzinančios funkcijos, kurias galite išjungti:
Panaikinkite kiekvieno iš šių elementų pasirinkimą. O, o tuo metu ieškokite kitų dalykų, kuriuos norite išjungti automatinio taisymo dialogo lange. Kai kurios iš šių savybių gali jus varginti labiau nei mane.
Kartais gali prireikti įterpti neįprastą simbolį į Word 2010 dokumentą. Perskaitykite, kaip lengvai tai padaryti su mūsų patarimais ir simbolių sąrašu.
„Excel 2010“ naudoja septynias logines funkcijas – IR, FALSE, IF, IFERROR, NOT, OR ir TRUE. Sužinokite, kaip naudoti šias funkcijas efektyviai.
Sužinokite, kaip paslėpti ir atskleisti stulpelius bei eilutes programoje „Excel 2016“. Šis patarimas padės sutaupyti laiko ir organizuoti savo darbalapius.
Išsamus vadovas, kaip apskaičiuoti slankiuosius vidurkius „Excel“ programoje, skirtas duomenų analizei ir orų prognozėms.
Sužinokite, kaip efektyviai nukopijuoti formules Excel 2016 programoje naudojant automatinio pildymo funkciją, kad pagreitintumėte darbo eigą.
Galite pabrėžti pasirinktus langelius „Excel 2010“ darbalapyje pakeisdami užpildymo spalvą arba pritaikydami ląstelėms šabloną ar gradiento efektą.
Dirbdami su laiko kortelėmis ir planuodami programą „Excel“, dažnai pravartu lengvai nustatyti bet kokias datas, kurios patenka į savaitgalius. Šiame straipsnyje pateikiami žingsniai, kaip naudoti sąlyginį formatavimą.
Sužinokite, kaip sukurti diagramas „Word“, „Excel“ ir „PowerPoint“ programose „Office 365“. Daugiau informacijos rasite LuckyTemplates.com.
„Excel“ suvestinės lentelės leidžia kurti <strong>pasirinktinius skaičiavimus</strong>, įtraukiant daug pusiau standartinių skaičiavimų. Šiame straipsnyje pateiksiu detalius nurodymus, kaip efektyviai naudoti šią funkciją.
Nesvarbu, ar dievinate, ar nekenčiate Word gebėjimo išjuokti jūsų kalbos gebėjimus, jūs turite galutinį sprendimą. Yra daug nustatymų ir parinkčių, leidžiančių valdyti „Word“ rašybos ir gramatikos tikrinimo įrankius.





