Specialiųjų simbolių įterpimas į Word 2010
Kartais gali prireikti įterpti neįprastą simbolį į Word 2010 dokumentą. Perskaitykite, kaip lengvai tai padaryti su mūsų patarimais ir simbolių sąrašu.
„Microsoft 365 Business“ yra tarsi dovana, kuri nuolat dovanojama. Už 20 USD vienam vartotojui per mėnesį jūsų darbuotojai gali turėti įmonės klasės el. pašto sistemą, patikimą internetinės saugyklos ir bendradarbiavimo sprendimą, beribę pokalbių ir telefonijos sistemą bei „Office“ programų, tokių kaip „Word“, „PowerPoint“, „Excel“, darbalaukio versiją, ir Outlook. Visi šie keturi pagrindiniai darbo krūviai turi integruotas saugos ir privatumo funkcijas, kurias IT administratorius gali konfigūruoti pagal savo skonį. Geriausia, kad „ Microsoft 365 Business“ taip pat yra su „Windows 10“ operacine sistema, kuri supaprastina organizacijos „Windows“ įrenginių priežiūrą ir priežiūrą.
Bet palaukite - yra daugiau! 2018 m. lapkričio mėn. galutiniams naudotojams, turintiems „Microsoft 365 Business“ licenciją, buvo prieinamos 27 programos – tai puiki vertė jūsų įmonei, tačiau papildomas darbas IT administratoriui, jei galutiniai vartotojai pradės naudoti šias programas, o tada paprašys IT administratoriaus pagalbos, kai užstrigs. .
Čia rasite dešimt geriausių „Microsoft 365“ programų ir funkcijų, kurios padės efektyviai administruoti paslaugas ir geriau paremti galutinius vartotojus.
Paslauga nuolat tobulinama, todėl būtinai gaukite naujausią informaciją peržiūrėję „ Microsoft 365“ veiksmų planą .
„Microsoft 365 Business“ teikia sąrankos vedlį, leidžiantį įgalinti įrenginio ir programos strategijas „Microsoft 365“ nuomotojui. Proceso metu buvo sukonfigūruotas politikos rinkinys, skirtas apsaugoti jūsų organizacijos „Windows 10“ įrenginius. Viena iš šių strategijų yra „BitLocker“.
„BitLocker“ yra „Windows 10“ disko šifravimo funkcija, įtraukta į „Microsoft 365 Business“ licenciją. Šią funkciją norėsite naudoti norėdami apsaugoti duomenis, ypač neskelbtinus duomenis, išsaugotus kompiuterio standžiajame diske.
Kaip geriausia praktika, galutiniai vartotojai, turintys „Microsoft 365 Business“ licenciją, turėtų išsaugoti savo dokumentus „OneDrive for Business“ arba „SharePoint“, kad galėtų pasiekti tuos dokumentus net nenaudodami savo darbo kompiuterio. Tačiau kartais žmonės išsaugo duomenis savo nešiojamojo kompiuterio standžiajame diske. Be šifravimo kietajame diske esantys duomenys gali kelti pavojų organizacijai, jei nešiojamasis kompiuteris būtų pamestas arba pavogtas. Naudodami šifravimą galite gerai išsimiegoti žinodami, kad net jei kam nors pavyksta prisijungti prie pamesto ar pavogto įrenginio, kietajame diske saugomi duomenys yra apsaugoti.
O gal turite sugedusį nešiojamąjį kompiuterį, kurį reikia išsiųsti paštu taisyti. Ar norite, kad nešifruotus duomenis tvarkytų nepažįstami žmonės? Jei ne, naudokite BitLocker.
Kai „Windows 10“ įrenginio politikoje įjungtas „BitLocker“ nustatymas, „Microsoft 365 Business“ licencijuoti galutiniai vartotojai matys intuityvius raginimus pradėti šifruoti savo „Windows 10“ įrenginį, kai jis bus sinchronizuotas su „Azure Active Directory“. Galutinis vartotojas gali naudoti kitas programas, kol šifravimas veikia fone. „BitLocker“ raktas, sugeneruotas pirmą kartą paleidžiant šifravimą, yra saugomas galutinio vartotojo profilyje .
Jei dėl kokių nors priežasčių sistema nepasako galutinio vartotojo įjungti BitLocker, galite jį paleisti rankiniu būdu. Ieškokite „Bitlocker“ Cortana paieškos laukelyje, tada paieškos rezultatuose spustelėkite „Tvarkyti BitLocker“ (kairėje). Pasirodžiusiame lange „BitLocker“ disko šifravimas spustelėkite Įjungti „BitLocker“ (dešinėje).
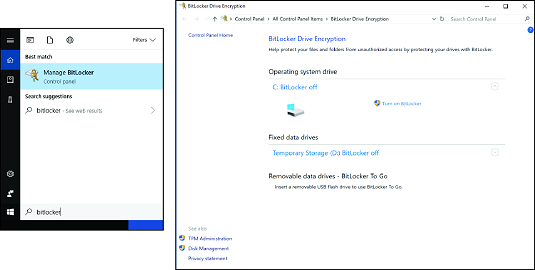
Neautomatinis BitLocker įjungimas.
Pripažinkime. „SaaS“ programos, pvz., „Microsoft 365 Business“, naudojimas turi daugybę privalumų, tačiau taip pat gali paspartinti IT administratoriaus plaukų žilimą. Kodėl? Kadangi „Microsoft“ nuolat atnaujina paslaugą naujomis funkcijomis ir kartais pakeičia funkcijas, prie kurių priprato jūsų vartotojai.
Naudotojams, turintiems problemų, yra gerų naujienų. „Microsoft“ gali tiesiogiai susisiekti su jūsų galutiniais vartotojais dėl „Microsoft“ produktų, kuriems jiems suteikta licencija, pakeitimų. Tiesiog įjunkite galutinio vartotojo komunikacijos paslaugą savo nuomininke ir visi jūsų organizacijos nariai gaus el. laišką iš „Microsoft“, kai bus įdiegtos naujos arba pašalintos senos funkcijos. Galutiniai vartotojai gali tvarkyti savo el. pašto ryšio nuostatas naudodami savo saugos ir privatumo nustatymus „Office 365“.
Norėdami įjungti galutinio vartotojo ryšius, prisijunkite prie „Microsoft 365“ administravimo centro. Kairiojoje naršymo juostoje esančioje grupėje Nustatymai spustelėkite Paslaugos ir priedai. Tada spustelėkite Galutinio vartotojo ryšiai ir perjunkite jungiklį į Įjungta.
Manoma, kad garsi citata internete kilo iš Billo Gateso: „Renkuosi tinginį atlikti sunkų darbą, nes tinginys ras lengvą būdą tai padaryti“.
Jei šis priskyrimas teisingas, matyt, „Microsoft“ žmonės nori, kad mes visi būtume tingūs. Taip yra, nes „Microsoft 365 Business“ apima „Flow“ – programą, kuri automatizuoja jūsų darbo eigą. Galite rinktis iš daugiau nei 200 (ir augančių) šablonų, kad galėtumėte valdyti savo darbą, būti informuotiems ir racionalizuoti procesus.
Pavyzdžiui, galite naudoti Flow šabloną, kad automatiškai įrašytumėte el. pašto priedus į OneDrive for Business arba dokumentų biblioteką SharePoint Online. Jei turite verslo procesus, kuriems reikalingas kelių žmonių patvirtinimas, galite pradėti nuo patvirtinimo šablono ir pritaikyti jį pagal savo poreikius. Taip pat galite integruoti „Flow“ su trečiųjų šalių programomis, pvz., „Slack“, „Gmail“ ir RSS informacijos santraukomis.
Norint naudoti „Flow“ šablonus, nereikia jokių programavimo įgūdžių. Žingsnis po žingsnio instrukcijas lengva laikytis. Norėdami rasti šiuos šablonus, prisijungę prie „Microsoft 365“ programų paleidimo priemonėje spustelėkite plytelę „Flow“ . Žemiau esančiame paveikslėlyje pateikiamas Flow galimų šablonų žvilgsnis. Eikite į priekį ir patikrinkite juos, kol vienas iš jūsų galutinių naudotojų jus įveiks!
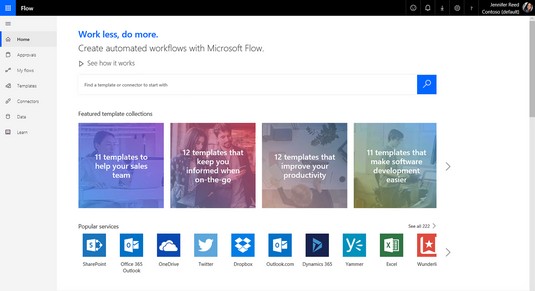
Srauto šablonai.
Survey Monkey out. Susiformuoja. Taip, tai tiesa. Galite nemokėti už trečiųjų šalių programas, kad sukurtumėte apklausas, apklausas ar viktorinas. Jūsų „Microsoft 365 Business“ licencijoje yra Forms programa, kuri jūsų nuomininke įgalinta pagal numatytuosius nustatymus.
Galite kurti apklausas, apklausas ir viktorinas, skirtas tik vidiniam naudojimui, arba galite pakviesti žmones, nepriklausančius jūsų organizacijai, atsakyti į formą žiniatinklio naršyklėje arba mobiliajame įrenginyje. Formos gali turėti šakojimosi logiką. Kiekvienas licencijuotas vartotojas gali sukurti iki 200 formų, o kiekvienoje formoje gali būti iki 50 000 atsakymų. Eksportuokite formų atsakymus į „Excel“, kad galėtumėte analizuoti ir teikti ataskaitas.
Galite išjungti galutiniam vartotojui skirtas formas „Microsoft 365“ administravimo centre, naudotojo licencijose išjungę formų jungiklį. Jei galutinis vartotojas sukuria formą ir palieka įmonę, to asmens sukurtos formos bus ištrintos praėjus 30 dienų po to, kai vartotojas bus ištrintas iš Azure Active Directory.
Be „ Microsoft Forms“ programos , taip pat galite sukurti formą iš „OneDrive for Business“ ir „Excel Online“. Programoje OneDrive for Business spustelėkite Naujas, tada spustelėkite Formos, skirtos Excel, kad pradėtumėte naują formą. Programoje „Excel Online“ komanda Formos yra skirtuke Įterpti.
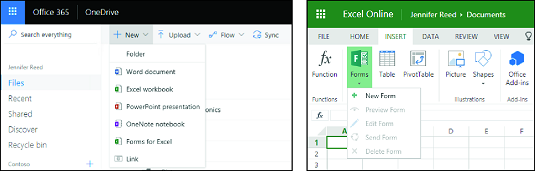
Formos kūrimas „OneDrive“ ir „Excel Online“.
Kai dirbate IT srityje, privalote bet kuriuo metu dalyvauti viename ar keliuose projektuose. Vykdydami šiuos projektus nenorite mesti kamuolio, todėl jums reikia tam tikro projekto ar užduočių valdymo sprendimo. Tikriausiai neturite biudžeto tokiam sudėtingam įmonės projektų valdymo sprendimui kaip „Microsoft Project“. Tau pasisekė. „Microsoft 365 Business“ apima „Microsoft Planner“ – vaizdinį užduočių valdymo sprendimą, padedantį organizuoti komandas, dirbančias su projektais.
„Planner“ leidžia greitai sukurti planą, pakviesti kitus savo organizacijos narius prisijungti prie plano ir pradėti priskirti užduotis plano nariams. Galite pasiekti Planner iš programų paleidimo priemonės, kai esate prisijungę prie „Microsoft 365“. Ji turi užduočių lentos tipo sąsają su paprastomis nuvilkimo funkcijomis. Planas gali būti privatus (turinį gali matyti tik nariai) arba viešas (turinį gali matyti visi organizacijos nariai). Puslapyje Mano užduotys kaupiamos visos jums priskirtos užduotys, todėl jums nereikės eiti į kiekvieną planą, kad galėtumėte tvarkyti užduotis. Planner taip pat sinchronizuojama su „Outlook“, todėl „Outlook“ kalendoriuje galite matyti projekto tvarkaraštį.
Galite pakviesti jūsų organizacijai nepriklausančius žmones dalyvauti planavimo priemonėje svečių teisėmis. Svečiai turi ribotas funkcijas, tačiau jų prieigos pakanka pagrindinėms užduotims valdyti.
Planner įgalinta pagal numatytuosius nustatymus kaip „Microsoft 365 Business“ licencijos dalis. Kai kas nors sukuria planą, paslauga automatiškai sukuria „Office 365“ grupę ir į tą grupę įtraukia plano narius.
Jei turite išjungti planavimo priemonę tam tikram vartotojui, tai galite padaryti panaikindami vartotojo planavimo licencijos pasirinkimą Microsoft 365 administravimo centre.
Naudodami „Microsoft 365 Business“ jūs ir jūsų galutiniai vartotojai galite tapti programų kūrėjais nesilankant programavimo mokykloje!
„PowerApps“ yra „Office 365“ paslauga, leidžianti licencijuotiems vartotojams kurti verslo programas, kurios prisijungia prie duomenų, saugomų įvairiuose šaltiniuose, pvz., „SharePoint Online“ ir „Excel“. Atsižvelgiant į jūsų galutinių vartotojų įgūdžių lygį, jie gali kurti programas naudodami Power Apps Studio arba App Designer modelį. Pirmoji yra supaprastinta, kad programos kūrimas atrodytų kaip PowerPoint pristatymo kūrimas; pastarasis yra labiau pritaikytas jūsų organizacijos geek'ui, mėgstančiam dirbti su modeliais pagrįstomis programėlėmis.
Taigi pirmyn ir tyrinėkite „PowerApps“. Sukūrę pirmąją programą, nepamirškite atnaujinti „LinkedIn“ profilio ir įtraukti verslo programų kūrimą kaip vieną iš įgūdžių rinkinių.
Vienas iš šablonų, kurį rasite PowerApps portale, yra pagalbos tarnybos šablonas. Keliais paspaudimais galite sukurti mobiliąją programėlę, kuri leidžia galutiniams vartotojams pateikti palaikymo bilietus iš savo telefono ir leidžia stebėti palaikymo bilietų eigą – nemokant programos kūrėjui kelių tūkstančių dolerių.
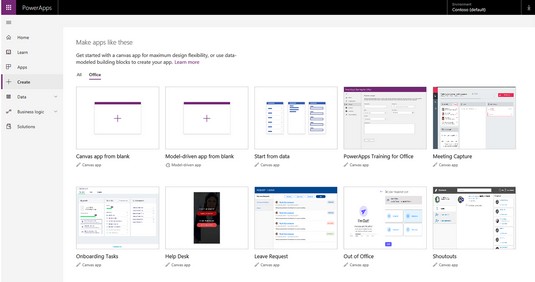
„PowerApps“ šablonai.
Ar kada nors naudojote „Bing“ ko nors ieškoti? Na, jūs ketinate pagerinti galutinių vartotojų paieškos patirtį naudodami „Microsoft Search“ sistemoje „Office 365“. Naudojant šią funkciją, dirbtinio intelekto (AI) technologijos vykdomos paieškos suteikia naudotojams paieškos rezultatus iš jūsų organizacijos ar už jos ribų sistemoje „Windows 10“, „Office Apps“, „SharePoint“, „Microsoft Teams“ ir „Bing“ iš darbalaukio arba mobiliojo įrenginio.
Toliau pateiktame paveikslėlyje parodytas paieškos pavyzdys prisijungus prie Bing.com su „Microsoft 365“ paskyra. Ieškant raktinių žodžių Azure AD pateikiami paieškos rezultatai iš „Office 365“ aplinkos (įskaitant pokalbius „Microsoft Teams“) ir internete.
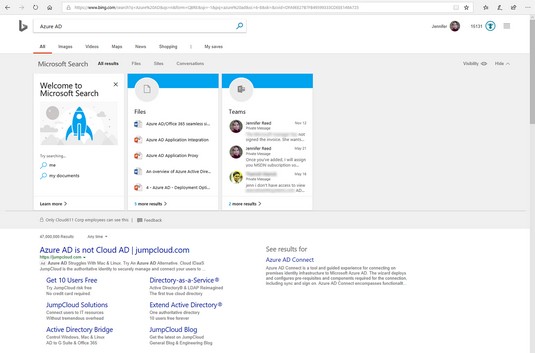
„Microsoft Search“ patirtis.
„Microsoft Search“ yra nauja paslauga, apie kurią buvo pranešta 2018 m. rugsėjo mėn. „Microsoft Ignite“ konferencijoje, todėl tikimasi, kad paslauga toliau vystysis. Jei norite įjungti šią funkciją savo organizacijoje, pirmiausia turite suaktyvinti „Microsoft Search“ ir vadovautis sąrankos vedliu. Paprastai tai užtrunka mažiau nei penkias minutes.
Pasiruošę jį įjungti? Eikite į „ Microsoft 365“ administravimo centrą naudodami visuotinius administratoriaus kredencialus. Tada kairiajame meniu dalyje Nustatymai spustelėkite Paslaugos ir priedas, spustelėkite „Microsoft Search“. Tada atlikite šiuos veiksmus:
Pasukite perjungimo jungiklį į Įjungta, esanti šalia Aktyvinti „Microsoft“ paiešką atlikdami 1 veiksmą.
Spustelėkite Išsaugoti.
Spustelėkite mygtuką Pradėti, esantį skiltyje Greitos sąrankos vedlys (toliau – 2 veiksmas), ir vykdykite nurodymus.
Paleidžiamas naujas naršyklės skirtukas ir pasirodo „Microsoft Search“ administravimo portalas.
Sukonfigūravę „Microsoft Search“ galite padaryti savo galutinius vartotojus dar produktyvesnius, naudodami jiems svarbius AI pagrįstus paieškos rezultatus. Bet kas tau iš to? Na, galite sumažinti pagalbos tarnybos bilietų skaičių įterpdami atsakymus į dažniausiai užduodamus klausimus, pvz., IT išteklius, politiką ir informaciją apie naują samdymą. Linksmų paieškų!
Kaip ir „YouTube“ , vartotojai gali kurti kanalus, įkelti vaizdo įrašus ir vertinti bei komentuoti vaizdo įrašus. Tačiau skirtingai nei „YouTube“, „Stream“ yra saugi vaizdo įrašų paslauga, kuri naudoja „Azure Active Directory“ vartotojų tapatybei tvarkyti, kad galėtumėte apsaugoti neskelbtinus įmonės duomenis.
Kai įkeliate vaizdo įrašą į srautą, galite pasirinkti, kad paslauga automatiškai generuotų antraštes, naudojant „Microsoft“ automatinio kalbos atpažinimo technologiją. Srautinius vaizdo įrašus galite žiūrėti iš naršyklės „Windows PC“, „Mac“ ir mobiliuosiuose įrenginiuose. Paslauga automatiškai koreguoja vaizdo įrašo kokybę, atsižvelgdama į jūsų pralaidumą. Kadangi tai yra „Office 365“ dalis, „Stream“ puikiai integruojasi su „SharePoint“, „Microsoft Teams“ ir „Yammer“.
Srautas taip pat leidžia tiesiogiai transliuoti įvykius. Tarkime, kad turite įmonės susirinkimą ar pranešimą, tačiau kai kurie darbuotojai dirba šioje srityje ir negali atvykti į susitikimą asmeniškai. Naudodami „Stream“ galite tiesiogiai transliuoti savo susitikimą ir leisti darbuotojams prisijungti prie interneto prijungtų įrenginių. Jei esate tiesioginio renginio organizatorius, galite stebėti dalyvių įsitraukimą realiuoju laiku.
Galite pasiekti srautą naudodami „Microsoft 365“ programų paleidimo priemonę. Norėdami tvarkyti „ Microsoft Stream“ , spustelėkite Nustatymai (krumpliaračio piktograma) šalia savo profilio, kai esate prisijungę prie srauto su „Microsoft 365 Business“ visuotine administratoriaus prieiga. Srauto administratoriaus nustatymuose, skiltyje Tiesioginiai įvykiai, galite nurodyti, kam leidžiama kurti tiesioginius įvykius, perjungdami jungiklį Įjungta arba Išjungta.
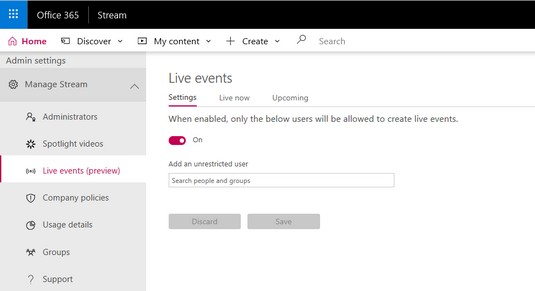
„Microsoft Stream“ valdymas.
Ar slapta trokštate draugo ar bendradarbio interneto dizaino įgūdžių? Turėdamas visą IT administratoriui reikalingą darbą, kas turi laiko lankyti internetinius HTML ir žiniatinklio kūrimo kursus? Na, nereikia atsisakyti šios svajonės. Darant prielaidą, kad žinote, kaip naudoti „Microsoft Word“, galite lengvai sukurti gražius ir interaktyvius tinklalapius naudodami „Microsoft Sway“, neįrašydami HTML kodo eilutės!
„Sway“ yra internetinė „Office 365“ pasakojimo platforma, nesvarbu, ar ši istorija yra finansinės ataskaitos, įmonės pristatymo ar nuoseklios instrukcijos, kaip naudoti „sous vide“ įrankį. Galite pridėti teksto, paveikslėlių ir vaizdo įrašų arba įterpti turinį iš kitų šaltinių. Norėdami pradėti, eikite į Sway portalą spustelėdami Sway programėlę . Tada galėsite rinktis iš įvairių šablonų ir juos tinkinti.
Yra dar vienas būdas paskelbti tinklalapį, kuris puikiai atrodo bet kuriame įrenginyje. Tarkime, kad turite „Word“ dokumentą, kuriame aprašoma jūsų organizacijos saugos politika ir veiksmai, kurių galutiniai vartotojai turi atlikti, kad jūsų aplinka būtų saugi. Jūsų tūkstantmečiai darbuotojai nėra suinteresuoti skaityti jūsų plokščią, nuobodų dokumentą.
Galite greitai paversti šį dokumentą tinklalapiu, vertu žiniatinklio dizainerio pažiūros, naudodami komandą Transformuoti į tinklalapį programoje Word! Tiesiog atidarykite dokumentą, pasirinkite Failas, tada kairiajame meniu spustelėkite Transformuoti. Dešinėje rodomas skydelis Transformuoti į internetą su stiliaus parinktimis. Pasirinkite stilių, atitinkantį jūsų vartotojus, spustelėkite mygtuką Transformuoti ir stebėkite, kaip vyksta magija, kai dirbtinis intelektas paverčia jūsų nuobodų dokumentą nuostabiu tinklalapiu su akį traukiančiomis antraštėmis ir kabutėmis, kad išskaidytumėte ilgas pastraipas ir palengvintumėte tekstą. skaityti.
Ar norite būti IT administratoriumi, galinčiu kurti tinklalapius? Patikrinkite tai iš savo sąrašo su Sway.
Dauguma save gerbiančių IT administratorių pradeda savo dieną su prioritetiniu svarbiausių dalykų sąrašu, kurį reikia išspręsti, kad IT aplinka veiktų sklandžiai. Tai dažnai pertraukiama, kai telefono skambutis iš galutinio vartotojo, turinčio problemą. Taigi kelias ateinančias valandas šalinsite triktis ir spręsite klaidas. Iki pietų pertraukos jau praėjo pusė dienos ir jūs neužpildėte nė vieno sąrašo punkto. Dar blogiau, galutinio vartotojo problema vis dar neišspręsta.
Štai paprastas patarimas: prieš šalindami bet kokią su „Office 365“ paslaugomis susijusią problemą, peržiūrėkite paslaugos pagalbos puslapį, kad sužinotumėte, ar „Microsoft“ inžinieriai dirba su patarimais ir incidentais. Galite gaišti daug laiko bandydami išsiaiškinti, kodėl kieno nors el. paštas nesinchronizuojamas, tik norėdami sužinoti, kad yra „Exchange Online“ gedimas, kurio negalite ištaisyti.
Paslaugos būklės informacijos suvestinę rasite „Microsoft 365“ administravimo centro kairiosios naršymo juostos grupėje „Sveikata“. Prietaisų skydelyje rodomi incidentai ir patarimai, kuriuos dirba „Microsoft“ inžinieriai, taip pat būsena, poveikis galutiniams vartotojams, problemos aprašymas ir veiksmai, kurių „Microsoft“ imasi siekdama išspręsti problemą. Jei paslauga neturi jokių problemų, šalia paslaugos pavadinimo pasirodo žalias ženklas. Vienu žvilgsniu galėsite nuspręsti, ar turėtumėte šalinti galutinio vartotojo problemą, ar ne.
Kartais gali prireikti įterpti neįprastą simbolį į Word 2010 dokumentą. Perskaitykite, kaip lengvai tai padaryti su mūsų patarimais ir simbolių sąrašu.
„Excel 2010“ naudoja septynias logines funkcijas – IR, FALSE, IF, IFERROR, NOT, OR ir TRUE. Sužinokite, kaip naudoti šias funkcijas efektyviai.
Sužinokite, kaip paslėpti ir atskleisti stulpelius bei eilutes programoje „Excel 2016“. Šis patarimas padės sutaupyti laiko ir organizuoti savo darbalapius.
Išsamus vadovas, kaip apskaičiuoti slankiuosius vidurkius „Excel“ programoje, skirtas duomenų analizei ir orų prognozėms.
Sužinokite, kaip efektyviai nukopijuoti formules Excel 2016 programoje naudojant automatinio pildymo funkciją, kad pagreitintumėte darbo eigą.
Galite pabrėžti pasirinktus langelius „Excel 2010“ darbalapyje pakeisdami užpildymo spalvą arba pritaikydami ląstelėms šabloną ar gradiento efektą.
Dirbdami su laiko kortelėmis ir planuodami programą „Excel“, dažnai pravartu lengvai nustatyti bet kokias datas, kurios patenka į savaitgalius. Šiame straipsnyje pateikiami žingsniai, kaip naudoti sąlyginį formatavimą.
Sužinokite, kaip sukurti diagramas „Word“, „Excel“ ir „PowerPoint“ programose „Office 365“. Daugiau informacijos rasite LuckyTemplates.com.
„Excel“ suvestinės lentelės leidžia kurti <strong>pasirinktinius skaičiavimus</strong>, įtraukiant daug pusiau standartinių skaičiavimų. Šiame straipsnyje pateiksiu detalius nurodymus, kaip efektyviai naudoti šią funkciją.
Nesvarbu, ar dievinate, ar nekenčiate Word gebėjimo išjuokti jūsų kalbos gebėjimus, jūs turite galutinį sprendimą. Yra daug nustatymų ir parinkčių, leidžiančių valdyti „Word“ rašybos ir gramatikos tikrinimo įrankius.





