Specialiųjų simbolių įterpimas į Word 2010
Kartais gali prireikti įterpti neįprastą simbolį į Word 2010 dokumentą. Perskaitykite, kaip lengvai tai padaryti su mūsų patarimais ir simbolių sąrašu.
Jei esate „Word“ naudotojas, tikriausiai žinote, kad dokumento peržiūra įvairiais režimais gali padėti suprasti, ką matys galutinis vartotojas. „Word 2019“ gali rodyti dokumentą vienu iš penkių rodinių, o tai gali padėti geriau suprasti dokumento išdėstymą, paraštes ir puslapių lūžius:
„Microsoft Word“ suteikia du būdus, kaip perjungti skirtingus dokumento rodinius:
Vienintelės rodinio piktogramos apatiniame dešiniajame dokumento lango kampe yra skaitymo režimas, spausdinimo išdėstymas ir žiniatinklio išdėstymas.
Spausdinimo išdėstymo rodinys gali padėti redaguoti ir sukurti puslapių dizainą, įskaitant puslapio paraštes, antraštes ir poraštes. Jei norite sutelkti dėmesį į rašymą ir nematyti savo puslapio paraščių ar antraščių ir poraštių, galbūt geriau persijungsite į juodraščio rodinį. Du neįprastiausi rodiniai yra skaitymo režimo ir kontūro rodiniai.
Skaitymo režimas gali būti patogus, kad tekstas būtų lengviau skaitomas taip, kaip matytumėte jį kaip knygą. Norėdami apversti dokumento, rodomo skaitymo režimo rodinyje, puslapius, spustelėkite piktogramą Ankstesnis ekranas arba Kitas ekranas atitinkamai kairiajame ir dešiniajame ekrano krašte.
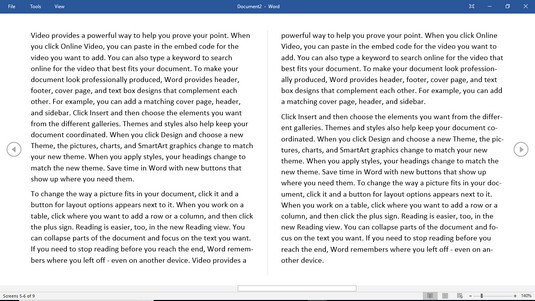
Skaitymo režimo rodinys leidžia skaityti dokumentą atverstos knygos pavidalu.
Norėdami išeiti iš skaitymo režimo rodinio, pasirinkite vieną iš šių parinkčių:
Kontūro rodinys padalija dokumentą į skyrius, apibrėžtus antraštėmis ir tekstu. Antraštė atspindi pagrindinę mintį. Tekste yra viena ar daugiau pastraipų, kurios yra „prisegtos“ prie konkrečios antraštės. Subpozicija leidžia jums padalinti pagrindinę mintį (antraštė) į keletą dalių. Įprastas kontūras gali atrodyti taip.
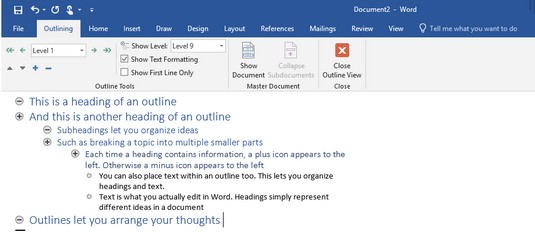
Įprastą kontūrą sudaro antraštės, paantraštės ir tekstas, kurį galite išplėsti arba sutraukti, kad paslėptumėte paantraštes ar tekstą.
Kontūro rodinyje galite atlikti šiuos veiksmus:
Perkeliant antraštę automatiškai perkeliamos visos paantraštės ir tekstas. Užuot iškirpę ir įklijuodami kelias pastraipas, kontūro rodinys leidžia pertvarkyti dokumentą tiesiog perkeliant antraštes.
Norėdami perjungti į kontūro rodinį, spustelėkite skirtuką Rodinys, tada spustelėkite kontūro piktogramą.
„Word 2019“ antraštės apibrėžimas
Kontūro rodinyje kiekviena eilutė laikoma antrašte arba tekstu. Norėdami apibrėžti eilutę kaip antraštės stilių (nuo 1 iki 9 lygio) arba kaip tekstą, įsitikinkite, kad programoje Word įjungėte kontūro rodinį ir atlikite šiuos veiksmus:
Perkelkite žymeklį į eilutę, kurią norite apibrėžti kaip antraštę arba tekstą.
Spustelėkite sąrašo laukelį Outline Level ir pasirinkite antraštės lygį, pvz., 2 lygį.
„Word“ rodo 1 lygio antraštes dideliu šriftu, išlygintas iki kairiosios paraštės. 2 lygio antraštės rodomos mažesniu šriftu, kuris yra šiek tiek įtrauktas į dešinę, 3 lygio antraštės rodomos dar mažesniu šriftu, kuris yra įtrauktas toliau į dešinę ir pan.
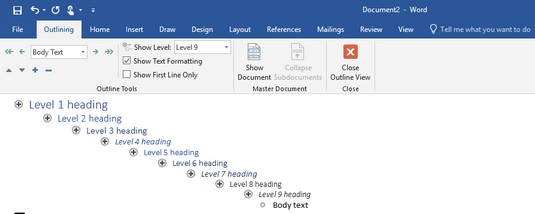
Galimi devyni antraštės lygiai.
Norėdami greitai sukurti antraštę, perkelkite žymeklį į esamos antraštės pabaigą ir paspauskite Enter, kad sukurtumėte identišką antraštę. Pavyzdžiui, jei įvedate žymeklį į 3 lygio antraštės pabaigą ir paspausite Enter, Word sukurs naują tuščią 3 lygio antraštę.
„Word 2019“ antraštės reklamavimas ir žeminimas
Apibrėžę antraštę (pvz., 1 ar 3 lygio antraštę), visada galite pakeisti jos lygį, pvz., pakeisti 1 lygio antraštę į 2 lygio antraštę arba atvirkščiai:
1 lygio antraštė negali būti reklamuojama, nes 1 lygis yra aukščiausia antraštė. Be to, 9 lygio antraštė negali būti pažeminta, nes 9 lygis yra žemiausia antraštė.
Norėdami paaukštinti arba pažeminti antraštę į kitą Word lygį, atlikite šiuos veiksmus:
Naudodami pelę arba klaviatūrą, perkelkite žymeklį į antraštę, kurią norite paaukštinti arba pažeminti.
Pasirinkite vieną iš šių būdų:
Paaukštinus ar pažeminus antraštę, automatiškai paaukštinama arba pažeminama bet kokia paantraštė arba tekstas, pridėtas prie paaukštintos ar pažemintos antraštės. Tokiu būdu paantraštės arba tekstas išlaiko tą patį ryšį su antrašte.
Antraštių perkėlimas aukštyn ir žemyn programoje „Word 2019“.
Galite perkelti antraštes aukštyn arba žemyn dokumente. Norėdami perkelti antraštę, atlikite šiuos veiksmus:
Naudodami pelę arba klaviatūrą, perkelkite žymeklį į antraštę, kurią norite paaukštinti arba pažeminti.
Pasirinkite vieną iš šių būdų:
Teksto kūrimas Word peržiūros režimais
Tekstą gali sudaryti vienas sakinys, keli sakiniai arba kelios pastraipos. Tekstas visada rodomas įtrauka po antrašte (arba paantrašte). Norėdami sukurti tekstą „Word“ rodinio režimais, atlikite šiuos veiksmus:
Perkelkite žymeklį į antraštės arba paantraštės pabaigą.
Tai yra antraštė (arba paantraštė), prie kurios bus pridėtas tekstas, jei perkelsite antraštę (arba paantraštę).
Paspauskite ENTER.
Word sukuria tuščią antraštę.
Spustelėkite Pažeminti į pagrindinio teksto piktogramą (dviguba rodyklė, nukreipta į dešinę) arba spustelėkite sąrašo laukelį Outline Level ir pasirinkite Turinio tekstas.
Word rodo ženklelį, įtrauktą po antrašte, kurią pasirinkote atlikdami 1 veiksmą.
Įveskite savo tekstą.
Sutraukiamos ir išplečiamos antraštės ir paantraštės „Word“ rodiniuose
Jei antraštėje ar paantraštėje yra kokių nors paantraštių ar teksto žemiau, galite tą antraštę sutraukti. Sutraukus antraštę, bet kokios įtrauktos paantraštės arba tekstas tiesiog laikinai paslepia. Išplečiant antraštę rodomos visos anksčiau paslėptos subantraštės arba tekstas.
Norėdami sutraukti antraštę kartu su visomis paantraštėmis arba pagrindiniu tekstu po ja, dukart spustelėkite pliuso (+) piktogramą, kuri rodoma antraštės kairėje.
Jei norite tiesiog sutraukti paantraštę arba pagrindinį tekstą, rodomą po antrašte „Word“, pasirinkite vieną iš šių parinkčių:
Norėdami išplėsti sutrauktą antraštę, kad būtų rodomos visos paantraštės ir pagrindinis tekstas, dukart spustelėkite pliuso piktogramą, kuri rodoma antraštės kairėje.
Jei norite tiesiog išplėsti paantraštę arba pagrindinį tekstą iškart po sutraukta antrašte, pasirinkite vieną iš šių parinkčių:
Kartais gali prireikti įterpti neįprastą simbolį į Word 2010 dokumentą. Perskaitykite, kaip lengvai tai padaryti su mūsų patarimais ir simbolių sąrašu.
„Excel 2010“ naudoja septynias logines funkcijas – IR, FALSE, IF, IFERROR, NOT, OR ir TRUE. Sužinokite, kaip naudoti šias funkcijas efektyviai.
Sužinokite, kaip paslėpti ir atskleisti stulpelius bei eilutes programoje „Excel 2016“. Šis patarimas padės sutaupyti laiko ir organizuoti savo darbalapius.
Išsamus vadovas, kaip apskaičiuoti slankiuosius vidurkius „Excel“ programoje, skirtas duomenų analizei ir orų prognozėms.
Sužinokite, kaip efektyviai nukopijuoti formules Excel 2016 programoje naudojant automatinio pildymo funkciją, kad pagreitintumėte darbo eigą.
Galite pabrėžti pasirinktus langelius „Excel 2010“ darbalapyje pakeisdami užpildymo spalvą arba pritaikydami ląstelėms šabloną ar gradiento efektą.
Dirbdami su laiko kortelėmis ir planuodami programą „Excel“, dažnai pravartu lengvai nustatyti bet kokias datas, kurios patenka į savaitgalius. Šiame straipsnyje pateikiami žingsniai, kaip naudoti sąlyginį formatavimą.
Sužinokite, kaip sukurti diagramas „Word“, „Excel“ ir „PowerPoint“ programose „Office 365“. Daugiau informacijos rasite LuckyTemplates.com.
„Excel“ suvestinės lentelės leidžia kurti <strong>pasirinktinius skaičiavimus</strong>, įtraukiant daug pusiau standartinių skaičiavimų. Šiame straipsnyje pateiksiu detalius nurodymus, kaip efektyviai naudoti šią funkciją.
Nesvarbu, ar dievinate, ar nekenčiate Word gebėjimo išjuokti jūsų kalbos gebėjimus, jūs turite galutinį sprendimą. Yra daug nustatymų ir parinkčių, leidžiančių valdyti „Word“ rašybos ir gramatikos tikrinimo įrankius.





