Specialiųjų simbolių įterpimas į Word 2010
Kartais gali prireikti įterpti neįprastą simbolį į Word 2010 dokumentą. Perskaitykite, kaip lengvai tai padaryti su mūsų patarimais ir simbolių sąrašu.
„Word 2016“ yra viena iš dažniausiai naudojamų kompiuterių programų planetoje. Ji puikiai padeda kurti ir redaguoti tekstus, tačiau gali būti šiek tiek sudėtinga naujokams. Šiame vadove rasite naudingų patarimų ir sparčiųjų klavišų, kurie palengvins darbą su „Word“.
Žemiau pateikiamas „Word 2016“ ekranas. Matote naujo dokumento pažadą ir gausybę mygtukų bei funkcijų. Svarbiausi elementai, kuriuos verta atsiminti:
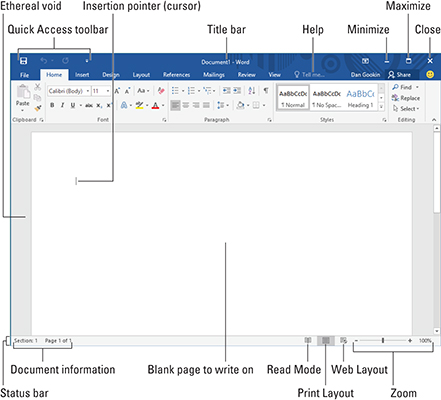
„Microsoft Word 2016“ juostelėje pateikiami skirtukai, kuriuos galite spustelėti, kad atskleistumėte naudingų piktogramų grupes. Šios piktogramos žymi komandų mygtukus, įvesties laukelius ir meniu, kurie yra naudingi naršant Word dokumente.
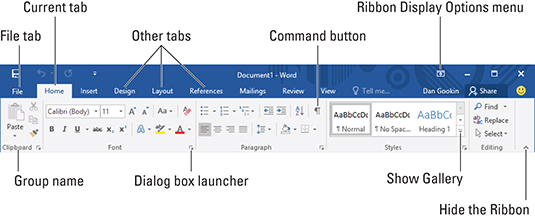
„Word 2016“ pateikia daugybę klaviatūros komandų. Nepriklausomai nuo jūsų naudojamos įrangos, teksto apdorojimas visada bus susijęs su komanda. Žemiau pateikiamos pagrindinės komandos, kurių galite prireikti:
| Paspaudus šį klavišą | Perkelia įterpimo žymeklį . . . |
|---|---|
| ↑ | Viena teksto eilute aukštyn |
| ↓ | Viena teksto eilute žemyn |
| ← | Liko kitam veikėjui |
| → | Tiesiai į kitą veikėją |
| Ctrl + ↑ | Viena pastraipa aukštyn |
| Ctrl + ↓ | Viena pastraipa žemyn |
| Ctrl + ← | Paliko vieną žodį |
| Ctrl + → | Teisingas vienas žodis |
| PgUp | Vienu ekranu aukštyn |
| PgDn | Vienu ekranu žemyn |
| Home | Norėdami pradėti dabartinę eilutę |
| End | Iki dabartinės eilutės pabaigos |
| Ctrl + Home | Į dokumento viršų |
| Ctrl + End | Į dokumento apačią |
| Veiksmas | Klaviatūros kombinacija |
|---|---|
| Kopijuoti | Ctrl + C |
| Iškirpti | Ctrl + X |
| Įklijuoti | Ctrl + V |
| Anuliuoti | Ctrl + Z |
| Formatavimo veiksmas | Klaviatūros kombinacija |
|---|---|
| Paryškintas | Ctrl + B |
| Kursyvas | Ctrl + I |
| Dvigubas pabraukimas | Ctrl + Shift + D |
| Žodžio pabraukimas | Ctrl + Shift + W |
| Maži dangteliai | Ctrl + Shift + K |
| Viršutinis indeksas | Ctrl + Shift + + |
| Pradinis indeksas | Ctrl + = |
| Išvalyti formatavimą | Ctrl + tarpo klavišas |
| Auginti šriftą | Ctrl + Shift + > |
| Sumažinti šriftą | Ctrl + Shift + |
| VISOS DIDŽIOSIOS raidės | Ctrl + Shift + A |
| Šrifto dialogo langas | Ctrl + D |
| Veiksmas | Klaviatūros kombinacija |
|---|---|
| Centrinis tekstas | Ctrl + E |
| Lygiuoti į kairę | Ctrl + L |
| Sulygiuoti į dešinę | Ctrl + R |
| Vienos eilutės tarpai | Ctrl + 1 |
| 1-1/2 eilučių tarpai | Ctrl + 5 |
| Dviejų eilučių tarpai | Ctrl + 2 |
| Pateisinti | Ctrl + J |
| Įtrauka | Ctrl + M |
| Panaikinti įtrauką | Ctrl + Shift + M |
| Kabanti įtrauka | Ctrl + T |
| Atšaukti įtrauką | Ctrl + Shift + T |
Kai kurie klavišų deriniai įterpia simbolius į jūsų Word 2016 dokumentą. Žemiau pateikiami naudingi simboliai ir jų klaviatūros kombinacijos:
| Simbolio pavadinimas | Simbolis | Mygtukai, kuriuos reikia paspausti |
|---|---|---|
| eurų | € | Ctrl + Alt + E |
| Prekės ženklas | ™ | Ctrl + Alt + T |
| Autorių teisės | © | Ctrl + Alt + C |
| Registruotas | ® | Ctrl + Alt + R |
| Ir brūkšnys | – | Ctrl + - (brūkšnelis, skaičių klaviatūroje) |
| Em brūkšnys | — | Ctrl + Alt + - (brūkšnelis, skaičių klaviatūroje) |
| Nepertraukiama erdvė | Ctrl + Shift + tarpas | |
| Nepertraukiamas brūkšnys | – | Ctrl + Shift + - (brūkšnelis) |
Žemiau pateikiamas sąrašas naudingiausių „Microsoft Word 2016“ gudrybių, kurios palengvins jūsų darbus:
Kartais gali prireikti įterpti neįprastą simbolį į Word 2010 dokumentą. Perskaitykite, kaip lengvai tai padaryti su mūsų patarimais ir simbolių sąrašu.
„Excel 2010“ naudoja septynias logines funkcijas – IR, FALSE, IF, IFERROR, NOT, OR ir TRUE. Sužinokite, kaip naudoti šias funkcijas efektyviai.
Sužinokite, kaip paslėpti ir atskleisti stulpelius bei eilutes programoje „Excel 2016“. Šis patarimas padės sutaupyti laiko ir organizuoti savo darbalapius.
Išsamus vadovas, kaip apskaičiuoti slankiuosius vidurkius „Excel“ programoje, skirtas duomenų analizei ir orų prognozėms.
Sužinokite, kaip efektyviai nukopijuoti formules Excel 2016 programoje naudojant automatinio pildymo funkciją, kad pagreitintumėte darbo eigą.
Galite pabrėžti pasirinktus langelius „Excel 2010“ darbalapyje pakeisdami užpildymo spalvą arba pritaikydami ląstelėms šabloną ar gradiento efektą.
Dirbdami su laiko kortelėmis ir planuodami programą „Excel“, dažnai pravartu lengvai nustatyti bet kokias datas, kurios patenka į savaitgalius. Šiame straipsnyje pateikiami žingsniai, kaip naudoti sąlyginį formatavimą.
Sužinokite, kaip sukurti diagramas „Word“, „Excel“ ir „PowerPoint“ programose „Office 365“. Daugiau informacijos rasite LuckyTemplates.com.
„Excel“ suvestinės lentelės leidžia kurti <strong>pasirinktinius skaičiavimus</strong>, įtraukiant daug pusiau standartinių skaičiavimų. Šiame straipsnyje pateiksiu detalius nurodymus, kaip efektyviai naudoti šią funkciją.
Nesvarbu, ar dievinate, ar nekenčiate Word gebėjimo išjuokti jūsų kalbos gebėjimus, jūs turite galutinį sprendimą. Yra daug nustatymų ir parinkčių, leidžiančių valdyti „Word“ rašybos ir gramatikos tikrinimo įrankius.






Mantas the Geek -
Šauni informacija! Džiaugiuosi, kad yra tokių išteklių kaip „LuckyTemplates“. Jau pritaikiau keletą jų savo projekte.
Andrius90 -
Kiek daug naudingos informacijos! „Word 2016“ su „LuckyTemplates“ tikrai palengvina darbą. Rekomenduoju visiems
Vaidas -
Dėkoju, kad pasidalinote šią informaciją! Aš būdamas studentas, visada ieškau gerų šablonų
Miau Miau -
Ar kas nors žino, ar yra koks nors skirtumas tarp šablonų „Word 2016“ ir kitose programose? Labai domina!
Agnė -
Kai atradau „LuckyTemplates“, mano darbas tapo daug lengvesnis. Ačiū už patarimus, ypač naudojant „Word 2016“
Viltė -
Bandžiau „LuckyTemplates“ ir labai patiko! Gal galėtumėte pasakyti daugiau apie kitus panašius įrankius?
Rūta Š. -
Kodėl gi nebuvo tokių šablonų anksčiau? „Word 2016“ su „LuckyTemplates“ – tai visuma, kurios man reikia
Mėta -
Šaunu, kad radau šį straipsnį. Ar kas nors gali pasakyti, kur daugiau rasti nemokamų šablonų? 😊
Petras IT -
Šablonai yra nuostabūs! Įdėjimas į „Word 2016“ tikrai palengvina procesus. Rekomenduoju visiems
Ernestas -
Kai išbandžiau „LuckyTemplates“, supratau, kaip gali būti greita ir lengva dirbti su dokumentais. Tikrai rekomenduoju
Raimonda -
Yra kažkas neaiškaus dėl „LuckyTemplates“ naudojimo? Aš bandžiau, bet turiu klausimų. Kas nors gali padėti?
Darius 789 -
Norėjau paklausti, ar kas nors galėtų pasidalinti savo patirtimi su „LuckyTemplates“? Ar tikrai verta jais naudotis
Lukas -
Labai džiaugiuosi šiuo straipsniu apie „Word 2016“. Jis tikrai naudingas. Seniai ieškojau informacijos apie „LuckyTemplates“. Ačiū!
Simona K. -
Vau, aš net nežinojau, kad „Word 2016“ turi tokių galimybių! Tikrai pasinaudosiu „LuckyTemplates“ savo projektuose
Martynas -
Aš tiesiog įsimylėjau šiuos šablonus! Dėkoju už šią info, padėjo man labai greitai paruošti ataskaitas
Jūratė -
Man labai patiko straipsnis! Labai naudinga informacija, kurią galėsiu panaudoti savo darbe. Dėkui!
Gediminas -
Šie šablonai gali būti tikras išsigelbėjimas kai reikia greitai paruošti dokumentus. Puikus straipsnis