Specialiųjų simbolių įterpimas į Word 2010
Kartais gali prireikti įterpti neįprastą simbolį į Word 2010 dokumentą. Perskaitykite, kaip lengvai tai padaryti su mūsų patarimais ir simbolių sąrašu.
Tabulavimo stabdžiai yra pozicijos žymekliai Word 2013 pastraipoje, nurodantys, kur pasislinks įterpimo taškas, kai paspausite klavišą Tab. Pagal numatytuosius nustatymus pastraipa turi tabuliavimo taškus kas 0,5 colio, bet galite pakeisti į kitą intervalą arba sukurti pasirinktines tabuliavimo vietas.
Tabulavimo stotelės gali turėti skirtingą lygiavimą. Toliau pateikiami įvairūs būdai, kuriais tabuliacijos stabdžiai gali išlygiuoti teksto stulpelius ir susijusius tabuliavimo stotelės simbolius ant liniuotės.

| Tab Stop Alignment | Atrodo kaip | Kaip tai veikia |
|---|---|---|
| Kairė (numatytasis) | Raidė L | Paspaudus Tab, tekstas pradedamas tabuliavimo sustojimo vietoje |
| Teisingai | Atsilikęs L | Tekstas perkeliamas taip, kad jo galas sulygiuotų su tabuliavimo taškais |
| centras | Apverstas T | Centruoja tekstą nuo tabuliavimo vietos |
| Dešimtainė | Apverstas T su juodu tašku apatiniame dešiniajame kampe |
Sulygiuoja skaičius taip, kad jų kableliai būtų tabuliavimo vietoje |
Skirtukas vadovas yra simbolių, kurie kartojasi suformuoti liniją, kuri padeda nukreipti skaitytojo akis per visą puslapį. Bet kuriai tabuliavimo vietai gali būti pritaikytas lyderis. Vadovas užpildo tarpą tarp to skirtuko ir prieš tai esančios lyderio simboliu. Pavyzdžiui, 6 colių liniuotės padėtyje tabuliavimo taškai buvo pritaikyti lyderiui.
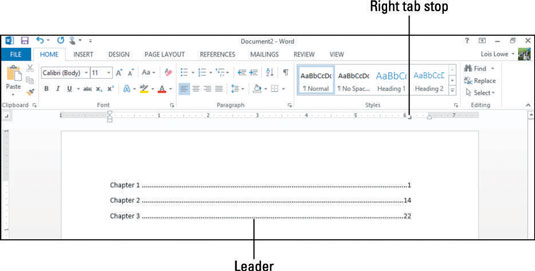
Galite sukurti tabuliavimo taškus naudodami liniuotę arba dialogo langą Tabs. Tolesnis pratimas parodo abu metodus.
Programoje Word paspauskite Ctrl+N, kad pradėtumėte naują tuščią dokumentą, tada kelis kartus paspauskite klavišą Tab.
Atkreipkite dėmesį, kad kiekvieną kartą paspaudus Tab įterpimo taškas pasislenka 0,5 colio į dešinę. Taip yra todėl, kad numatytosios tabuliavimo stotelės yra 0,5 colio intervalais.
Spauskite naikinimo klavišą, kol įterpimo taškas grįš į kairę paraštę, pašalindamas visus įvestus skirtukus.
Skirtuke Pagrindinis spustelėkite dialogo lango paleidimo priemonę pastraipų grupėje, kad atidarytumėte dialogo langą pastraipa, tada spustelėkite mygtuką Skirtukai.
Atsidaro dialogo langas Tabs.
Lauke Numatytieji skirtukų stotelės spustelėkite rodyklę aukštyn, kol nustatymas bus 1 colio.
Numatytieji tabuliavimo taškai dabar yra 1 colio intervalais.
Lauke Tab Stop Position įveskite 5 ″; srityje Lygiavimas spustelėkite dešinėn; Leader srityje spustelėkite 2 (punktyrinė linija); ir tada spustelėkite Nustatyti.
Nauja tabuliavimo stotelė rodoma sąraše, esančiame po langeliu Tab Stop Position.
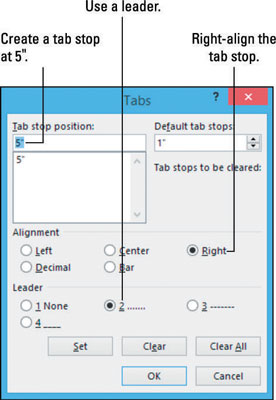
Spustelėkite Gerai, kad uždarytumėte dialogo langą.
Įveskite Chapter 1 ir vieną kartą paspauskite klavišą Tab.
Įterpimo taškas perkeliamas į 5 colių skirtuką.
Įveskite 1 ir paspauskite Enter.
Naujoje pastraipoje yra tos pačios tabuliavimo vietos kaip ir ankstesnėje, nebent jas pakeisite.
Pasirinkite Pagrindinis → Išvalyti visus formatus.
Dešinėje sulygiuota 5 colių tabuliavimo vieta pašalinama iš naujos pastraipos, paliekant tik numatytąsias tabuliavimo vietas.
Du kartus paspauskite klavišą Tab.
Atkreipkite dėmesį, kad įterpimo taškas pasislenka 1 coliu kaskart paspaudus Tab, nes 4 veiksme iš naujo nustatėte numatytąsias tabuliavimo vietas.
Du kartus paspauskite klavišą Backspace, kad pašalintumėte du įvestus skirtukus, tada spustelėkite mygtuką Tab Type, esantį tolimoje liniuotės kairėje pusėje, kol skirtuko tipas bus centre (apverstas T – paprastas, o ne tas, kuriame yra taškas jo dešinėje pusėje).
Skirtuko tipo mygtukas perjungia kelis skirtukus ir kitus nustatymus. Jei netyčia spustelėjote už centrinio skirtuko stotelės tipo, spustelėkite toliau ir jis vėl grįš.
Spustelėkite liniuotę ties 2,5 colio žyma, kad nustatytumėte centre išlygiuotą tabuliavimo tašką, tada vieną kartą paspauskite klavišą Tab, kad įterpimo taškas būtų perkeltas į naują tabuliavimo tašką.
Kai nustatote tinkintą tabuliavimo stotelę, visos numatytosios tabuliacijos stotelės, esančios tos padėties kairėje, pašalinamos, todėl pirmoji stotelė yra jūsų pasirinktinė.
Tipas Pastaba: puslapių numeriai yra preliminarūs.
Įvedamas tekstas sulygiuotas su tabuliavimo taškais centre.
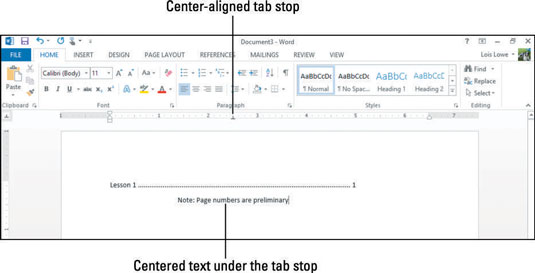
Išsaugokite dokumentą.
Paprasčiausias būdas pakeisti ir pašalinti tabuliavimo taškus yra dirbti su jais tiesiai ant liniuotės. Galite vilkti tabuliavimo stotelę į dešinę arba į kairę, kad pakeistumėte jos padėtį, arba galite nuvilkti ją visiškai nuo liniuotės (aukštyn arba žemyn), kad ją pašalintumėte.
Norėdami pakeisti tabuliacijos stotelės tipą, dukart spustelėkite tabuliavimo stotelę ant liniuotės, kad atidarytumėte dialogo langą Tabs ir jame atliktumėte pakeitimus.
Anksčiau sukurtame dokumente spustelėkite pastraipą, kuri prasideda „Pastaba. . .
Liniuotė rodo vieną pasirinktinį tos pastraipos skirtuką: centre išlygiuotą skirtuką ties 2,5 colio žyma.
Nuvilkite tabuliavimo stotelę žemyn nuo liniuotės, kad ją ištrintumėte.
Tekstas grąžinamas į kairę sulygiuotą pagal numatytąją tabuliavimo vietą ties 1 colio ženklu.
Pastaba: Kai pastraipai nenustatyti pasirinktiniai tabuliavimo taškai, pastraipa grįžta į numatytuosius tabuliavimo taškus. Šioje pastraipoje numatytosios tabuliacijos sustojimai yra kas 1 colis, nes ankstesniame pratime pakeitėte numatytąjį pradinį 0,5 colio nustatymą.
Spustelėkite 1 skyriaus pastraipą.
Liniuotė rodo pasirinktinį tabuliatorių ties 5 colių ženklu.
Nuvilkite pasirinktinį skirtuką nuo 5 colių žymos iki 6 colių ženklo ant liniuotės.
Skaičius 1 perkeliamas į 6 colių ženklą ant liniuotės, o lyderis išsitraukia, kad užpildytų papildomą erdvę.
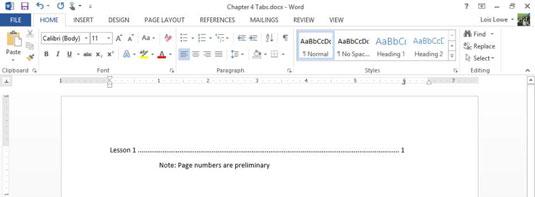
Išsaugokite dokumentą ir uždarykite jį.
Kartais gali prireikti įterpti neįprastą simbolį į Word 2010 dokumentą. Perskaitykite, kaip lengvai tai padaryti su mūsų patarimais ir simbolių sąrašu.
„Excel 2010“ naudoja septynias logines funkcijas – IR, FALSE, IF, IFERROR, NOT, OR ir TRUE. Sužinokite, kaip naudoti šias funkcijas efektyviai.
Sužinokite, kaip paslėpti ir atskleisti stulpelius bei eilutes programoje „Excel 2016“. Šis patarimas padės sutaupyti laiko ir organizuoti savo darbalapius.
Išsamus vadovas, kaip apskaičiuoti slankiuosius vidurkius „Excel“ programoje, skirtas duomenų analizei ir orų prognozėms.
Sužinokite, kaip efektyviai nukopijuoti formules Excel 2016 programoje naudojant automatinio pildymo funkciją, kad pagreitintumėte darbo eigą.
Galite pabrėžti pasirinktus langelius „Excel 2010“ darbalapyje pakeisdami užpildymo spalvą arba pritaikydami ląstelėms šabloną ar gradiento efektą.
Dirbdami su laiko kortelėmis ir planuodami programą „Excel“, dažnai pravartu lengvai nustatyti bet kokias datas, kurios patenka į savaitgalius. Šiame straipsnyje pateikiami žingsniai, kaip naudoti sąlyginį formatavimą.
Sužinokite, kaip sukurti diagramas „Word“, „Excel“ ir „PowerPoint“ programose „Office 365“. Daugiau informacijos rasite LuckyTemplates.com.
„Excel“ suvestinės lentelės leidžia kurti <strong>pasirinktinius skaičiavimus</strong>, įtraukiant daug pusiau standartinių skaičiavimų. Šiame straipsnyje pateiksiu detalius nurodymus, kaip efektyviai naudoti šią funkciją.
Nesvarbu, ar dievinate, ar nekenčiate Word gebėjimo išjuokti jūsų kalbos gebėjimus, jūs turite galutinį sprendimą. Yra daug nustatymų ir parinkčių, leidžiančių valdyti „Word“ rašybos ir gramatikos tikrinimo įrankius.





