Specialiųjų simbolių įterpimas į Word 2010
Kartais gali prireikti įterpti neįprastą simbolį į Word 2010 dokumentą. Perskaitykite, kaip lengvai tai padaryti su mūsų patarimais ir simbolių sąrašu.
Visos „Office 2013“ programos, įskaitant „Word 2013“, turi bendrą naršymo sistemą, vadinamą juostele, kuri yra skirtukų juosta programos lango viršuje. Kiekvienas skirtukas yra tarsi mygtukų puslapis. Spustelėkite skirtingus skirtukus, kad pasiektumėte skirtingus mygtukų ir funkcijų rinkinius.
Jei „Word“ dar nebuvo atidarytas iš ankstesnio pratimo, atidarykite jį.
Norėdami pradėti naują dokumentą, paspauskite Esc arba spustelėkite Tuščias dokumentas.
„Word 2013“ naujiena – paleidus programą pasirodo pradžios ekranas. Norėdami jį apeiti ir pereiti prie naujo tuščio dokumento, galite paspausti Esc arba spustelėti vieną iš pasirodžiusių šablonų (pvz., Tuščias dokumentas).
Juostelėje spustelėkite skirtuką Įterpti.
Pasirodo įvairių tipų turinio įterpimo mygtukai.
Mygtukai suskirstyti į grupes; grupių pavadinimai rodomi apačioje. Pavyzdžiui, grupė Puslapiai yra kairėje esanti grupė.
Grupėje Simboliai užveskite pelės žymeklį ant lygties mygtuko.
Pasirodo ekrano patarimas, kuriame nurodomas mygtuko pavadinimas ir paskirtis bei rodomas spartusis klavišas (Alt+=), kurį pasirinktinai galite naudoti norėdami pasirinkti tą komandą.
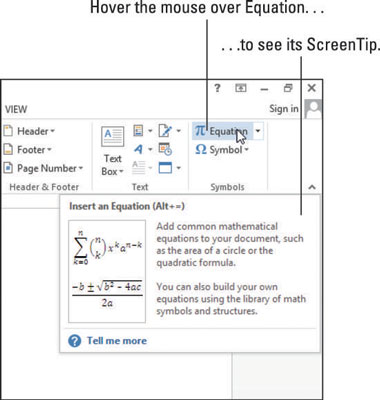
Spustelėkite mygtuką Lygtis.
Dokumente pasirodo naujas lygties laukelis, o juostelėje pasirodo skirtukas Lygties įrankių dizainas
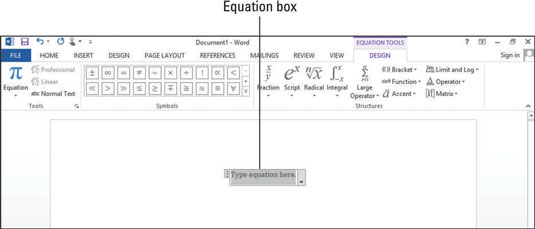
Lygčių įrankių dizaino skirtukas yra kontekstinio skirtuko pavyzdys . Kontekstiniai skirtukai rodomi tik tam tikruose kontekstuose, pvz., kai aktyvus tam tikro tipo objektas – šiuo atveju lygties laukelis.
Paspauskite Naikinti, kad pašalintumėte lygties laukelį.
Vėl pasirodo skirtukas Pagrindinis.
Dar kartą spustelėkite skirtuką Įterpti, o grupėje Antraštė ir poraštė spustelėkite mygtuką Antraštė.
Atsidaro meniu.
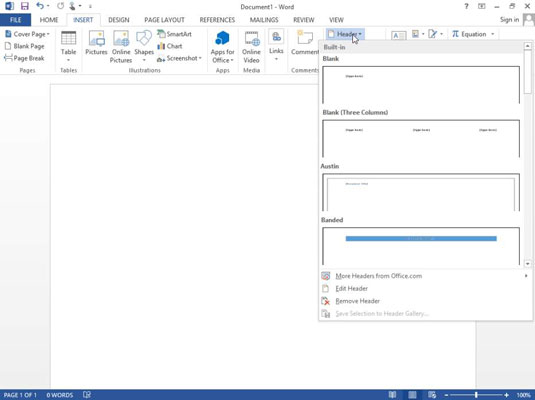
Galite pasakyti, kad antraštės mygtukas atidaro meniu, nes ant mygtuko yra žemyn nukreipta rodyklė.
Spustelėkite meniu, kad jį uždarytumėte nepasirinkę.
Grupėje Iliustracijos spustelėkite SmartArt.
Atsidaro dialogo langas Pasirinkite SmartArt grafiką.
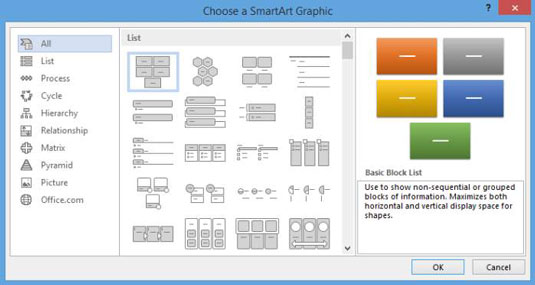
Spustelėkite Atšaukti, kad uždarytumėte dialogo langą nesukūrę grafikos.
Spustelėkite skirtuką Pagrindinis, o grupėje Šriftas spustelėkite paryškintą mygtuką.
Paryškintas atributas yra įjungtas.
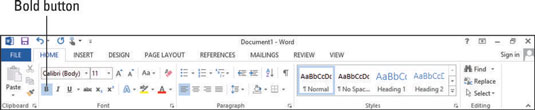
Įveskite savo vardą.
Jūsų vardas rodomas paryškintu šriftu.
Dar kartą spustelėkite paryškintą mygtuką.
Paryškintas atributas yra išjungtas.
Paspauskite tarpo klavišą, tada įveskite savo pavardę.
Jūsų pavardė nerodoma paryškintu šriftu.
Pastraipų grupėje atkreipkite dėmesį, kad pasirinktas mygtukas Lygiuoti į kairę.
Spustelėkite Centrinį mygtuką pastraipų grupėje.
Jūsų vardas yra puslapio centre horizontaliai.
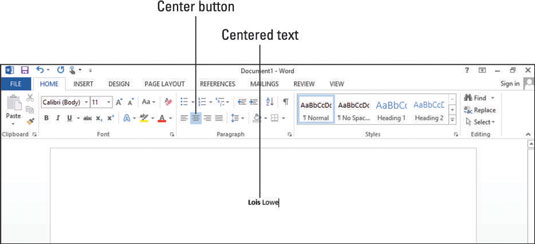
Mygtukai Lygiuoti į kairę, Centre, Lygiuoti dešinėn ir Lygiuoti veikia kaip rinkinys, leidžiantis pasirinkti horizontalųjį lygiavimą.
Pastaba: pastraipų lygiavimo mygtukai yra rinkinys; kai pasirenkate vieną, anksčiau pasirinkto mygtuko pasirinkimas panaikinamas.
Greitosios prieigos įrankių juostoje spustelėkite mygtuką Anuliuoti.
Paskutinis veiksmas anuliuojamas ir pastraipos lygiavimas grįžta į kairę.
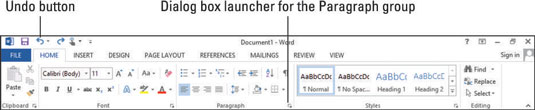
Spustelėkite dialogo lango paleidimo mygtuką apatiniame dešiniajame pastraipų grupės kampe.
Atsidaro pastraipos dialogo langas.
Spustelėkite Atšaukti, kad uždarytumėte dialogo langą Pastraipa.
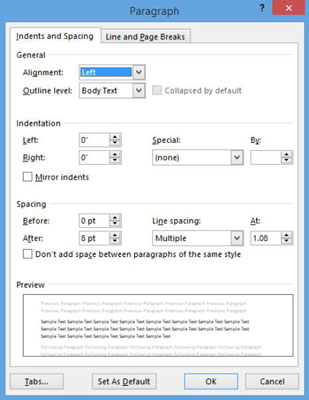
Jei Word langas padidintas, spustelėkite mygtuką Atkurti viršutiniame dešiniajame kampe, kad būtų galima keisti lango dydį.
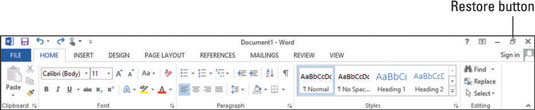
Atkreipkite dėmesį į mygtukus, esančius Redagavimo grupėje skirtuke Pagrindinis.
Vilkite dešinę „Word“ lango kraštinę į kairę, mažindami „Word“ lango dydį, kol redagavimo grupė susitrauks į vieną didelį mygtuką.
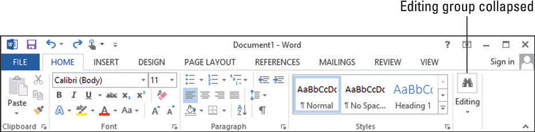
Spustelėkite mygtuką Redaguoti.
Atsidariusiame meniu yra mygtukai, kurie anksčiau buvo pasiekiami grupėje Redagavimas.
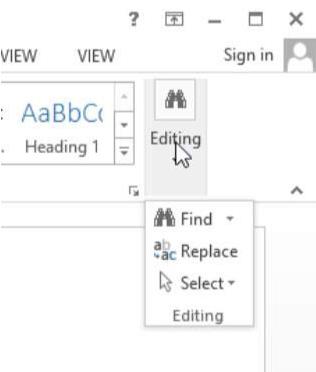
Vilkite dešinę „Word“ lango kraštinę į dešinę, kol vėl bus išplėsta redagavimo grupė. Spustelėkite mygtuką Padidinti (antras iš trijų mygtukų viršutiniame dešiniajame lango kampe), jei norite padidinti langą.
Kartais gali prireikti įterpti neįprastą simbolį į Word 2010 dokumentą. Perskaitykite, kaip lengvai tai padaryti su mūsų patarimais ir simbolių sąrašu.
„Excel 2010“ naudoja septynias logines funkcijas – IR, FALSE, IF, IFERROR, NOT, OR ir TRUE. Sužinokite, kaip naudoti šias funkcijas efektyviai.
Sužinokite, kaip paslėpti ir atskleisti stulpelius bei eilutes programoje „Excel 2016“. Šis patarimas padės sutaupyti laiko ir organizuoti savo darbalapius.
Išsamus vadovas, kaip apskaičiuoti slankiuosius vidurkius „Excel“ programoje, skirtas duomenų analizei ir orų prognozėms.
Sužinokite, kaip efektyviai nukopijuoti formules Excel 2016 programoje naudojant automatinio pildymo funkciją, kad pagreitintumėte darbo eigą.
Galite pabrėžti pasirinktus langelius „Excel 2010“ darbalapyje pakeisdami užpildymo spalvą arba pritaikydami ląstelėms šabloną ar gradiento efektą.
Dirbdami su laiko kortelėmis ir planuodami programą „Excel“, dažnai pravartu lengvai nustatyti bet kokias datas, kurios patenka į savaitgalius. Šiame straipsnyje pateikiami žingsniai, kaip naudoti sąlyginį formatavimą.
Sužinokite, kaip sukurti diagramas „Word“, „Excel“ ir „PowerPoint“ programose „Office 365“. Daugiau informacijos rasite LuckyTemplates.com.
„Excel“ suvestinės lentelės leidžia kurti <strong>pasirinktinius skaičiavimus</strong>, įtraukiant daug pusiau standartinių skaičiavimų. Šiame straipsnyje pateiksiu detalius nurodymus, kaip efektyviai naudoti šią funkciją.
Nesvarbu, ar dievinate, ar nekenčiate Word gebėjimo išjuokti jūsų kalbos gebėjimus, jūs turite galutinį sprendimą. Yra daug nustatymų ir parinkčių, leidžiančių valdyti „Word“ rašybos ir gramatikos tikrinimo įrankius.





