Specialiųjų simbolių įterpimas į Word 2010
Kartais gali prireikti įterpti neįprastą simbolį į Word 2010 dokumentą. Perskaitykite, kaip lengvai tai padaryti su mūsų patarimais ir simbolių sąrašu.
„Word 2013“ kaip numatytąją saugojimo vietą naudoja dabartinio „Windows“ vartotojo „SkyDrive“. „SkyDrive“ yra debesies pagrindu sukurta internetinė saugykla, kurią priglobia „Microsoft“. Kiekvienas, kuris užsiregistruoja paslaugai arba prisijungia prie „Windows 8“ su „Microsoft“ ID, gauna tam tikrą laisvos vietos saugykloje ir gali įsigyti daugiau.
Failus taip pat galite išsaugoti vietoje, kur numatytoji vieta yra dokumentų biblioteka, kaip ir „Office 2010“. Sistemoje Windows kiekvienas vartotojas turi savo dokumentų aplanką (atsižvelgiant į tai, kas šiuo metu yra prisijungęs prie Windows).
Nauja Office 2013 programose, kai pasirenkate Failas → Įrašyti kaip, dialogo langas neatsidaro iš karto. Vietoj to, užkulisiniame rodinyje atidaromas ekranas Išsaugoti kaip, raginantis pasirinkti bendrą išsaugojimo vietą – „SkyDrive“ arba kompiuterį arba kokią nors pasirinktinę vietą, kurią galbūt nustatėte. Tik atlikus šį pasirinkimą pasirodys dialogo langas Įrašyti kaip.
Jei norite, kad dialogo langas Įrašyti kaip būtų rodomas iškart, kai pasirenkate Failas → Parinktys, spustelėkite Įrašyti ir pažymėkite žymės langelį Nerodyti užkulisiuose atidarant arba išsaugant failus.
Kai pakeičiate išsaugojimo vietą, keičiate į kitą failo kelią. Tai galite padaryti naršydami failų sistemoje dialogo lange Įrašyti kaip. Dialogo lange Išsaugoti kaip pateikiami keli skirtingi naršymo būdai, todėl galite pasirinkti labiausiai patinkantį.
Programoje Word, kai dokumentas vis dar atidarytas iš ankstesnio pratimo, pasirinkite Failas → Įrašyti kaip.
Spauskite Jūsų vardas "S " SkyDrive "arba kompiuterį, priklausomai nuo to, kur norite išsaugoti savo darbą.
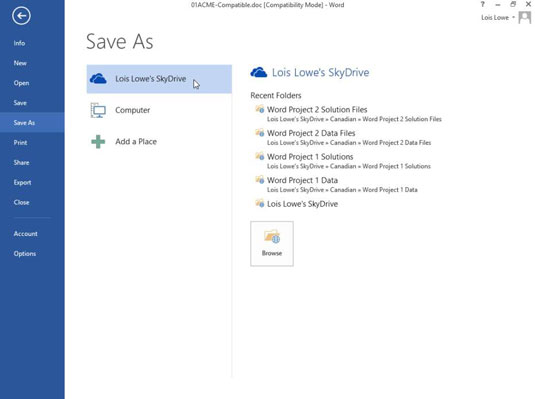
Spustelėkite Naršyti.
Atsidaro dialogo langas Įrašyti kaip.
Pakeiskite parametrą Išsaugoti kaip tipą į Word dokumentas (*.docx), jei jis skiriasi.
Pakeiskite failo pavadinimą į 01ACME-Copy.
Slinkite per naršymo juostą, kad pamatytumėte galimas failų išsaugojimo vietas.
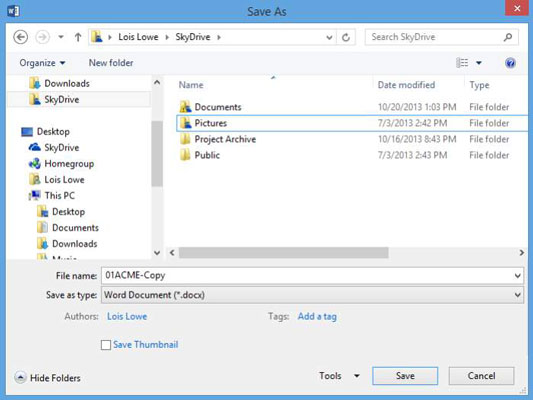
Naršymo juostoje spustelėkite Šis kompiuteris (jei naudojate Windows 8.1) arba Kompiuteris (jei naudojate Windows 7 arba 8.0).
Pasirodo diskų sąrašas. Jei naudojate „Windows 8“, kai kurie aplankai gali atsirasti virš diskų, todėl gali tekti slinkti žemyn, kad pamatytumėte diskus.
Dukart spustelėkite diską C:.
Pasirodo C: disko aplankų sąrašas.
Slinkite naršymo juostoje, kad surastumėte nuorodą Dokumentai ir dukart spustelėkite ją.
Jei nematote dokumentų nuorodos, dukart spustelėkite This PC (Windows 8.1) arba Libraries (Windows 7 ir Windows 8.0) ir po juo turėtų būti rodomi dokumentai.
Rodomas aplanko Dokumentai turinys.
Dešiniuoju pelės mygtuku spustelėkite tuščią vietą dešinėje dialogo lango srityje, nukreipkite žymiklį į Naujas ir spustelėkite Aplankas.
Atsiras naujas aplankas su paryškintu pavadinimu ir paruoštas jį pavadinti.
Įveskite aplanko pavadinimą ir paspauskite Enter, kad pavadintumėte aplanką.
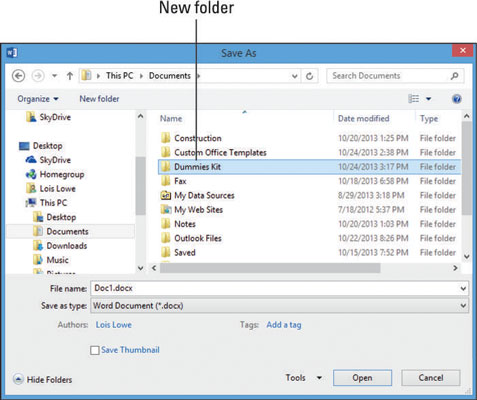
Dukart spustelėkite aplanką, kad jį atidarytumėte.
Adreso juostoje spustelėkite dešinėn nukreiptą rodyklę LuckyTemplates Kit kairėje.
Pasirodo visų kitų aplankų, esančių aplanke Dokumentai, sąrašas.
Adreso juostoje kelio dalys yra atskirtos į dešinę nukreiptais trikampiais, o ne pasviraisiais brūkšniais. Galite spustelėti bet kurį trikampį, kad atidarytumėte išskleidžiamąjį sąrašą, kuriame yra visi poaplankiai (ty tame aplanke esantys aplankai).
Spustelėkite bet kurį aplanką sąraše, kad perjungtumėte į tą aplanką.
Adreso juostoje spustelėkite Dokumentai.
Vėl pasirodo aplankas Dokumentai.
Adreso juostoje spustelėkite bibliotekos. Arba, jei bibliotekos nerodomos (o gali ir nebūti, jei turite Windows 8.1), spustelėkite This PC.
Pasirodo bibliotekų arba numatytųjų vartotojo aplankų sąrašas: dokumentai, nuotraukos, muzika ir vaizdo įrašai.
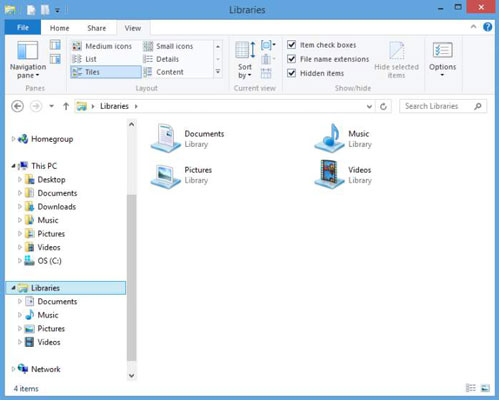
Pastaba: „Windows 8.1“ bibliotekos yra prieinamos, bet nerodomos pagal numatytuosius nustatymus. Jei norite, kad „Windows 8.1“ naršymo juostoje būtų rodomas bibliotekų sąrašas, dešiniuoju pelės mygtuku spustelėkite tuščią naršymo juostos sritį ir pasirinkite Rodyti bibliotekas.
Naršymo juostoje spustelėkite Darbalaukis.
Galite įrašyti tiesiai į darbalaukį, įrašydami šioje vietoje.
Naršymo juostoje spustelėkite Dokumentai, tada dukart spustelėkite LuckyTemplates Kit.
Vėl pasirodo LuckyTemplates Kit aplankas.
Teksto lauke Failo pavadinimas įveskite failo pavadinimą.
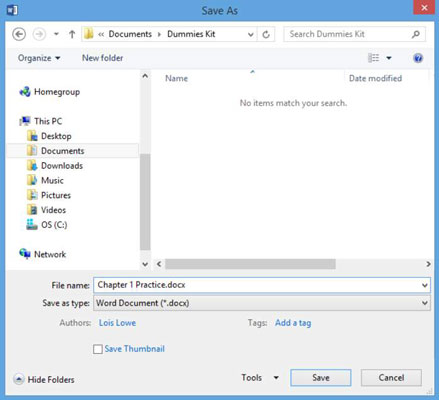
Spustelėkite Išsaugoti.
Pasirodo pranešimas, kad jūsų dokumentas bus atnaujintas į naujausią failo formatą. Taip atsitinka todėl, kad atlikdami ankstesnį pratimą išsaugojote šį failą Word 97-2003 formatu ir jis vis dar yra tokiu formatu.
Spustelėkite Gerai, kad išsaugotumėte failą.
Pasirinkite Failas → Uždaryti, kad uždarytumėte dokumentą neišeidami iš Word.
Kartais gali prireikti įterpti neįprastą simbolį į Word 2010 dokumentą. Perskaitykite, kaip lengvai tai padaryti su mūsų patarimais ir simbolių sąrašu.
„Excel 2010“ naudoja septynias logines funkcijas – IR, FALSE, IF, IFERROR, NOT, OR ir TRUE. Sužinokite, kaip naudoti šias funkcijas efektyviai.
Sužinokite, kaip paslėpti ir atskleisti stulpelius bei eilutes programoje „Excel 2016“. Šis patarimas padės sutaupyti laiko ir organizuoti savo darbalapius.
Išsamus vadovas, kaip apskaičiuoti slankiuosius vidurkius „Excel“ programoje, skirtas duomenų analizei ir orų prognozėms.
Sužinokite, kaip efektyviai nukopijuoti formules Excel 2016 programoje naudojant automatinio pildymo funkciją, kad pagreitintumėte darbo eigą.
Galite pabrėžti pasirinktus langelius „Excel 2010“ darbalapyje pakeisdami užpildymo spalvą arba pritaikydami ląstelėms šabloną ar gradiento efektą.
Dirbdami su laiko kortelėmis ir planuodami programą „Excel“, dažnai pravartu lengvai nustatyti bet kokias datas, kurios patenka į savaitgalius. Šiame straipsnyje pateikiami žingsniai, kaip naudoti sąlyginį formatavimą.
Sužinokite, kaip sukurti diagramas „Word“, „Excel“ ir „PowerPoint“ programose „Office 365“. Daugiau informacijos rasite LuckyTemplates.com.
„Excel“ suvestinės lentelės leidžia kurti <strong>pasirinktinius skaičiavimus</strong>, įtraukiant daug pusiau standartinių skaičiavimų. Šiame straipsnyje pateiksiu detalius nurodymus, kaip efektyviai naudoti šią funkciją.
Nesvarbu, ar dievinate, ar nekenčiate Word gebėjimo išjuokti jūsų kalbos gebėjimus, jūs turite galutinį sprendimą. Yra daug nustatymų ir parinkčių, leidžiančių valdyti „Word“ rašybos ir gramatikos tikrinimo įrankius.





