Specialiųjų simbolių įterpimas į Word 2010
Kartais gali prireikti įterpti neįprastą simbolį į Word 2010 dokumentą. Perskaitykite, kaip lengvai tai padaryti su mūsų patarimais ir simbolių sąrašu.
Norėdami įdiegti „Windows 10“ naudodami „Windows AutoPilot“, „Azure Active Directory“ pirmiausia turi žinoti, kad įrenginys priklauso įmonei. Tai reiškia, kad įrenginys turės būti užregistruotas Microsoft 365 administravimo centre naudojant įrenginio aparatinės įrangos ID. Kai įrenginys užregistruojamas, jis yra paruoštas diegti „Windows AutoPilot“. Skaitykite toliau, kad sužinotumėte, kaip užregistruoti įrenginį.
Jei norite pakeisti kompiuterio ar nešiojamojo kompiuterio paskirtį, skirtą „Windows AutoPilot“, pirmiausia turite išgauti įrenginio įrenginio ID naudodami „PowerShell“ – paslaugų įrankį, įdiegtą bet kuriame „Windows 10“ įrenginyje.
Atlikdami šį pratimą atliksite keistus dalykus, bet nesijaudinkite. Išankstinė kodavimo patirtis nebūtina. Vienintelis reikalingas įgūdis yra gebėjimas skaityti ir spausdinti.
„Windows AutoPilot“ įrenginio ID užfiksavimas apima tris veiksmus:
Gaukite scenarijų, kuris ištrauks informaciją iš įrenginio.
Išsaugokite scenarijų bendrame aplanke arba USB atmintinėje, kad galėtumėte pasiekti vėliau.
Paleiskite scenarijų įrenginyje, iš kurio norite išgauti įrenginio ID.
„Windows AutoPilot“ 1 veiksmas: gaukite „PowerShell“ scenarijų
Jei nenorite išradinėti dviračio iš naujo, galite apsvarstyti galimybę naudoti PowerShell scenarijų, kuris jau buvo bendrinamas ir išbandytas geek bendruomenėje. Štai kaip gauti scenarijų, kurį naudoja patyrę profesionalai:
Įrenginyje, kuriame jau veikia „Windows 10“, spustelėkite „Windows“ pradžios piktogramą ir įveskite „PowerShell“.
Dešiniuoju pelės mygtuku spustelėkite Windows PowerShell ir pasirinkite Vykdyti kaip administratorių.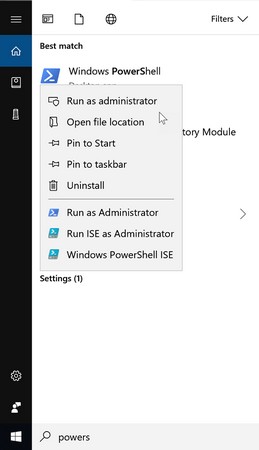
„Windows PowerShell“ paleidimas kaip administratorius.
Nukopijuokite ir paleiskite šias komandas, kurios yra Get-WindowsAutoPilot scenarijus:
Set-ExecutionPolicy Neribota Išsaugoti scenarijų – pavadinimas Gauti – „WindowsAutoPilotInfo“ – kelias Diegimo scenarijus - Pavadinimas Get-WindowsAutoPilotInfo
Priimkite pakeitimą įvesdami Y skiltyje Vykdymo politikos keitimas ir paspauskite Enter. PowerShell lange raudonai rodoma klaida.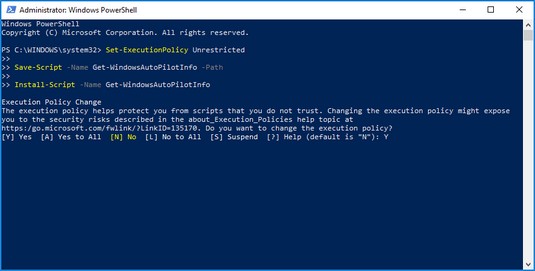
Paleisti Get-WindowsAutoPilot scenarijų.
Skiltyje PATH Environment Variable Change įveskite Y ir paspauskite Enter.
Skiltyje „Nuget Provider“ reikalingas tęsti, įveskite Y ir paspauskite Enter.
Dalyje Nepatikima saugykla įveskite Y ir paspauskite Enter. Sėkmingai paleidus komandą, bus paskutinė PowerShell eilutė
PS C:\WINDOWS\system32>/
Uždarykite „PowerShell“ langą spustelėdami X viršutiniame dešiniajame kampe.
„Windows AutoPilot“ 2 veiksmas: išsaugokite scenarijų
Atlikę pirmiau nurodytus veiksmus, galite įtraukti PowerShell į savo IT administratoriaus įrankių rinkinį (patikrinkite čia, kad sužinotumėte, kaip gauti „Microsoft 365 Business“ vadovo įpirką ) – ir galėsite sąžiningai papildyti savo gyvenimo aprašymą naudodami įrankį. Tai tik pradžia. Tada išsaugokime scenarijų, kad galėtumėte užfiksuoti įrenginio ID.
Atidarykite failų naršyklę spustelėdami aplanko piktogramą užduočių juostoje, tada eikite į
C:\Programų failai\WindowsPowerShell\Scripts
Patikrinkite, ar yra Get-WindowsAutoPilotInfo.ps1 failas.
PowerShell scenarijus sėkmingai gautas.
Nukopijuokite failą į bendrinamą vietą, pvz., „OneDrive“ verslui arba „SharePoint“ dokumentų biblioteką, ir į USB atmintinę.
Turėsite pasiekti tą scenarijų iš įrenginio, kurio įrenginio ID norite užfiksuoti.
„Windows AutoPilot“ 3 veiksmas: paleiskite scenarijų
Dabar, kai scenarijus yra lengvai pasiekiamas, užfiksuokime įrenginio ID. Šiame procese atliksite du scenarijus:
Norėdami užfiksuoti įrenginio ID iš esamo įrenginio, skirto Windows AutoPilot:
Iš įrenginio eikite į vietą, kur saugomas PowerShell scenarijus. Nukopijuokite failą į C diską ir įdėkite jį į šakninį aplanką, kad būtų lengviau naršyti „PowerShell“.
Atidarykite „Notepad“ ir įveskite:
.\Get-WindowsAutoPilotInfo.ps1 -ComputerName {ComputerName} -OutputFile .\MyDeviceID.csv
Būtinai pakeiskite {ComputerName} (įskaitant skliaustus) savo kompiuterio pavadinimu. Neuždarykite Notepad. Jums to reikės 5 veiksme.
Taigi jūs ir jūsų kompiuteris kurį laiką buvote bičiuliai, bet dabar suprantate, kad nežinote oficialaus savo kompiuterio pavadinimo! Laimei, jūsų kompiuteris neįsižeis. Tiesiog spustelėkite „Windows“ mygtuką Pradėti, spustelėkite Nustatymai ir pasirinkite Sistema. Kairiojoje srityje spustelėkite Apie, kad surastumėte įrenginio pavadinimą grupėje Įrenginio specifikacijos.
Vykdykite „PowerShell“ kaip administratorių vadovaudamiesi anksčiau pateiktomis instrukcijomis („2 veiksmas: išsaugokite scenarijų“).
„PowerShell“ pagal numatytuosius nustatymus naudos šį kelią:
PS C:\Windows\systems32>
Nukreipkite „PowerShell“ į aplanką, kuriame išsaugomas 1 veiksmo scenarijus, įvesdami šią komandą: cd\
PowerShell rodo šį kelią:
PS C:\>
Nukopijuokite kodą, kurį parašėte Notepad 2 veiksme, ir įklijuokite jį po simbolio > gautame PowerShell kelyje (PS C:\>) atlikdami 4 veiksmą. Tada paspauskite Enter.
„PowerShell“ paleidžia scenarijų fone. Kai jis baigtas, jis grįžta į C:\> kelią.
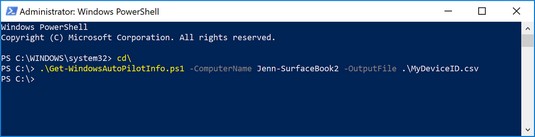
„PowerShell“ scenarijus buvo paleistas, kad užfiksuotų įrenginio ID.
„File Explorer“ eikite į Vietinį diską (C :). Rasite failą su įrenginio ID pavadinimu MyDeviceID.csv.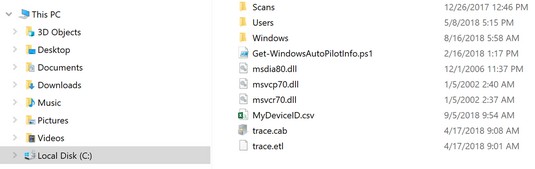
Įrenginio ID užfiksuotas ir išsaugotas C diske.
.csv faile informacija apie įrenginį bus pateikta tokia tvarka:
1 stulpelis: įrenginio serijos numeris
2 stulpelis: „Windows“ produkto ID
3 stulpelis: Aparatinės įrangos maiša
Turėdami įrenginio informaciją, būsite pasirengę užregistruoti įrenginį „Microsoft 365“ administravimo centre, skirtoje „Windows 10 AutoPilot“ diegimui.
Atlikdami šį veiksmą, į „Microsoft 365“ administravimo centrą įkeliate .csv failą su įrenginio informacija, tada sukuriate ir įrenginiui priskiriate „Windows AutoPilot“ profilį. Štai kaip:
„Microsoft 365“ administravimo centre raskite kortelę „Įrenginio veiksmai“, tada pasirinkite Diegti „Windows“ naudojant autopilotą.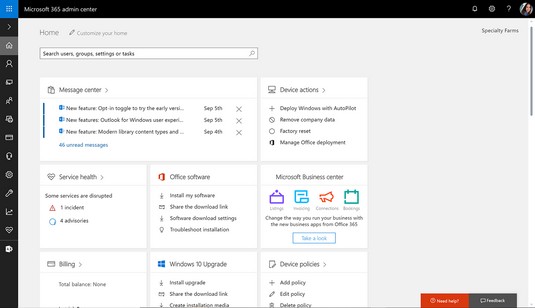
Įrenginio veiksmų kortelė „Microsoft 365“ administravimo centre.
Pasirodo puslapis Paruošti Windows.
Spustelėkite mygtuką Pradėti vadovas.
Rodomas puslapis Įkelti .csv failą su įrenginių sąrašu.
Spustelėkite mygtuką Naršyti, kad surastumėte anksčiau sukurtą .csv failą.
Eikite į įrenginio C diską, pasirinkite failą MyDeviceID.csv ir spustelėkite mygtuką Atidaryti.
Rodomas puslapis Įkelti .csv failą su įrenginių sąrašu.
Spustelėkite Kitas.
Pasirodo profilio priskyrimo puslapis.
Sukurkite naują diegimo profilį įvesdami pavadinimą lauke Name Your New Profile ir spustelėkite Pirmyn.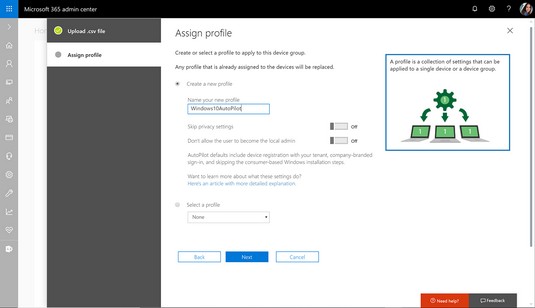
Naujo „Windows AutoPilot“ profilio kūrimas.
„Jūs baigėte“! pasirodo ekranas.
Spustelėkite X (uždaryti).
Prireiks kelių minučių, kol įrenginys pasirodys „AutoPilot“ registruotų įrenginių sąraše. Kai tai įvyks, galutiniam vartotojui bus suteikta supaprastinta paruošta naudoti patirtis (OOBE), skirta prijungti įrenginį prie „Azure AD“, kai jis įjungs įrenginį.
Kadangi „Microsoft“, HP, „Dell“ ir „Lenovo“ yra „Windows AutoPilot“ programos dalis, šie gamintojai gali įkelti reikiamą įrenginio ID jūsų organizacijai ruošdamiesi „Windows AutoPilot“ diegimui. Jei perkate naujus įrenginius iš šių įmonių, paklauskite jų apie įrenginių ID įkėlimą. Jei norite, kad „Microsoft“ partneris padėtų jums įsigyti įrenginį ir dirbti su gamintojais, susisiekite su [email protected].
Įrenginiams užregistravus „Windows AutoPilot“, galutinio vartotojo patirtis, susijusi su įrenginio prijungimu prie „Azure AD“, kad būtų galima valdyti, labai supaprastėja.
IT administratoriui „Windows AutoPilot“ procesas pašalina poreikį net liesti įrenginį. Taigi, jei dirbate lauke ir vienas iš jų pameta savo įrenginį kelionėje, tas darbuotojas iš esmės gali nueiti į kompiuterių parduotuvę, nusipirkti nešiojamąjį kompiuterį, paprašyti IT administratorių užregistruoti nešiojamąjį kompiuterį „Windows AutoPilot“, pasukti Įjunkite įrenginį, įveskite kredencialus ir – voila! — nešiojamas kompiuteris dabar apsaugotas ir valdomas.
Ši seka suteikia žvilgsnį į galutinio vartotojo patirtį, kai vartotojai pirmą kartą įjungia naują įrenginį, užregistruotą Windows AutoPilot:
Galutinis vartotojas pasirenka kalbą ir regioną.
Galutinis vartotojas patvirtina klaviatūros išdėstymą ir patvirtina, ar reikia pridėti antrą klaviatūros išdėstymą.
Galutinis vartotojas prisijungia prie tinklo.
Galutinis vartotojas įveda savo „Microsoft 365 Business“ kredencialus.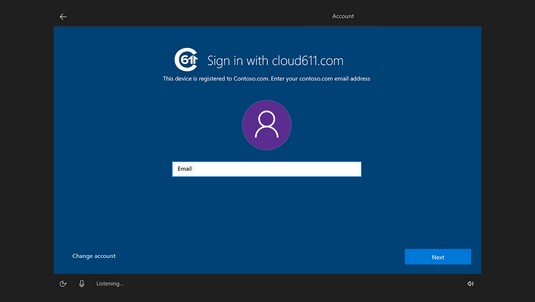
Galutinis vartotojas įveda kredencialus, kad prijungtų įrenginį prie Azure Active Directory.
Sistema baigia sąranką (apie 5–10 minučių) ir tada parodo numatytąjį „Windows 10“ darbalaukį.
Jei IT administratorius sukonfigūravo diegimą, kad įdiegtų ir „Office ProPlus“, programos bus automatiškai pradėtos diegti po kelių minučių.
Jei atlikote šiuos veiksmus ir sėkmingai įdiegėte „Windows AutoPilot“ savo įmonėje, sveikiname! Praeityje tai buvo nemenkas žygdarbis, reikalaujantis gilių techninių žinių arba samdyti konsultantus ir sistemų inžinierius.
Jei iškilo problemų, pagalba yra prieinama. Jei licencijas įsigijote tiesiogiai iš „Microsoft“, galite paskambinti „Microsoft“ palaikymo tarnybai. Jei norite, kad „Microsoft“ partneris padėtų jums diegti, atsiųskite užklausą adresu [email protected] .
Pasiruošę gilintis į programas ir funkcijas? Peržiūrėkite šiuos dešimt populiariausių „Microsoft 365 Business“ įrankių .
Kartais gali prireikti įterpti neįprastą simbolį į Word 2010 dokumentą. Perskaitykite, kaip lengvai tai padaryti su mūsų patarimais ir simbolių sąrašu.
„Excel 2010“ naudoja septynias logines funkcijas – IR, FALSE, IF, IFERROR, NOT, OR ir TRUE. Sužinokite, kaip naudoti šias funkcijas efektyviai.
Sužinokite, kaip paslėpti ir atskleisti stulpelius bei eilutes programoje „Excel 2016“. Šis patarimas padės sutaupyti laiko ir organizuoti savo darbalapius.
Išsamus vadovas, kaip apskaičiuoti slankiuosius vidurkius „Excel“ programoje, skirtas duomenų analizei ir orų prognozėms.
Sužinokite, kaip efektyviai nukopijuoti formules Excel 2016 programoje naudojant automatinio pildymo funkciją, kad pagreitintumėte darbo eigą.
Galite pabrėžti pasirinktus langelius „Excel 2010“ darbalapyje pakeisdami užpildymo spalvą arba pritaikydami ląstelėms šabloną ar gradiento efektą.
Dirbdami su laiko kortelėmis ir planuodami programą „Excel“, dažnai pravartu lengvai nustatyti bet kokias datas, kurios patenka į savaitgalius. Šiame straipsnyje pateikiami žingsniai, kaip naudoti sąlyginį formatavimą.
Sužinokite, kaip sukurti diagramas „Word“, „Excel“ ir „PowerPoint“ programose „Office 365“. Daugiau informacijos rasite LuckyTemplates.com.
„Excel“ suvestinės lentelės leidžia kurti <strong>pasirinktinius skaičiavimus</strong>, įtraukiant daug pusiau standartinių skaičiavimų. Šiame straipsnyje pateiksiu detalius nurodymus, kaip efektyviai naudoti šią funkciją.
Nesvarbu, ar dievinate, ar nekenčiate Word gebėjimo išjuokti jūsų kalbos gebėjimus, jūs turite galutinį sprendimą. Yra daug nustatymų ir parinkčių, leidžiančių valdyti „Word“ rašybos ir gramatikos tikrinimo įrankius.





