Specialiųjų simbolių įterpimas į Word 2010
Kartais gali prireikti įterpti neįprastą simbolį į Word 2010 dokumentą. Perskaitykite, kaip lengvai tai padaryti su mūsų patarimais ir simbolių sąrašu.
Ką darote, kai dirbate „ Microsoft PowerPoint“ ir suprantate, kad skaidrės, kurias bandote sukurti, tikriausiai jau yra kažkur kitame pristatyme? Jūs skolinatės skaidres iš kito pristatymo.
Atkreipkite dėmesį, kad senais laikais vienintelis būdas pavogti skaidres iš kito pristatymo buvo sėsti ant žirgo ir persekioti kitą pristatymą (ty rasti pristatymą standžiajame diske), įšokti į lentą (atidaryti pristatymą), ir pavogti skaidres ginklu (nukopijuokite skaidres, kurias norite pavogti, ir įklijuokite jas į naują pristatymą).
Vis tiek galite pavogti skaidres – iš tikrųjų „Microsoft“ sukūrė specialią komandą, kuri leidžia lengvai pavogti skaidres tiesiai iš kito pristatymo. Bet jei dažnai vagiate skaidres ir norite tapti karjeros nusikaltėliu, tikras būdas tai padaryti yra sukurti skaidrių biblioteką, kuri yra pagrindinė skaidrių saugykla. Skaidrių biblioteka yra serveryje, todėl bet kas gali ją pasiekti, o ją tvarko „SharePoint“, todėl joje yra daugybė gražių į „SharePoint“ panašių funkcijų.
Skaidrių vagystė iš kito pristatymo nėra rimtas nusikaltimas. Tiesą sakant, „Microsoft“ pateikia specialią komandą juostelės skirtuke „Įterpti“, kad galėtumėte tai padaryti. Štai žingsniai:
1. Atidarykite pristatymą, į kurį norite kopijuoti skaidres ( ne tą, iš kurios norite pavogti skaidres).
2. Spustelėkite juostelės skirtuką Pagrindinis, tada spustelėkite mygtuką Nauja skaidrė ir pasirinkite Pakartotinai naudoti skaidres. (Pakartotinai naudoti skaidres pasirodo meniu Nauja skaidrė apačioje.)
Šis veiksmas parodo užduočių sritį Pakartotinai naudoti skaidres, kuri rodoma dešinėje ekrano pusėje, kaip parodyta.
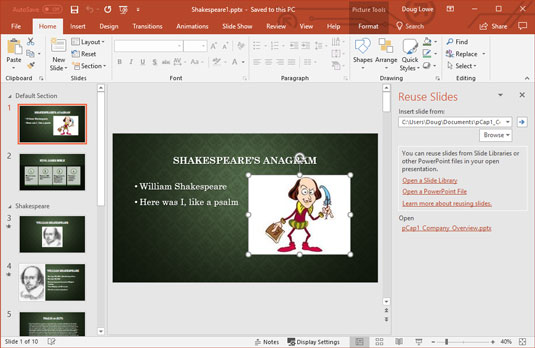
Užduočių srityje Pakartotinai naudoti skaidres galite pavogti skaidres iš kitų pristatymų.
3. Užduočių srityje Pakartotinai naudoti skaidres spustelėkite nuorodą Atidaryti PowerPoint failą.
Tai iškviečia dialogo langą Naršyti.
4. Raskite pristatymą, iš kurio norite pavogti skaidres, ir spustelėkite Atidaryti.
Pasirinkto pristatymo skaidrės rodomos užduočių srityje Pakartotinai naudoti skaidres, kaip parodyta.
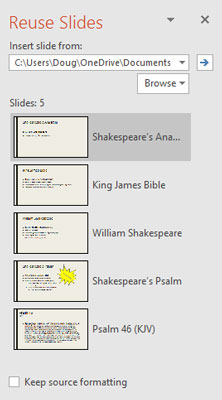
Pavogkite šias skaidres!
Dabar galite naudotis vienu šauniausių „PowerPoint“ efektų: kai nukreipiate pelės žymeklį į vieną iš skaidrių užduočių srityje Pakartotinai naudoti skaidres, skaidrė padidinama du kartus iki pradinio dydžio, kad galėtumėte geriau matyti skaidrės turinį.
5. (Pasirenkama) Pažymėkite žymės langelį Išlaikyti šaltinio formatavimą, jei norite, kad skaidrės išlaikytų pradinį formatą.
Paprastai šią parinktį turėtumėte palikti nepažymėtą. Kai parinktis nepažymėta, skaidrė prisiima pristatymo, į kurį ji įterpiama, temą.
6. Spustelėkite skaidres, kurias norite pavogti.
Kiekviena spustelėjusi skaidrė pridedama prie pristatymo.
7. Baigę spustelėkite X užduočių srities Pakartotinai naudoti skaidres viršuje, dešinėje, kad jos atsisakytumėte.
Tai yra viskas, ką galima pavogti iš kitų pristatymų.
Jei jums pasisekė dirbti įmonėje, kuri naudoja „SharePoint“, turite keletą papildomų „PowerPoint“ funkcijų. Viena iš naudingiausių yra galimybė kurti ir naudoti skaidrių bibliotekas, kurios yra specialių tipų dokumentų aplankai, kuriuose saugomos atskiros skaidrės, o ne visi dokumentai. Išsaugoję skaidres skaidrių bibliotekoje, galite lengvai jas įterpti į pristatymą. Be to, galite nustatyti, kad „PowerPoint“ patikrintų, ar skaidrės nepasikeitė, ir automatiškai atnaujinkite jas su pakeitimais. Gana šaunu, ane?
Norėdami skaidrių bibliotekoje išsaugoti vieną ar kelias skaidres, pirmiausia turite sukurti skaidrių biblioteką. Tai geriau patikėti SharePoint sistemos administratoriui, todėl čia galite praleisti šį veiksmą. Vietoj to manykite, kad skaidrių biblioteka jau buvo sukurta už jus ir jums buvo suteiktas skaidrių bibliotekos URL (ty žiniatinklio adresas) ir visi prisijungimo duomenys, kurių jums gali prireikti norint ją pasiekti.
Štai žingsniai, kaip pridėti skaidres į skaidrių biblioteką:
1. Atidarykite pristatymą, kuriame yra skaidrės, kurias norite įtraukti į biblioteką.
2. Pasirinkite File → Share → Publish Slides; tada spustelėkite mygtuką Publikuoti skaidres.
Šis veiksmas atveria dialogo langą, kuriame galite pasirinkti skaidres, kurias norite bendrinti.
3. Pasirinkite skaidres, kurias norite įtraukti į biblioteką.
Norėdami pasirinkti atskirą skaidrę, pažymėkite žymės langelį šalia skaidrės miniatiūros. Norėdami pasirinkti visas pristatymo skaidres, spustelėkite mygtuką Pasirinkti viską.
4. Teksto laukelyje Publikuoti įveskite skaidrių bibliotekos URL adresą.
Arba, jei norite, galite spustelėti mygtuką Naršyti ir naršyti biblioteką.
5. Spustelėkite mygtuką Publikuoti.
Skaidrės nukopijuojamos į skaidrių biblioteką.
6. (Pasirenkama) Žaiskite Solitaire žaidimą.
Atsižvelgiant į jūsų vietinio tinklo greitį ir pasirinktų skaidrių skaičių, „PowerPoint“ gali šiek tiek užtrukti, kol skaidrės paskelbs (tikriausiai to neužtenka Solitaire žaidimui, bet jūsų viršininkas neturi to žinoti).
Jūs baigėte!
Dabar skaidrės įtrauktos į biblioteką.
Jei turite prieigą prie SharePoint, skaidrę iš SharePoint skaidrių bibliotekos galite įtraukti į pristatymą atlikdami šiuos veiksmus:
Atidarykite pristatymą, į kurį norite kopijuoti skaidres ( ne tą, iš kurios norite pavogti skaidres).
Spustelėkite juostelės skirtuką Įterpti, tada spustelėkite mygtuką Nauja skaidrė ir pasirinkite Pakartotinai naudoti skaidres. Šis veiksmas rodo užduočių sritį Pakartotinai naudoti skaidres.
Užduočių srityje Pakartotinai naudoti skaidres spustelėkite nuorodą Atidaryti skaidrių biblioteką. Šis veiksmas iškviečia dialogo langą Naršyti.
Raskite skaidrių biblioteką, iš kurios norite pavogti skaidres, ir spustelėkite Atidaryti. Pasirinkto pristatymo skaidrės rodomos užduočių srityje Pakartotinai naudoti skaidres taip pat, kaip rodomos skaidrės iš PowerPoint failo.
(Pasirenkama) Norėdami išlaikyti originalų skaidrių formatavimą, pažymėkite žymės langelį Išlaikyti šaltinio formatavimą. Paprastai šią parinktį turėtumėte palikti nepažymėtą.
Spustelėkite skaidres, kurias norite pavogti. Kiekviena spustelėjusi skaidrė pridedama prie pristatymo.
Baigę spustelėkite X užduočių srities Pakartotinai naudoti skaidres viršuje, dešinėje, kad jos atsisakytumėte.
Kartais gali prireikti įterpti neįprastą simbolį į Word 2010 dokumentą. Perskaitykite, kaip lengvai tai padaryti su mūsų patarimais ir simbolių sąrašu.
„Excel 2010“ naudoja septynias logines funkcijas – IR, FALSE, IF, IFERROR, NOT, OR ir TRUE. Sužinokite, kaip naudoti šias funkcijas efektyviai.
Sužinokite, kaip paslėpti ir atskleisti stulpelius bei eilutes programoje „Excel 2016“. Šis patarimas padės sutaupyti laiko ir organizuoti savo darbalapius.
Išsamus vadovas, kaip apskaičiuoti slankiuosius vidurkius „Excel“ programoje, skirtas duomenų analizei ir orų prognozėms.
Sužinokite, kaip efektyviai nukopijuoti formules Excel 2016 programoje naudojant automatinio pildymo funkciją, kad pagreitintumėte darbo eigą.
Galite pabrėžti pasirinktus langelius „Excel 2010“ darbalapyje pakeisdami užpildymo spalvą arba pritaikydami ląstelėms šabloną ar gradiento efektą.
Dirbdami su laiko kortelėmis ir planuodami programą „Excel“, dažnai pravartu lengvai nustatyti bet kokias datas, kurios patenka į savaitgalius. Šiame straipsnyje pateikiami žingsniai, kaip naudoti sąlyginį formatavimą.
Sužinokite, kaip sukurti diagramas „Word“, „Excel“ ir „PowerPoint“ programose „Office 365“. Daugiau informacijos rasite LuckyTemplates.com.
„Excel“ suvestinės lentelės leidžia kurti <strong>pasirinktinius skaičiavimus</strong>, įtraukiant daug pusiau standartinių skaičiavimų. Šiame straipsnyje pateiksiu detalius nurodymus, kaip efektyviai naudoti šią funkciją.
Nesvarbu, ar dievinate, ar nekenčiate Word gebėjimo išjuokti jūsų kalbos gebėjimus, jūs turite galutinį sprendimą. Yra daug nustatymų ir parinkčių, leidžiančių valdyti „Word“ rašybos ir gramatikos tikrinimo įrankius.





