Specialiųjų simbolių įterpimas į Word 2010
Kartais gali prireikti įterpti neįprastą simbolį į Word 2010 dokumentą. Perskaitykite, kaip lengvai tai padaryti su mūsų patarimais ir simbolių sąrašu.
Nuoseklumas yra viskas PowerPoint dizaine. Dizaino nuoseklumas yra profesionalumo ir rūpestingumo ženklas. Kuriant „PowerPoint“ pristatymą, kad būtų sukurtas nuoseklus dizainas, skaidrės šriftai ir šrifto dydžiai yra vienodi vienoje skaidrėje, rezervuotos vietos teksto rėmeliai yra tose pačiose pozicijose, o tekstas skirtingose skaidrėse lygiuojamas vienodai. Sąrašuose su ženkleliais kiekvienas įrašas pažymėtas tuo pačiu ženkleliu. Jei kiekvienos skaidrės kampe rodomas įmonės logotipas, logotipas rodomas toje pačioje vietoje.
Būtų kankinama išnagrinėti kiekvieną „PowerPoint“ skaidrę, kad įsitikintumėte, jog ji atitinka kitas. Siekiant nuoseklumo, „PowerPoint“ siūlo pagrindinius stilius ir pagrindines skaidres. Meistras Pristatymas yra modelis skaidrių, nuo kurio pristatymą skaidres paveldi formatus. Meistras stilius yra formatas, kuris taikomas daugelyje skirtingų skaidres. Pradėdami nuo pagrindinės skaidrės, galite pakeisti pagrindinį stilių ir tokiu pačiu būdu iš naujo suformatuoti daug skaidrių. Šiuose puslapiuose paaiškinama, kaip pagrindinės skaidrės gali padėti greitai pertvarkyti pristatymą.
Norėdami dirbti su pagrindinėmis skaidrėmis, perjunkite į skaidrės pagrindinį rodinį . Iš šio rodinio galite pradėti dirbti su pagrindinėmis skaidrėmis:
Eikite į skirtuką Rodinys.
Spustelėkite mygtuką Slide Master.
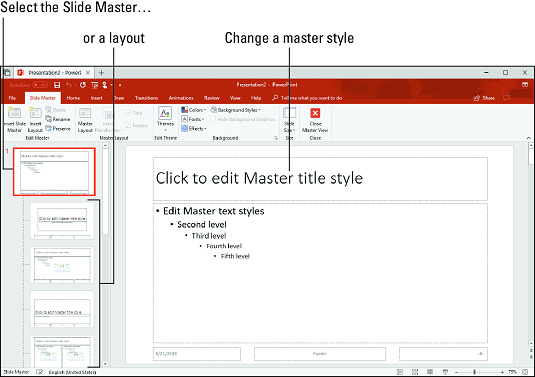
Skaidrių ruošinio rodinyje galite iš naujo suformatuoti daug skirtingų skaidrių vienu metu.
Skaidrių ruošinio rodinyje Skaidrių srityje galite pasirinkti pagrindinę skaidrę, formatuoti pagrindinės skaidrės stilius ir tokiu būdu iš naujo suformatuoti daug skirtingų skaidrių. (Norėdami išeiti iš skaidrės pagrindinio rodinio, spustelėkite mygtuką Uždaryti pagrindinį vaizdą arba peržiūros mygtuką, pvz., Įprastą arba Skaidrių rūšiavimo priemonę.)
Pagrindinės skaidrės yra specialios, didelės galios skaidres. Naudokite pagrindines skaidres, kad pateiktumėte tas pačias formatavimo komandas daugeliui skirtingų skaidrių. Ar komandos turi įtakos visoms pristatymo skaidrėms, ar tik kelioms skaidrėms, priklauso nuo to, ar formatuojate skaidrių ruošinį (viršutinę skaidrės skaidrės pagrindiniame rodinyje), ar išdėstymą (vieną iš kitų skaidrių):
„PowerPoint“ skaidrių ruošimo–išdėstymo–skaidrių sistema sukurta remiantis „nutekėjimo žemyn“ teorija. Kai formatuojate pagrindinį stilių skaidrių ruošinyje, formatai pereina į maketus, o paskui į skaidres. Kai formatuojate pagrindinį maketo stilių, formatai patenka į skaidres, kurias sukūrėte naudodami tą patį skaidrės išdėstymą . Šis komandų grandinės ryšys sukurtas taip, kad veiktų iš viršaus į apačią, o pagrindinė skaidrė ir išdėstymai skleidžia nurodymus žemiau esančioms skaidrėms. Siekiant dizaino nuoseklumo, skaidrės priima užsakymus iš maketų, o maketai priima užsakymus iš skaidrių pagrindinio įrenginio.
Skaidrių ruošinio rodinyje galite perkelti žymeklį ant išdėstymo miniatiūros Skaidrių srityje, kad pamatytumėte iššokantįjį langą, kuriame nurodomas maketo pavadinimas ir kurios pristatymo skaidrės „naudoja“ maketą. Pavyzdžiui, iššokantis langas su užrašu „Pavadinimas ir turinio išdėstymas: naudoja 2–3, 8 skaidrės“ nurodo, kad jūsų pristatymo 2–3 ir 8 skaidrės reglamentuoja pavadinimo ir turinio išdėstymas.
Dabar, kai žinote ryšį tarp skaidrių ruošinio, maketų ir skaidrių, esate pasirengę pradėti redaguoti pagrindines skaidres. Norėdami redaguoti pagrindinę skaidrę, perjunkite į skaidrės pagrindinį rodinį, pasirinkite pagrindinę skaidrę ir pakeiskite pagrindinį stilių. Norėdami įterpti paveikslėlį į pagrindinę skaidrę, apsilankykite skirtuke Įterpti.
Žr. šį straipsnį, kad sužinotumėte, kaip pašalinti paveikslėlius iš PowerPoint skaidrės fono .
Keičiant pagrindinės skaidrės išdėstymą, reikia pakeisti teksto rėmelių ir turinio rėmelių padėtį bei dydį, taip pat pašalinti šiuos rėmelius:
Kartais gali prireikti įterpti neįprastą simbolį į Word 2010 dokumentą. Perskaitykite, kaip lengvai tai padaryti su mūsų patarimais ir simbolių sąrašu.
„Excel 2010“ naudoja septynias logines funkcijas – IR, FALSE, IF, IFERROR, NOT, OR ir TRUE. Sužinokite, kaip naudoti šias funkcijas efektyviai.
Sužinokite, kaip paslėpti ir atskleisti stulpelius bei eilutes programoje „Excel 2016“. Šis patarimas padės sutaupyti laiko ir organizuoti savo darbalapius.
Išsamus vadovas, kaip apskaičiuoti slankiuosius vidurkius „Excel“ programoje, skirtas duomenų analizei ir orų prognozėms.
Sužinokite, kaip efektyviai nukopijuoti formules Excel 2016 programoje naudojant automatinio pildymo funkciją, kad pagreitintumėte darbo eigą.
Galite pabrėžti pasirinktus langelius „Excel 2010“ darbalapyje pakeisdami užpildymo spalvą arba pritaikydami ląstelėms šabloną ar gradiento efektą.
Dirbdami su laiko kortelėmis ir planuodami programą „Excel“, dažnai pravartu lengvai nustatyti bet kokias datas, kurios patenka į savaitgalius. Šiame straipsnyje pateikiami žingsniai, kaip naudoti sąlyginį formatavimą.
Sužinokite, kaip sukurti diagramas „Word“, „Excel“ ir „PowerPoint“ programose „Office 365“. Daugiau informacijos rasite LuckyTemplates.com.
„Excel“ suvestinės lentelės leidžia kurti <strong>pasirinktinius skaičiavimus</strong>, įtraukiant daug pusiau standartinių skaičiavimų. Šiame straipsnyje pateiksiu detalius nurodymus, kaip efektyviai naudoti šią funkciją.
Nesvarbu, ar dievinate, ar nekenčiate Word gebėjimo išjuokti jūsų kalbos gebėjimus, jūs turite galutinį sprendimą. Yra daug nustatymų ir parinkčių, leidžiančių valdyti „Word“ rašybos ir gramatikos tikrinimo įrankius.





