Specialiųjų simbolių įterpimas į Word 2010
Kartais gali prireikti įterpti neįprastą simbolį į Word 2010 dokumentą. Perskaitykite, kaip lengvai tai padaryti su mūsų patarimais ir simbolių sąrašu.
Informaciją iš bet kurios „Access 2003“ lentelės, užklausos arba „PivotTable“ galite rodyti kaip „PivotChart“. Kai kuriate „PivotChart“, iš tikrųjų sukuriate specialų formos vaizdą, o „PivotChart“ saugoma formoje. Lengviausias būdas yra naudoti „PivotChart AutoForm“, kuri buvo nauja „Access 2002“.
Norėdami sukurti „PivotChart“ diagramą, pagrįstą „PivotTable“, atidarykite „PivotTable“ ir pagrindiniame meniu pasirinkite Rodinys –> „PivotChart View“. „Access“ rodo tą pačią „PivotTable“ informaciją kaip ir „PivotChart“. (Žr. 1 pav.)
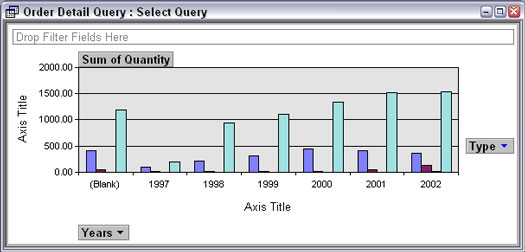
1 paveikslas: „PivotChart“ yra tokie patys duomenys kaip „PivotTable“.
Norėdami sukurti „PivotChart“ iš bet kurios lentelės ar užklausos, atlikite šiuos veiksmus:
1. Spustelėkite mygtuką Lentelės arba užklausos lango Duomenų bazės sąraše Objektai ir pasirinkite lentelę arba užklausą, kurioje yra norima analizuoti informacija.
Jei duomenų bazės lango nematote, paspauskite F11. Jums nereikia atidaryti lentelės ar užklausos – tiesiog pasirinkite ją.
2. Pagrindiniame meniu pasirinkite Įterpti –> Forma ir pasirodžiusiame dialogo lange Nauja forma pasirinkite parinktį AutoForm PivotChart ir spustelėkite Gerai.
„Access“ sukuria naują tuščią formą ir valdiklį, kuriame yra „PivotChart“. Taip pat rodomas diagramos laukų sąrašas, kuriame rodomi laukai iš lentelės arba užklausos, kuria grindžiama „PivotChart“, kaip parodyta 2 paveiksle. Taip pat pasirodo nauja įrankių juosta: „PivotChart“ įrankių juosta.
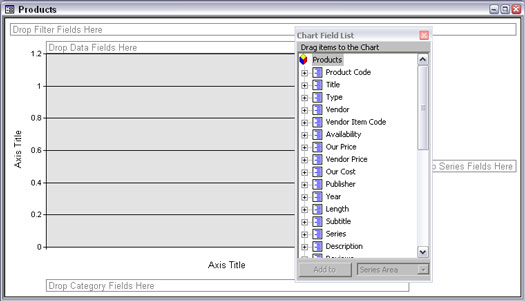
2 pav. Sukurkite „PivotChart“ vilkdami laukus į tuščią diagramą.
3. Nurodykite, kas yra diagramoje, vilkdami laukus iš sąrašo Diagramos laukai į PivotChart nuleidimo sritis.
Jei diagramos laukų sąrašas nerodomas, spustelėkite mygtuką Laukų sąrašas „PivotChart“ įrankių juostoje. Diagramos laukų sąrašas yra panašus į laukų sąrašą, kuris rodomas redaguojant formą: jame pateikiami galimi laukai, kuriuos reikia vilkti į PivotChart.
„PivotChart“ kritimo sritis sudaro
• Filtruoti laukus: laukai, kuriuos norite naudoti diagramoje rodomiems duomenims filtruoti. Norėdami filtruoti duomenis, spustelėkite išskleidžiamąjį sąrašą ir spustelėkite, kad pašalintumėte varnelę – į diagramą įtraukiami tik pažymėti duomenys. Ši nuleidimo sritis veikia kaip prieigos užklausos eilutė Kriterijai.
• Duomenų laukai: laukai, kuriuose yra duomenys, kuriuos norite sudaryti diagramoje (pavyzdžiui, skaičiai, pavaizduoti juostos diagramos juostų aukščiais). Šių laukų reikšmės matuojamos skaičiais Y ašyje.
• Kategorijos laukai: laukai, kuriuose yra reikšmės, kurias norite paleisti išilgai apatinio diagramos krašto (X ašies).
• Serija laukai: skirtingos reikšmės šiuose laukuose vaizduojamos skirtingomis linijinės diagramos linijomis, skirtingomis juostomis juostinėje diagramoje arba skirtingų spalvų grafiko elementais. Norėdami parodyti serijos legendas, spustelėkite mygtuką Rodyti legendą „PivotChart“ įrankių juostoje arba pagrindiniame meniu pasirinkite „PivotChart“ –> Rodyti legendą. Jei norite sudėtinės arba sugrupuotos juostinės diagramos, linijinės diagramos su daugiau nei viena eilute arba kelių žiedų spurginės diagramos, vilkite daugiau nei vieną lauką į serijos nuleidimo sritį.
4. Pakeiskite diagramos tipą, kurie laukai vaizduojami ir kurios kiekvieno lauko reikšmės įtraukiamos.
5. Norėdami geriau pamatyti diagramą, uždarykite sąrašą Diagramos laukas spustelėdami mygtuką X.
Visada galite jį atidaryti dar kartą, jei norite pridėti daugiau laukų: Dešiniuoju pelės mygtuku spustelėkite PivotChart ir pasirodžiusiame nuorodų meniu pasirinkite parinktį Laukų sąrašas.
Kaip ir „PivotTables“, „PivotChart“ yra specialus „Access“ objekto vaizdas (lentelėse ir užklausose taip pat galimi sukimosi rodiniai). Kai uždarote „PivotChart“, „Access“ paprašys pavadinti formą, kurioje yra „PivotChart“, ir išsaugo formą kartu su kitomis formomis. Kai uždarote lentelės arba užklausos „PivotChart“ rodinį, „Access“ tiesiog išsaugo informaciją kaip lentelės arba užklausos dalį. Redaguodami PivotChart pakeitimus galite išsaugoti pasirinkę Failas –> Išsaugoti arba paspausdami Ctrl+S.
Kad išvengtumėte painiavos, apsvarstykite galimybę įtraukti žodį „PivotChart“, „Pivot“ arba „PC“ į formų, kuriose yra „PivotChart“, pavadinimus.
Norėdami dar kartą atidaryti „PivotChart“, spustelėkite mygtuką Formos duomenų bazės lango objektų sąraše ir sąraše, kuris rodomas dešinėje lango srityje, dukart spustelėkite formos, kurioje yra „PivotChart“, pavadinimą. „Access“ atidaro formą „PivotChart“ rodinyje. „PivotChart View“ lango pavadinimo juostoje rodomas lentelės arba užklausos, kurioje pateikiamas diagramos įrašo šaltinis, pavadinimas.
Galite perjungti į kitus rodinius įrankių juostoje spustelėję mygtuką Rodinys arba pasirinkę Rodinys –> Duomenų lapo rodinys, Rodinys –> Formos rodinys, Rodinys –> PivotTable rodinys arba Rodinys –> Dizaino rodinys. Perjungus į PivotTable rodinį, rodoma ta pati informacija kaip ir teksto eilutėse ir stulpeliuose. Tačiau paprastai perjungti į duomenų lapo, formos ar dizaino rodinius yra beprasmiška – matote tik pagrindinės lentelės arba užklausos duomenų lapą arba automatinę formą.
Kartais gali prireikti įterpti neįprastą simbolį į Word 2010 dokumentą. Perskaitykite, kaip lengvai tai padaryti su mūsų patarimais ir simbolių sąrašu.
„Excel 2010“ naudoja septynias logines funkcijas – IR, FALSE, IF, IFERROR, NOT, OR ir TRUE. Sužinokite, kaip naudoti šias funkcijas efektyviai.
Sužinokite, kaip paslėpti ir atskleisti stulpelius bei eilutes programoje „Excel 2016“. Šis patarimas padės sutaupyti laiko ir organizuoti savo darbalapius.
Išsamus vadovas, kaip apskaičiuoti slankiuosius vidurkius „Excel“ programoje, skirtas duomenų analizei ir orų prognozėms.
Sužinokite, kaip efektyviai nukopijuoti formules Excel 2016 programoje naudojant automatinio pildymo funkciją, kad pagreitintumėte darbo eigą.
Galite pabrėžti pasirinktus langelius „Excel 2010“ darbalapyje pakeisdami užpildymo spalvą arba pritaikydami ląstelėms šabloną ar gradiento efektą.
Dirbdami su laiko kortelėmis ir planuodami programą „Excel“, dažnai pravartu lengvai nustatyti bet kokias datas, kurios patenka į savaitgalius. Šiame straipsnyje pateikiami žingsniai, kaip naudoti sąlyginį formatavimą.
Sužinokite, kaip sukurti diagramas „Word“, „Excel“ ir „PowerPoint“ programose „Office 365“. Daugiau informacijos rasite LuckyTemplates.com.
„Excel“ suvestinės lentelės leidžia kurti <strong>pasirinktinius skaičiavimus</strong>, įtraukiant daug pusiau standartinių skaičiavimų. Šiame straipsnyje pateiksiu detalius nurodymus, kaip efektyviai naudoti šią funkciją.
Nesvarbu, ar dievinate, ar nekenčiate Word gebėjimo išjuokti jūsų kalbos gebėjimus, jūs turite galutinį sprendimą. Yra daug nustatymų ir parinkčių, leidžiančių valdyti „Word“ rašybos ir gramatikos tikrinimo įrankius.





