Specialiųjų simbolių įterpimas į Word 2010
Kartais gali prireikti įterpti neįprastą simbolį į Word 2010 dokumentą. Perskaitykite, kaip lengvai tai padaryti su mūsų patarimais ir simbolių sąrašu.
Norint užtikrinti gerą psichinę sveikatą, būtina atsikratyti nereikalingų „Outlook“ aplankų elementų. Visa netvarka jūsų „Outlook“ gautuosiuose gali kelti nerimą. Ši informacija paaiškina dar du būdus, kaip tvarkyti „ Outlook 2019“ el. paštą ir pašalinti šiukšles iš aplankų – archyvavimą ir pašto dėžutės valymo komandą.
Kai kuriais atvejais „Outlook“ įdeda senesnius nei šešių mėnesių el. pašto pranešimus, užduotis ir susitikimus į aplanką Archyvas – specialų aplanką elementams, kurie, „Outlook“ nuomone, yra pasenę ir nebeverti saugoti. „Outlook“ iškviečia šiuos elementus siunčiant į archyvo aplanką „autoarchiving“. Elementai, kurie buvo suarchyvuoti, neprarandami amžinai. Galite juos aplankyti atidarę aplanką Archyviniai aplankai ir jo poaplankius aplanko srityje. Šie aplankai ir poaplankiai sukuriami automatiškai, kai pirmą kartą archyvuojate elementus.
Archyvavimas – tai būdas pašalinti nebesvarbius el. pašto aplankus, užduočių sąrašus ir kalendorių. Kaip ir kada elementai archyvuojami, priklauso nuo jūsų. Norėdami archyvuoti elementus, galite juos archyvuoti patys, nustatyti numatytąjį archyvavimo taisyklių rinkinį, taikomą visiems aplankams, arba, jei aplankui reikia skirti ypatingą dėmesį ir jam neturėtų būti taikomos numatytosios archyvavimo taisyklės, nustatyti tam specialias taisykles. aplanką. Kiekvienas aplankas gali turėti savo archyvavimo taisyklių rinkinį arba jam gali būti taikomos numatytosios taisyklės.
Norėdami nurodyti „Outlook“, kaip archyvuoti senus dalykus:
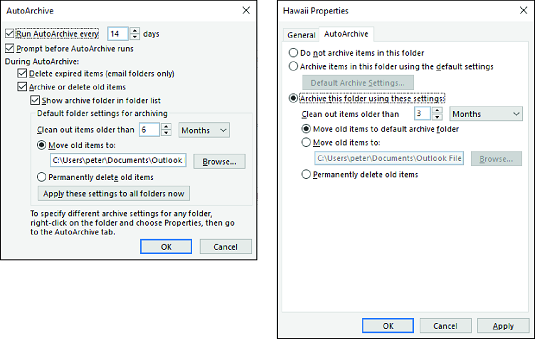
Numatytųjų archyvavimo taisyklių (kairėje) ir aplanko taisyklių (dešinėje) nustatymas.
Numatytosios archyvavimo taisyklės programoje „Outlook“.
Dialogo lange Automatinis archyvavimas suderinkite šias parinktis, kad nustatytumėte numatytąsias archyvavimo taisykles:
„Outlook“ aplanko archyvavimo taisyklės
Dialogo lange Ypatybės pasirinkite vieną iš šių parinkčių, kad nustatytumėte konkretaus aplanko archyvavimo taisykles:
Be archyvavimo, dar vienas būdas automatiškai pašalinti „bric-a-brac“ yra taisyklių vedlio pranašumai, siekiant ištrinti tam tikros rūšies el. laiškus, kai jie ateina.
Pašto dėžutės valymo komanda yra universali komanda, skirta rasti el. laiškus, archyvuoti elementus, ištrinti elementus ir ištrinti alternatyvias elementų versijas. Norėdami naudoti komandą, eikite į skirtuką Failas, pasirinkite Informacija, spustelėkite mygtuką Įrankiai ir pasirinkite Pašto dėžutės valymas. Pamatysite dialogo langą Pašto dėžutės valymas. Dialogo lange pateikiamas greitas įėjimas į šias skirtingas „ Outlook“ užduotis :
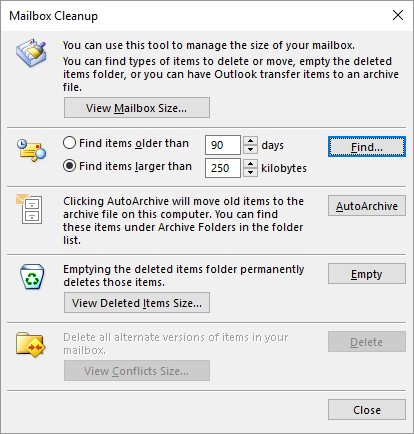
Pašto dėžučių iškraustymas.
Kartais gali prireikti įterpti neįprastą simbolį į Word 2010 dokumentą. Perskaitykite, kaip lengvai tai padaryti su mūsų patarimais ir simbolių sąrašu.
„Excel 2010“ naudoja septynias logines funkcijas – IR, FALSE, IF, IFERROR, NOT, OR ir TRUE. Sužinokite, kaip naudoti šias funkcijas efektyviai.
Sužinokite, kaip paslėpti ir atskleisti stulpelius bei eilutes programoje „Excel 2016“. Šis patarimas padės sutaupyti laiko ir organizuoti savo darbalapius.
Išsamus vadovas, kaip apskaičiuoti slankiuosius vidurkius „Excel“ programoje, skirtas duomenų analizei ir orų prognozėms.
Sužinokite, kaip efektyviai nukopijuoti formules Excel 2016 programoje naudojant automatinio pildymo funkciją, kad pagreitintumėte darbo eigą.
Galite pabrėžti pasirinktus langelius „Excel 2010“ darbalapyje pakeisdami užpildymo spalvą arba pritaikydami ląstelėms šabloną ar gradiento efektą.
Dirbdami su laiko kortelėmis ir planuodami programą „Excel“, dažnai pravartu lengvai nustatyti bet kokias datas, kurios patenka į savaitgalius. Šiame straipsnyje pateikiami žingsniai, kaip naudoti sąlyginį formatavimą.
Sužinokite, kaip sukurti diagramas „Word“, „Excel“ ir „PowerPoint“ programose „Office 365“. Daugiau informacijos rasite LuckyTemplates.com.
„Excel“ suvestinės lentelės leidžia kurti <strong>pasirinktinius skaičiavimus</strong>, įtraukiant daug pusiau standartinių skaičiavimų. Šiame straipsnyje pateiksiu detalius nurodymus, kaip efektyviai naudoti šią funkciją.
Nesvarbu, ar dievinate, ar nekenčiate Word gebėjimo išjuokti jūsų kalbos gebėjimus, jūs turite galutinį sprendimą. Yra daug nustatymų ir parinkčių, leidžiančių valdyti „Word“ rašybos ir gramatikos tikrinimo įrankius.





