Specialiųjų simbolių įterpimas į Word 2010
Kartais gali prireikti įterpti neįprastą simbolį į Word 2010 dokumentą. Perskaitykite, kaip lengvai tai padaryti su mūsų patarimais ir simbolių sąrašu.
„Outlook 2019“ padeda valdyti užduotis. Visi užsiėmę. Tačiau didelis skirtumas tarp užimtų, efektyvių žmonių ir priblokštų žmonių yra tas, kad užsiėmę žmonės tiesiog žino, kaip susitvarkyti savo užduotis, kad galėtų atlikti reikalus. Čia pasirodo „Outlook“.
Kad būtų lengviau tvarkyti užduotis, „Outlook“ leidžia saugoti svarbiausias užduotis ir priskirti terminus bei prioritetus. Iš pirmo žvilgsnio „Outlook“ leidžia pamatyti, į ką jums svarbiausia sutelkti dėmesį. Skirdami daugiau laiko svarbioms užduotims ir mažiau laiko nereikšmingiems dalykams, tapsite efektyvesni (su sąlyga, kad iš tikrųjų atliksite darbą, kurį turėjote atlikti).
Patikrinkite čia, kad sužinotumėte, kas naujo „Outlook 2019“ .
Tikslas yra tiesiog svajonė su terminu. Saugodami užduotis programoje „Outlook“, turite apibrėžti, ką norite atlikti, ir nustatyti datą, kada norite tai atlikti.
Norėdami išsaugoti užduotį programoje "Outlook", atlikite šiuos veiksmus:
Spustelėkite užduočių piktogramą apatiniame kairiajame „Outlook“ lango kampe.
„Outlook“ rodo užduočių rodinį.
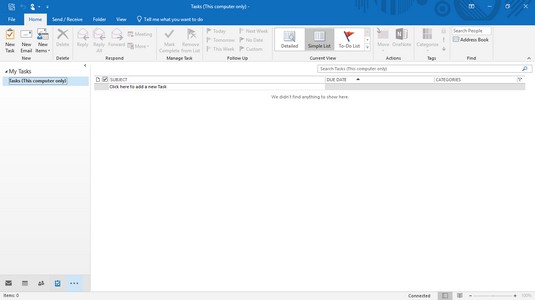
Šiame lange įveskite naują užduotį.
Jei jums reikia tik išsaugoti greitą užduotį, spustelėkite teksto laukelį Įveskite naują užduotį vidurinėje srityje, įveskite trumpą užduoties aprašymą ir paspauskite Enter.
Spustelėkite skirtuką Pagrindinis. Grupėje Nauja spustelėkite piktogramą Naujos užduotys.
„Outlook“ rodo langą „Užduotis“.
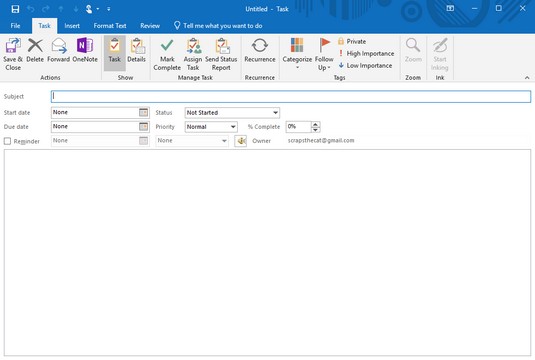
Užduočių lange galite užsirašyti informaciją apie svarbias užduotis.
Spustelėkite teksto laukelį Tema ir įveskite trumpą savo užduoties aprašymą, pvz., Parduoti produkciją kaimynui arba Susitikti su informatoriumi .
(Pasirenkama) Spustelėkite sąrašo laukelį Pradžios data ir spustelėkite datą, kad pradėtumėte užduotį. Tada spustelėkite sąrašo laukelį Terminas ir spustelėkite datą, kada norite užbaigti tą užduotį.
Neprivalote pridėti pradžios ir pabaigos datos, bet tai yra gera idėja, kad galėtumėte įvertinti pažangą (arba pažangos trūkumą).
(Pasirenkama) Spustelėkite sąrašo laukelį Būsena ir pasirinkite parinktį, pvz., Vykdoma arba Laukiama kito.
(Pasirenkama) Spustelėkite sąrašo laukelį Prioritetas ir pasirinkite parinktį, pvz., Žemas arba Aukštas.
(Pasirenkama) Norėdami nustatyti procentą arba užduotį, kurią atlikote, spustelėkite laukelį Baigta % ir spustelėkite rodyklę aukštyn arba žemyn.
Spustelėkite didelį teksto laukelį ir aprašykite daugiau informacijos apie savo užduotį.
Spustelėkite piktogramą Išsaugoti ir uždaryti.
„Outlook“ rodo jūsų užduotį.
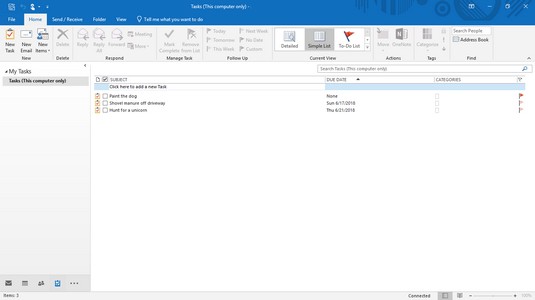
„Outlook“ rodo užduočių sąrašą.
Jei dukart spustelėsite užduotį, galėsite atidaryti langą Užduotys, kad galėtumėte redaguoti arba įtraukti informaciją į pasirinktą užduotį.
Jei turite daug užduočių, galbūt norėsite rasti konkrečią. Norėdami rasti „Outlook“ užduotį, galite jos ieškoti. Jei žinote, kad norite rasti užduotį, susijusią, tarkime, su cheminėmis medžiagomis, galite tiesiog ieškoti cheminių medžiagų ir „Outlook“ iš karto parodys tą užduotį.
Norėdami ieškoti „Outlook“ užduoties, atlikite šiuos veiksmus:
Spustelėkite užduočių piktogramą apatiniame kairiajame „Outlook“ lango kampe.
„Outlook“ rodo užduočių rodinį. Galite naršyti šį užduočių sąrašą, kad surastumėte norimą užduočių sąrašą. Tačiau jei turite daug užduočių, galbūt norėsite leisti „Outlook“ jų ieškoti.
Spustelėkite skirtuką Pagrindinis, tada spustelėkite teksto laukelį Ieškoti darbų sąrašo (arba paspauskite Ctrl+E).
Žymeklis pasirodo teksto laukelyje Search To-Do.
Įveskite kuo daugiau duomenų apie užduotį, kurią norite rasti.
„Outlook“ rodo visas užduotis, atitinkančias paieškos kriterijus, kuriuos įvedėte atlikdami 3 veiksmą.
Paieškos teksto lauke spustelėkite piktogramą Uždaryti.
„Outlook“ dar kartą rodo visas jūsų užduotis.
Saugodami užduotis programoje „Outlook“, turėsite įvairių užbaigimo lygių užduočių, užduočių, susijusių su skirtingais žmonėmis, užduočių, kurių terminas bus atliktas anksčiau nei kitų, ir užduočių, susijusių su tam tikrais žmonėmis. Kad būtų lengviau matyti tik tam tikrų tipų užduotis, pvz., per ateinančias septynias dienas, „Outlook“ gali rodyti skirtingus užduočių sąrašo rodinius.
Norėdami pakeisti „Outlook“ užduočių sąrašo rodinius, atlikite šiuos veiksmus:
Apatiniame kairiajame „Outlook“ lango kampe spustelėkite Užduotys.
„Outlook“ rodo užduočių rodinį.
Spustelėkite skirtuką Pagrindinis.
Grupėje Dabartinis rodinys spustelėkite piktogramą Daugiau.
„Outlook“ rodo įvairių būdų, kaip peržiūrėti užduotis, sąrašą.
Spustelėkite peržiūros piktogramą, pvz., Kitos 7 dienos arba Vėlavimas.
„Outlook“ rodo visas jūsų užduotis, atitinkančias jūsų pasirinktus kriterijus.
Norėdami gauti išsamesnės informacijos apie „Outlook“ naudojimą, pasiimkite „ Microsoft Outlook 2019 For LuckyTemplates“ kopiją .
Kartais gali prireikti įterpti neįprastą simbolį į Word 2010 dokumentą. Perskaitykite, kaip lengvai tai padaryti su mūsų patarimais ir simbolių sąrašu.
„Excel 2010“ naudoja septynias logines funkcijas – IR, FALSE, IF, IFERROR, NOT, OR ir TRUE. Sužinokite, kaip naudoti šias funkcijas efektyviai.
Sužinokite, kaip paslėpti ir atskleisti stulpelius bei eilutes programoje „Excel 2016“. Šis patarimas padės sutaupyti laiko ir organizuoti savo darbalapius.
Išsamus vadovas, kaip apskaičiuoti slankiuosius vidurkius „Excel“ programoje, skirtas duomenų analizei ir orų prognozėms.
Sužinokite, kaip efektyviai nukopijuoti formules Excel 2016 programoje naudojant automatinio pildymo funkciją, kad pagreitintumėte darbo eigą.
Galite pabrėžti pasirinktus langelius „Excel 2010“ darbalapyje pakeisdami užpildymo spalvą arba pritaikydami ląstelėms šabloną ar gradiento efektą.
Dirbdami su laiko kortelėmis ir planuodami programą „Excel“, dažnai pravartu lengvai nustatyti bet kokias datas, kurios patenka į savaitgalius. Šiame straipsnyje pateikiami žingsniai, kaip naudoti sąlyginį formatavimą.
Sužinokite, kaip sukurti diagramas „Word“, „Excel“ ir „PowerPoint“ programose „Office 365“. Daugiau informacijos rasite LuckyTemplates.com.
„Excel“ suvestinės lentelės leidžia kurti <strong>pasirinktinius skaičiavimus</strong>, įtraukiant daug pusiau standartinių skaičiavimų. Šiame straipsnyje pateiksiu detalius nurodymus, kaip efektyviai naudoti šią funkciją.
Nesvarbu, ar dievinate, ar nekenčiate Word gebėjimo išjuokti jūsų kalbos gebėjimus, jūs turite galutinį sprendimą. Yra daug nustatymų ir parinkčių, leidžiančių valdyti „Word“ rašybos ir gramatikos tikrinimo įrankius.





