Specialiųjų simbolių įterpimas į Word 2010
Kartais gali prireikti įterpti neįprastą simbolį į Word 2010 dokumentą. Perskaitykite, kaip lengvai tai padaryti su mūsų patarimais ir simbolių sąrašu.
„Outlook 2019“ siūlo priminimo pranešimų laukelį, kad įspėtų jus, kai netrukus įvyks susitikimas arba įvykis iš „ Outlook“ kalendoriaus , kai artėja užduoties terminas, kai reikia atsakyti į el. laišką arba kai kažkas, kurio vardas yra jūsų kontaktų aplanke. reikia demesio.
Žemiau esančiame paveikslėlyje parodytas priminimo pranešimo laukelis. Kai „Outlook“ veikia ir jūs to mažiausiai tikitės, gali pasirodyti priminimo pranešimo langas, kuris padės jums atsigauti. Šiuose puslapiuose paaiškinama, kaip tvarkyti priminimų pranešimus, planuoti pranešimus ir padaryti, kad pranešimai būtų rodomi tada, kai norite, kad jie būtų rodomi.
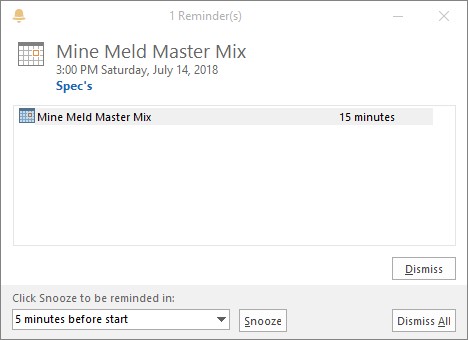
„Outlook“ priminimo pranešimų laukelis.
Priminimo pranešimo laukelyje pasirinkite priminimą ir atlikite šiuos veiksmus, kad tvarkytumėte „Outlook“ priminimą:
„Outlook“ priminimai veikia tik elementams, saugomiems šiuose aplankuose: Užduotys, Kalendorius, Gautieji ir Kontaktai. Išsaugokite elementą kitame aplanke arba vieno iš anksčiau išvardytų aplankų poaplankyje ir nematysite priminimo pranešimo laukelio, kai turi būti pateiktas priminimas. Kad būtumėte tikri, jog jums bus priminta, saugokite elementus šiuose aplankuose: Užduotys, Kalendorius, Gautieji arba Kontaktai.
Norėdami suplanuoti priminimo pranešimą programoje „ Outlook 2019“, vadovaukitės šiomis instrukcijomis :
Galite atlikti du ar tris veiksmus, kad priminimai veiktų kaip norite. „Outlook“ skirtuke Failas pasirinkite Parinktys, kad atidarytumėte dialogo langą Parinktys. Tada vadovaukitės šiomis instrukcijomis, kad gautumėte „Outlook“ priminimų pranešimus:
Kartais gali prireikti įterpti neįprastą simbolį į Word 2010 dokumentą. Perskaitykite, kaip lengvai tai padaryti su mūsų patarimais ir simbolių sąrašu.
„Excel 2010“ naudoja septynias logines funkcijas – IR, FALSE, IF, IFERROR, NOT, OR ir TRUE. Sužinokite, kaip naudoti šias funkcijas efektyviai.
Sužinokite, kaip paslėpti ir atskleisti stulpelius bei eilutes programoje „Excel 2016“. Šis patarimas padės sutaupyti laiko ir organizuoti savo darbalapius.
Išsamus vadovas, kaip apskaičiuoti slankiuosius vidurkius „Excel“ programoje, skirtas duomenų analizei ir orų prognozėms.
Sužinokite, kaip efektyviai nukopijuoti formules Excel 2016 programoje naudojant automatinio pildymo funkciją, kad pagreitintumėte darbo eigą.
Galite pabrėžti pasirinktus langelius „Excel 2010“ darbalapyje pakeisdami užpildymo spalvą arba pritaikydami ląstelėms šabloną ar gradiento efektą.
Dirbdami su laiko kortelėmis ir planuodami programą „Excel“, dažnai pravartu lengvai nustatyti bet kokias datas, kurios patenka į savaitgalius. Šiame straipsnyje pateikiami žingsniai, kaip naudoti sąlyginį formatavimą.
Sužinokite, kaip sukurti diagramas „Word“, „Excel“ ir „PowerPoint“ programose „Office 365“. Daugiau informacijos rasite LuckyTemplates.com.
„Excel“ suvestinės lentelės leidžia kurti <strong>pasirinktinius skaičiavimus</strong>, įtraukiant daug pusiau standartinių skaičiavimų. Šiame straipsnyje pateiksiu detalius nurodymus, kaip efektyviai naudoti šią funkciją.
Nesvarbu, ar dievinate, ar nekenčiate Word gebėjimo išjuokti jūsų kalbos gebėjimus, jūs turite galutinį sprendimą. Yra daug nustatymų ir parinkčių, leidžiančių valdyti „Word“ rašybos ir gramatikos tikrinimo įrankius.





