Specialiųjų simbolių įterpimas į Word 2010
Kartais gali prireikti įterpti neįprastą simbolį į Word 2010 dokumentą. Perskaitykite, kaip lengvai tai padaryti su mūsų patarimais ir simbolių sąrašu.
„OneNote“ yra ne tik puiki užrašų ir produktyvumo programėlė, ją taip pat lengva paversti skaitmenine spalvinimo knygele, kad atitrauktumėte nuobodžiaujančių jaunuolių dėmesį, kad galėtumėte išlikti sveiko proto ar susikoncentruoti į ką nors kita. Šiame sąraše parodyta, kaip naudoti „OneNote“ spalvinimo knygai.
Pastaba: nors spalvinti galima naudojant pelę ir klaviatūrą, tai padaryti yra skausminga, nes valdymo lygis pele jokiu būdu neprilygsta valdymui, kurį gaunate laikant rašiklį, ir jūs neturite jokio spaudimo jautrumo. rašiklis. Dažymas yra naudingiausias naudojant skaitmeninį rašiklį palaikantį įrenginį, pvz., „Surface Pro“.
Eikite į svetainę, pvz., Coloring-Book.info, ir suraskite norimą vaizdą.
Kitų svetainių galite rasti tiesiog „Google“ ieškodami „spalvinimo knygų puslapių“, tačiau šioje svetainėje yra keletas puikių, įskaitant kai kurias iš „Disney“.
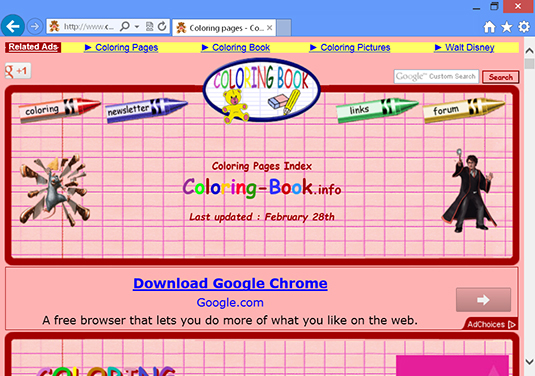
Atsisiųskite vaizdą dešiniuoju pelės mygtuku spustelėdami arba paspausdami ir laikydami jį ir pasirinkdami Kopijuoti arba Kopijuoti vaizdą, priklausomai nuo naršyklės.
Vaizdas nukopijuojamas į jūsų kompiuterio mainų sritį.
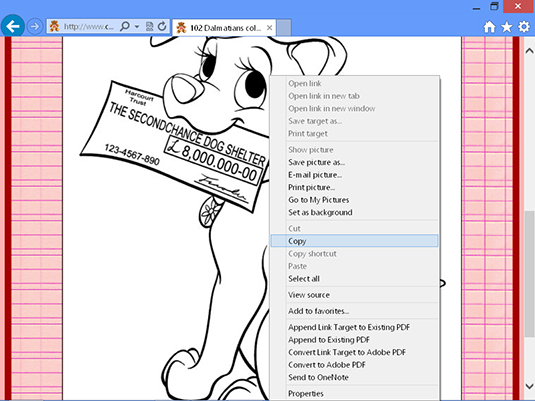
Atidarykite naują pastabos puslapį programoje OneNote, dešiniuoju pelės mygtuku spustelėkite arba paspauskite ir palaikykite tuščią puslapį, kuriame norite rodyti vaizdą, tada pasirinkite Įklijavimo parinktys, tada Paveikslėlis.
Vaizdas pasirodo puslapyje .
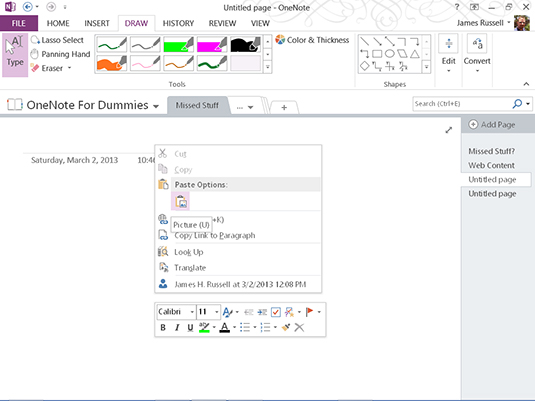
Pasirinkite skirtuką Rodinys ir pasirinkite Slėpti puslapio pavadinimą.
Puslapio pavadinimas dingsta iš viršutinio kairiojo puslapio kampo.
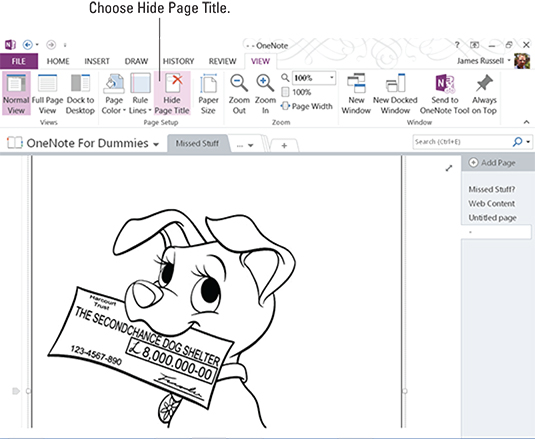
Spustelėkite arba bakstelėkite apatinę rodyklę, esančią dešinėje skirtuko „Piešimas“ skilties „Įrankiai“ skilties „Mėgstamiausi rašikliai“. Pasirinkite Rašiklio režimas ir pasirinkite Kurti tik piešinius.
„OneNote“ nešvaistys apdorojimo ciklų bandydama atspėti, kokius žodžius rašote, nes tai darydami pranešate „OneNote“, kad nerašote.
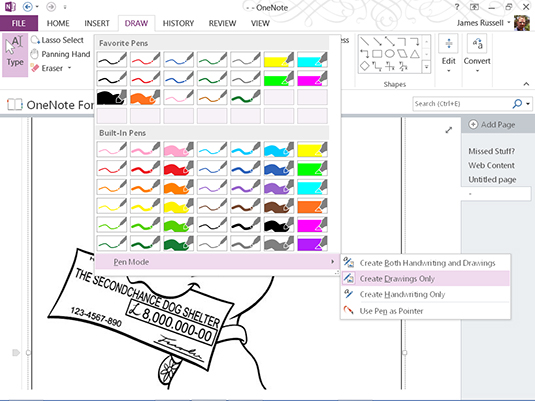
Spustelėkite arba paspauskite ir palaikykite piešinį, kad perkeltumėte jį arba į viršų į viršutinį kairįjį kampą ir nustatytumėte norimą vietą.
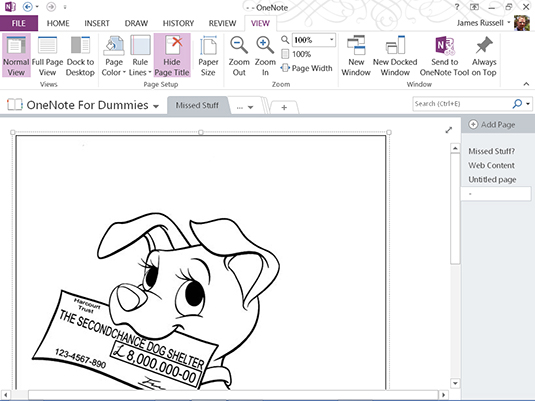
Suteikite savo vaikui trumpą pamoką, kaip naudotis rašikliu ir piešimo įrankiais.
Iš esmės tai apima jų mokymą, kaip:
Dirbkite su įmontuotais rašikliais ir paryškintuvais.
Kurkite mėgstamus rašiklius tiesiog pakeisdami įtaisytąjį – pakeitus esamą, paspaudus OK, automatiškai pasirodo naujas mėgstamiausias rašiklis.
Pakeiskite rašiklio spalvą ir storį naudodami komandą Color & Thickness, esančią dešinėje nuo rašiklių langelio skirtuko Piešimas skiltyje Įrankiai.
Ištrinkite duomenis naudodami išskleidžiamąjį meniu Trintukas, esantį kairėje nuo rašiklių laukelio, esančiame skirtuko Piešimas skiltyje Įrankiai.
Jei naudojate „Surface Pro“ ar panašų įrenginį, pakeiskite įrenginio orientaciją iš portreto režimo į gulsčią ir atgal.
Paspauskite šviesiau arba stipriau, kad pakeistumėte rašalo potėpių storį.
(Pasirenkama) Naudokite spalvotą spausdintuvą, kad atspausdintumėte vaiko OneNote piešinį.
Galite išdidžiai rodyti spaudinį kur tik norite, pavyzdžiui, šaldytuve.
Kartais gali prireikti įterpti neįprastą simbolį į Word 2010 dokumentą. Perskaitykite, kaip lengvai tai padaryti su mūsų patarimais ir simbolių sąrašu.
„Excel 2010“ naudoja septynias logines funkcijas – IR, FALSE, IF, IFERROR, NOT, OR ir TRUE. Sužinokite, kaip naudoti šias funkcijas efektyviai.
Sužinokite, kaip paslėpti ir atskleisti stulpelius bei eilutes programoje „Excel 2016“. Šis patarimas padės sutaupyti laiko ir organizuoti savo darbalapius.
Išsamus vadovas, kaip apskaičiuoti slankiuosius vidurkius „Excel“ programoje, skirtas duomenų analizei ir orų prognozėms.
Sužinokite, kaip efektyviai nukopijuoti formules Excel 2016 programoje naudojant automatinio pildymo funkciją, kad pagreitintumėte darbo eigą.
Galite pabrėžti pasirinktus langelius „Excel 2010“ darbalapyje pakeisdami užpildymo spalvą arba pritaikydami ląstelėms šabloną ar gradiento efektą.
Dirbdami su laiko kortelėmis ir planuodami programą „Excel“, dažnai pravartu lengvai nustatyti bet kokias datas, kurios patenka į savaitgalius. Šiame straipsnyje pateikiami žingsniai, kaip naudoti sąlyginį formatavimą.
Sužinokite, kaip sukurti diagramas „Word“, „Excel“ ir „PowerPoint“ programose „Office 365“. Daugiau informacijos rasite LuckyTemplates.com.
„Excel“ suvestinės lentelės leidžia kurti <strong>pasirinktinius skaičiavimus</strong>, įtraukiant daug pusiau standartinių skaičiavimų. Šiame straipsnyje pateiksiu detalius nurodymus, kaip efektyviai naudoti šią funkciją.
Nesvarbu, ar dievinate, ar nekenčiate Word gebėjimo išjuokti jūsų kalbos gebėjimus, jūs turite galutinį sprendimą. Yra daug nustatymų ir parinkčių, leidžiančių valdyti „Word“ rašybos ir gramatikos tikrinimo įrankius.





