Specialiųjų simbolių įterpimas į Word 2010
Kartais gali prireikti įterpti neįprastą simbolį į Word 2010 dokumentą. Perskaitykite, kaip lengvai tai padaryti su mūsų patarimais ir simbolių sąrašu.
Prieš debesų technologijų, pvz., „Office 365“ sprogimą , organizacijos galėjo valdyti savo duomenis, esančius jų vietinių duomenų centrų perimetre. Vartotojų tapatybė, jų naudojami įrenginiai, paleistos programos ir įmonės duomenys buvo apriboti šiuo parametru ir juos kontroliavo IT komanda.
Tačiau šiais laikais mes veikiame pasaulyje be sienų. tikriname el. paštą iš savo asmeninių įrenginių, dirbame biure ar namuose – ar net paplūdimyje – ir naudojame debesijos paslaugas už organizacijos duomenų centro perimetro. mes darome šiuos dalykus, nes norime būti produktyvūs, tačiau kartais toks produktyvumas gali reikšti saugumo aukojimą.
Naudodami „Office 365“ galite toliau daryti tai, ką darote, kad būtumėte produktyvūs ir tuo pat metu išliktumėte saugūs. Pavyzdžiui, naudodami „Exchange Online“ (technologiją, kuri valdo jūsų el. paštą), galite užšifruoti savo el. paštą, kad tik numatyti pranešimo gavėjai galėtų jį perskaityti. Savo el. paštui galite taikyti apsaugą, todėl, jei jis yra konfidencialus, el. laišką gali skaityti tik jūsų organizacijos nariai. Jei kas nors netyčia persiųs ar nukopijuos gavėją iš organizacijos ribų į el. laišką, pažymėtą kaip konfidenciali, tas gavėjas gaus el. laišką, bet negalės jo perskaityti.
Šios saugos priemonės, skirtos el. paštui apsaugoti, pasiekiamos naudojant „Office 365“ pranešimų šifravimo (OME) paslaugą.
„Office 365“ pranešimų šifravimas (OME) yra „ Office 365“ prenumeratos, išvardytos toliau, dalis. Nereikia pirkti papildomų licencijų vartotojams, kai jiems priskirtos šios prenumeratos:
Jei vartotojo licencija nėra skirta nė vienai iš šių prenumeratų, galite įsigyti atskirą prenumeratą, vadinamą Azure Information Protection Plan 1 už 2 USD vienam vartotojui per mėnesį, kad įgalintumėte OME, jei dabartinė vartotojo licencija yra bet kuri iš šių prenumeratų:
Jei įsigijote Office 365 licencijas su OME galimybėmis po 2018 m. vasario mėn., OME sukonfigūruojama automatiškai ir jūsų vartotojai gali pradėti naudotis paslauga.
Jei „Office 365“ licenciją įsigijote iki 2018 m. vasario mėn., „Office 365“ portale turite įgalinti „Azure“ teisių valdymą (Azure RMS). Įgalinus Azure RMS, „Microsoft“ automatiškai sukonfigūruos OME jūsų „Office 365“ nuomininke. Štai veiksmai, kaip įgalinti Azure RMS:
Prisijunkite prie „ Office 365“ portalo naudodami visuotinio administratoriaus paskyrą ir spustelėkite administratoriaus piktogramą.
Kairiajame skydelyje esančiame meniu spustelėkite Nustatymai.
Spustelėkite Paslaugos ir priedai, tada paslaugų sąraše pasirinkite Microsoft Azure Information Protection.
Srityje spustelėkite Tvarkyti Microsoft Azure Information Protection parametrus.
Jūsų bus paprašyta autentifikuoti savo „Office 365“ kredencialus.
Puslapyje Teisių valdymas spustelėkite mygtuką Suaktyvinti.
Prieš uždarydami puslapį patikrinkite, ar šalia jo rodomas pranešimas Teisių valdymas suaktyvintas su žalia varnele.
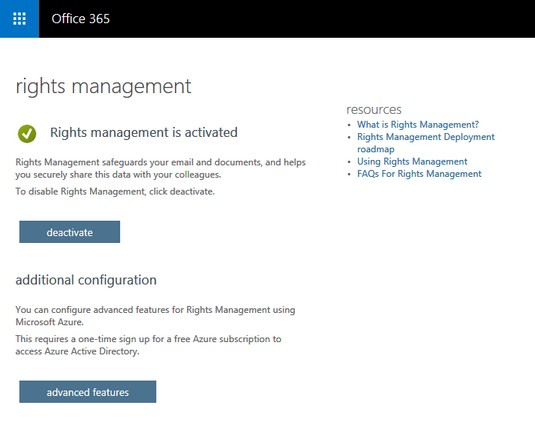
Teisių valdymas suaktyvintas „Office 365“.
„Office 365“ nuomininke įgalinę OME, vartotojai gali nedelsdami pradėti siųsti užšifruotus el. laiškus gavėjams organizacijoje arba už jos ribų pagal numatytąją OME politiką. Atsižvelgiant į jūsų prenumeratą ir „Microsoft“ įdiegtas funkcijas, rasite dvi ar daugiau iš anksto sukonfigūruotų šifravimo strategijų. Dvi numatytosios strategijos „Office 365 E3“ arba „Azure Information Protection Plan 1“ prenumeratos yra šifravimas ir nepersiųsti.
Norėdami pritaikyti šias strategijas el. laiškams naudodami "Outlook" darbalaukio programą, atlikite šiuos veiksmus:
„Outlook“ darbalaukio programoje sukurkite naują el. laišką ir pridėkite gavėjus.
Juostelėje spustelėkite Parinktys.
Spustelėkite mygtuką Leidimas ir pasirinkite atitinkamą šifravimo politiką.
Norėdami išsiųsti el. laišką, spustelėkite Siųsti.
Norėdami pritaikyti šias strategijas el. paštui programoje "Outlook Online", atlikite šiuos veiksmus:
Sukurkite naują el. laišką ir pridėkite gavėjus.
Juostelėje spustelėkite Apsaugoti.
Pranešimų juostoje spustelėkite Keisti leidimus, kad būtų rodomos galimos parinktys, tada pasirinkite atitinkamą šifravimo politiką.
Norėdami išsiųsti el. laišką, spustelėkite Siųsti.
Naudojant šifravimo politiką
Kai naudojate šifravimo strategiją, el. laiškas bus užšifruotas pakeliui į gavėją. Kai jis pasieks gavėją, pranešimas bus iššifruotas, kad jį būtų galima perskaityti.
Šifravimo strategijos naudojimas netrukdo gavėjui persiųsti el. laiško kam nors kitam. Gavėjas gali atsispausdinti el. laišką, paskelbti jį socialinėje žiniasklaidoje arba įrėminti ant savo sienos. Jei reikia papildomos apsaugos, „Office 365“ portalo pasaulinis administratorius turės sukurti tinkintą politiką.
Šiuo metu „Outlook Online“, „Outlook for iOS“ ir „Outlook for Android“ ekrane automatiškai rodys iššifruotą pranešimą. Kitose el. pašto programose el. laiške bus pateikta nuoroda, leidžianti gavėjui perskaityti iššifruotą pranešimą. Netolimoje ateityje planuojama išplėsti palaikomų programų sąrašą, įskaitant "Outlook" darbalaukio programą, kuri šiuo metu yra peržiūrima.
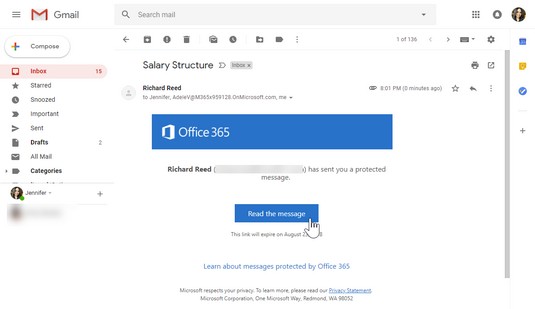
Užšifruoto pranešimo skaitymas nepalaikomose programose.
Nepersiųsti politikos naudojimas
Nepersiųsti politika taip pat užšifruoja el. laišką, kai jis siunčiamas gavėjui, tačiau turi papildomą politiką, ribojančią gavėjams galimybę persiųsti el. laiško kam nors kitam. Jei kuris nors iš gavėjų persiunčia el. laišką kitiems, nauji gavėjai, bandantys atidaryti el. laišką, gaus pranešimą, kad jie neturi leidimo peržiūrėti laiško.
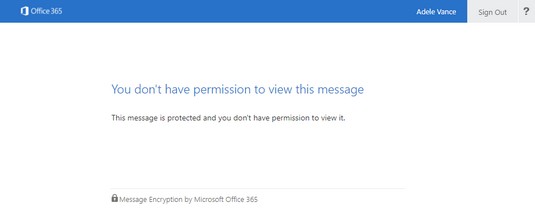
Nepersiųsti politikos klaidos pranešimas.
Kaip debesies paslauga, „Office 365“ turi išmanias funkcijas, skirtas padėti nustatyti darbo prioritetus, kad galėtumėte dirbti produktyviai. Integruotas AI programoje „Outlook“ leidžia iš naujo sutelkti energiją į tai, kas svarbu. O kai „Outlook“ netinkamai elgiasi, yra integruotas įrankis, padedantis pašalinti įprastas „Outlook“ problemas, neįtraukiant palaikymo komandos.
Triukšmo filtravimas naudojant „Focused Inbox“.
„Exchange Online“ programoje „Office 365“ turi integruotus šlamšto ir klaidinimo filtrus, kurie blokuoja žinomų nepageidaujamų ir kenkėjiškų el. laiškų patekimą į jūsų pašto dėžutę. Tačiau net ir naudojant filtrus, mūsų pašto dėžutės vis tiek gali būti išpūstos el. laiškų iš picerijos, mūsų kabelinės televizijos tiekėjo ir mūsų mėgstamos apsipirkimo svetainės. Kai stengiatės būti produktyvūs, galite lengvai atitraukti dėmesį nuo teisėto, bet nesvarbios el.
„Outlook“ darbalaukio programoje ir „Outlook Online“ yra funkcija, vadinama „Focused Inbox“, skirta šiam iššūkiui išspręsti. „Focused Inbox“ padeda valdyti pašto dėžutes, nes veikia kaip automatinis rūšiuotojas, kuris visus svarbius el. laiškus perkelia į skirtuką „Sutelkta“, o mažiau svarbius – į skirtuką „Kita“.
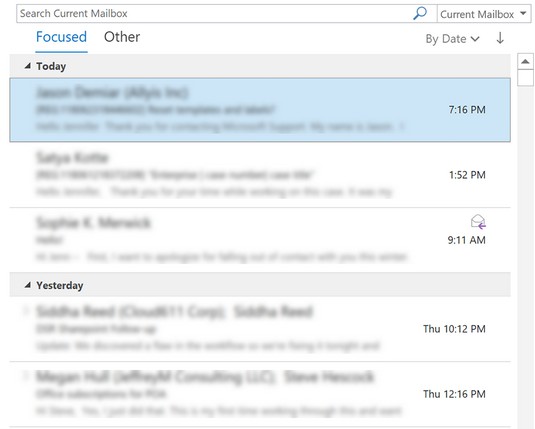
Fokusuoti gautieji.
Integruotas AI programoje „Office 365“ nustato, koks el. laiškas patenka į kokį skirtuką. El. laiškai iš kontaktų, su kuriais daug bendraujate, bus nukreipti į skirtuką „Sutelkta“, o masiniai el. laiškai iš jūsų apsipirkimo svetainės – į skirtuką „Kita“, kad būtų pašalintas triukšmas. Taip pat galite išmokyti dirbtinį intelektą tiksliai sureguliuoti skirstymą perkeldami el. laišką, kuris patenka į netinkamą skirtuką. Kuo daugiau mokysitės dirbtinio intelekto, tuo geriau jis išmoks jūsų elgesį, kad užtikrintų, jog gautieji jums tinka.
Įprastų „Outlook“ problemų diagnozavimas naudojant SARA
Vienas iš „Microsoft“ pranašumų, susijusių su debesies paslaugomis, yra prieiga prie klaidų žurnalų ir signalų iš įrenginių ir vartotojų, sąveikaujančių su sistema. Tie žurnalai ir signalai perduodami į Microsoft duomenų bazes, kur yra stebimi ir analizuojami. Remdamasi šiomis įžvalgomis, „Microsoft“ gali patobulinti savo paslaugas arba sukurti klientams savitarnos sprendimus.
SARA yra trumpinys iš palaikymo ir atkūrimo asistento, diagnostikos įrankio, integruoto į „Outlook“. Tai patogus įrankis, kuris automatiškai ištaiso įprastas klaidas, su kuriomis vartotojai susidūrė naudodami „Office 365“, pvz., „Outlook“ problemas, „Office“ diegimus ir kt.
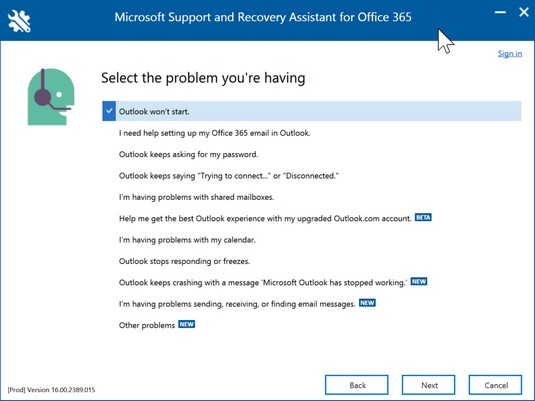
Įprastos „Outlook“ problemos, kurias gali pašalinti SARA.
Jei susiduriate su bet kuria iš šių problemų ir norite paleisti SARA, atlikite šiuos veiksmus:
„Outlook“ darbalaukio programoje juostelėje spustelėkite Failas.
Užkulisiniame kairiajame skydelyje spustelėkite Palaikymas.
Spustelėkite Palaikymo įrankis, kad įdiegtumėte SARA.
Šis veiksmas prisijungs prie „Office 365“ sistemų ir atsisiųs įrankį.
Kai įrankis baigs atsisiųsti ir pradės veikti, vadovaukitės raginimais pagal problemą, kurią bandote išspręsti.
Priklausomai nuo problemos, procesas gali užtrukti nuo kelių minučių iki pusvalandžio.
Kartais gali prireikti įterpti neįprastą simbolį į Word 2010 dokumentą. Perskaitykite, kaip lengvai tai padaryti su mūsų patarimais ir simbolių sąrašu.
„Excel 2010“ naudoja septynias logines funkcijas – IR, FALSE, IF, IFERROR, NOT, OR ir TRUE. Sužinokite, kaip naudoti šias funkcijas efektyviai.
Sužinokite, kaip paslėpti ir atskleisti stulpelius bei eilutes programoje „Excel 2016“. Šis patarimas padės sutaupyti laiko ir organizuoti savo darbalapius.
Išsamus vadovas, kaip apskaičiuoti slankiuosius vidurkius „Excel“ programoje, skirtas duomenų analizei ir orų prognozėms.
Sužinokite, kaip efektyviai nukopijuoti formules Excel 2016 programoje naudojant automatinio pildymo funkciją, kad pagreitintumėte darbo eigą.
Galite pabrėžti pasirinktus langelius „Excel 2010“ darbalapyje pakeisdami užpildymo spalvą arba pritaikydami ląstelėms šabloną ar gradiento efektą.
Dirbdami su laiko kortelėmis ir planuodami programą „Excel“, dažnai pravartu lengvai nustatyti bet kokias datas, kurios patenka į savaitgalius. Šiame straipsnyje pateikiami žingsniai, kaip naudoti sąlyginį formatavimą.
Sužinokite, kaip sukurti diagramas „Word“, „Excel“ ir „PowerPoint“ programose „Office 365“. Daugiau informacijos rasite LuckyTemplates.com.
„Excel“ suvestinės lentelės leidžia kurti <strong>pasirinktinius skaičiavimus</strong>, įtraukiant daug pusiau standartinių skaičiavimų. Šiame straipsnyje pateiksiu detalius nurodymus, kaip efektyviai naudoti šią funkciją.
Nesvarbu, ar dievinate, ar nekenčiate Word gebėjimo išjuokti jūsų kalbos gebėjimus, jūs turite galutinį sprendimą. Yra daug nustatymų ir parinkčių, leidžiančių valdyti „Word“ rašybos ir gramatikos tikrinimo įrankius.





