Specialiųjų simbolių įterpimas į Word 2010
Kartais gali prireikti įterpti neįprastą simbolį į Word 2010 dokumentą. Perskaitykite, kaip lengvai tai padaryti su mūsų patarimais ir simbolių sąrašu.
Maitinimo BI ( BI yra trumpas Business Intelligence ) yra paslauga pagrindo produktas, kuris gyvena "Microsoft debesų. Tai dalis to, ką „Microsoft“ vadina „Power Platform“, kuri taip pat apima „Microsoft Flow“ ir „ PowerApps“ . „Microsoft Flow“ yra naujos kartos darbo eigos įrankis. (Jei anksčiau naudojote „SharePoint Designer“ darbo eigoms kurti, norėsite pažvelgti į „Microsoft Flow“, kad sukurtumėte naujos kartos darbo eigas.) „PowerApps“ yra mobiliesiems įrenginiams skirtų programėlių kūrimo produktas – pagalvokite apie „iPhone“ ir „Android“. Power BI yra šios produktų grupės duomenų komponentas. Visi šie produktai glaudžiai veikia su kitais „Office 365“ produktais ir yra įtraukti į „ Office 365“, atsižvelgiant į jūsų prenumeratą .
Pagalvokite apie „Power BI“ kaip apie svetainę, kuri leidžia prie jos prijungti šimtus duomenų šaltinių, kad galėtumėte kurti ataskaitas ir integruoti jas į kitus produktus (pvz., „Office 365“).
„Power BI“, skirta „Office 365“, ir „Power BI“ yra du atskiri produktai. „Power BI“, skirta „Office 365“, nebeliko, o „Power BI“ yra kita jos raida. „Power BI“ pateikiama kartu su „Office 365 E5“ prenumerata arba galite įsigyti jos licenciją atskirai. Tai netgi prasideda nuo nemokamos bandomosios versijos.
Norėdami pasiekti „Power BI“, eikite į „Office 365“ nuomininką ir pasirinkite jį kairėje ekrano pusėje esančiame programos meniu.
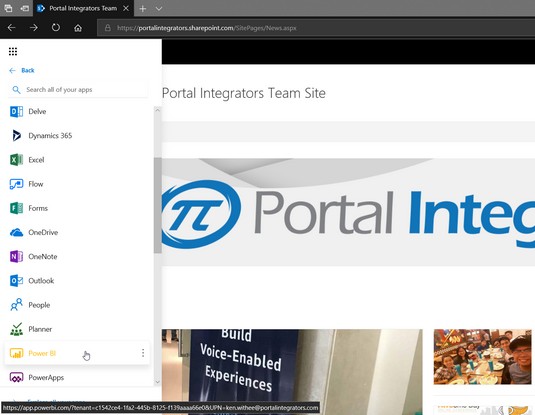
Prieiga prie „Power BI“ iš „Office 365“ programų meniu.
Kai pirmą kartą atidarote „Power BI“, būsite paraginti pridėti duomenų. Duomenų galite gauti iš daugelio šaltinių, tačiau paprasčiausias ir greičiausias būdas pridėti duomenis prie „Power BI“ yra gauti duomenis iš jūsų organizacijos jau naudojamų programų ir paslaugų. Pavyzdžiui, galite prisijungti prie visko – nuo „Google Analytics“ iki „GitHub“ iki „MailChimp“ ir „ZenDesk“. Ir, žinoma, galite prisijungti prie kitų „Office 365“ programų!
Norėdami analizuoti duomenis į Power BI, spustelėkite mygtuką Gauti, esantį dalyje Paslaugos iš pradinio nukreipimo puslapio. Tada jums bus pateiktos paslaugų, iš kurių galite gauti duomenis, parinktys.
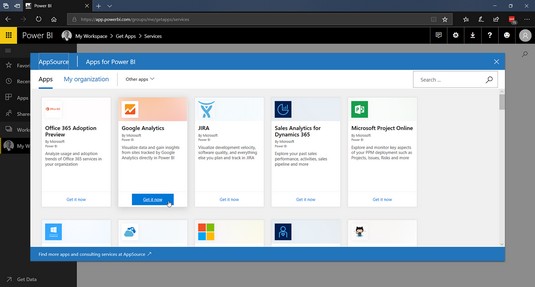
Pridedama programų, skirtų duomenims į „Power BI“ perkelti.
Tokiu atveju paimkime kai kuriuos duomenis iš vietinio „Excel“ failo. „Power BI“ naudoja koncepciją, vadinamą „ Workspaces“ , kad viskas būtų tvarkoma. Pagal numatytuosius nustatymus turite kaip tik jums skirtą darbo sritį. Galite sukurti organizacines darbo vietas, tačiau tam jums reikės kažko, išskyrus nemokamą planą.
Norėdami perkelti „Excel“ duomenis į „Power BI“:
Eikite į „ Power BI“ svetainę .
„Power BI“ galite rasti „Office 365“ programų meniu arba galite pereiti prie jo tiesiogiai adresu app.powerbi.com .
Pasisveikinimo ekrane spustelėkite mygtuką Gauti lauke Failai, esančiame skyriuje Kurti naują turinį.
Taip pat galite patekti į šį pasveikinimo ekraną spustelėję kairėje esantį skirtuką Darbo sritys ir pasirinkę savo asmeninę darbo sritį.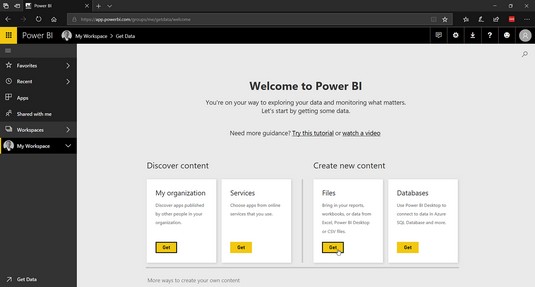
Vietinių duomenų įtraukimas į „Power BI“.
Pasirinkite „Excel“ failo, kurį norite importuoti, vietą.
Jei jis yra jūsų vietiniame kompiuteryje, pasirinkite Vietinis failas. Jei jis yra jūsų OneDrive arba SharePoint svetainėje, pasirinkite šias parinktis. Šiame pavyzdyje naudojami „ Microsoft“ pateikti finansinio pavyzdžio duomenys .
Pasirinkite, ar norite prijungti „Power BI“ prie „Excel“ failo, ar importuoti visą „Excel“ failą į „Power BI“.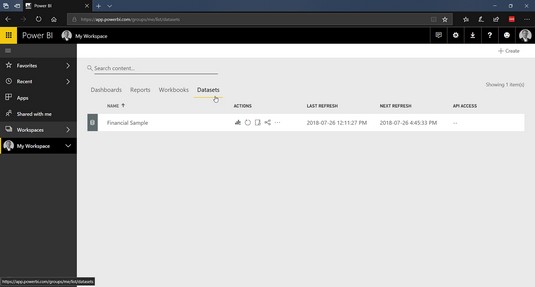
„Excel“ failai pateikia duomenis, importuotus į „Power BI“ kaip duomenų rinkinį.
Dabar esate pasirengę kurti ataskaitas ir dalytis jomis su kitais.
Prijungę duomenis prie „Power BI“, būsite pasirengę kurti ataskaitą. Ataskaitą sudaro tokie elementai kaip juostinės diagramos ir diagramos. Norėdami pradėti kurti ataskaitą:
Spustelėkite skirtuką Ataskaitos savo darbo srityje, tada spustelėkite mygtuką Kurti viršutiniame dešiniajame kampe.
Pasirinkite ką tik importuotą duomenų rinkinį ir spustelėkite Kurti.
Šiuo atveju tai yra „Microsoft“ finansinis pavyzdys. Pasirodo ataskaitų kūrimo priemonės puslapis ir galite sukurti ataskaitą pridėdami vaizdinių elementų, pvz., diagramų, diagramų ir filtrų. Ataskaitų kūrimo priemonės puslapis iš pradžių gali būti didžiulis, tačiau žaisdami su juo pamatysite, kad jis panašus į „Excel“.
Spustelėkite linijinę diagramą, kad pridėtumėte valdiklį prie ataskaitos, tada pasirinkite mėnesio pavadinimo ir pardavimo duomenis.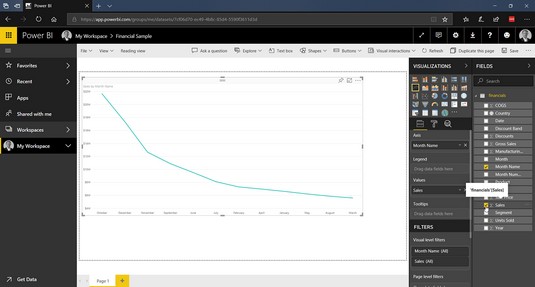
Paprasta ataskaita, rodanti pardavimus pagal mėnesį.
Spustelėkite mygtuką Išsaugoti viršutiniame dešiniajame ataskaitos kūrimo priemonės kampe ir suteikite ataskaitai pavadinimą.
Dar kartą spustelėkite savo darbo sritį ir pasirinkite skirtuką Ataskaitos, kad pamatytumėte naują puikią ataskaitą.
Ataskaitą galite peržiūrėti savo naršyklėje spustelėję ją.
Visada galite rodyti ataskaitas darbo srityje, į kurią kiti gali pereiti naudodami „Power BI“ sąsają. Mūsų atveju įterpkime ataskaitą į SharePoint svetainę, kad ji taptų intraneto portalo dalimi.
Norėdami pridėti Power BI ataskaitą prie SharePoint puslapio, atlikite šiuos veiksmus:
Eikite į „SharePoint“ puslapį, kuriame norite pridėti ataskaitą.
Spustelėkite pliuso piktogramą ir pasirinkite Power BI.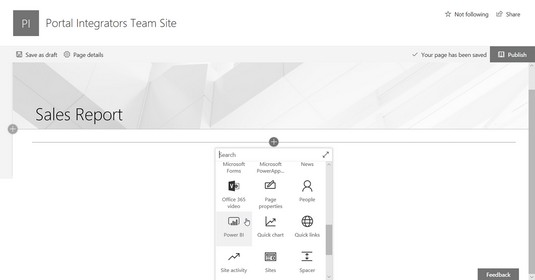
„Power BI“ ataskaitos įtraukimas į „SharePoint“ puslapį.
Pasirodžiusiame Power BI valdiklyje spustelėkite mygtuką Pridėti ataskaitą.
Įklijuokite ataskaitos URL ir paspauskite Enter.
Tai adresas iš žiniatinklio naršyklės, kai peržiūrėjote ataskaitą anksčiau atlikdami ankstesnius veiksmus.
Ataskaita įterpta į puslapį.
Spustelėkite mygtuką Paskelbti, kad paskelbtumėte savo puslapį SharePoint svetainėje.
Ataskaitų pridėjimas pagaliau tapo nesudėtingas, tačiau tai tik subraižoma, kas įmanoma. Galite gauti duomenis iš visų tipų paslaugų ir kurti ataskaitas iš jų. Tada galite įterpti šias ataskaitas į „SharePoint“ ar kitas programas, kad jas peržiūrintys žmonės matytų duomenis realiuoju laiku.
Kai būsite pasiruošę žengti kitą žingsnį, galite pereiti prie „PowerApps“ ir „Microsoft Flow“, kad sukurtumėte programas mobiliesiems ir darbo eigas.
Kartais gali prireikti įterpti neįprastą simbolį į Word 2010 dokumentą. Perskaitykite, kaip lengvai tai padaryti su mūsų patarimais ir simbolių sąrašu.
„Excel 2010“ naudoja septynias logines funkcijas – IR, FALSE, IF, IFERROR, NOT, OR ir TRUE. Sužinokite, kaip naudoti šias funkcijas efektyviai.
Sužinokite, kaip paslėpti ir atskleisti stulpelius bei eilutes programoje „Excel 2016“. Šis patarimas padės sutaupyti laiko ir organizuoti savo darbalapius.
Išsamus vadovas, kaip apskaičiuoti slankiuosius vidurkius „Excel“ programoje, skirtas duomenų analizei ir orų prognozėms.
Sužinokite, kaip efektyviai nukopijuoti formules Excel 2016 programoje naudojant automatinio pildymo funkciją, kad pagreitintumėte darbo eigą.
Galite pabrėžti pasirinktus langelius „Excel 2010“ darbalapyje pakeisdami užpildymo spalvą arba pritaikydami ląstelėms šabloną ar gradiento efektą.
Dirbdami su laiko kortelėmis ir planuodami programą „Excel“, dažnai pravartu lengvai nustatyti bet kokias datas, kurios patenka į savaitgalius. Šiame straipsnyje pateikiami žingsniai, kaip naudoti sąlyginį formatavimą.
Sužinokite, kaip sukurti diagramas „Word“, „Excel“ ir „PowerPoint“ programose „Office 365“. Daugiau informacijos rasite LuckyTemplates.com.
„Excel“ suvestinės lentelės leidžia kurti <strong>pasirinktinius skaičiavimus</strong>, įtraukiant daug pusiau standartinių skaičiavimų. Šiame straipsnyje pateiksiu detalius nurodymus, kaip efektyviai naudoti šią funkciją.
Nesvarbu, ar dievinate, ar nekenčiate Word gebėjimo išjuokti jūsų kalbos gebėjimus, jūs turite galutinį sprendimą. Yra daug nustatymų ir parinkčių, leidžiančių valdyti „Word“ rašybos ir gramatikos tikrinimo įrankius.





