Specialiųjų simbolių įterpimas į Word 2010
Kartais gali prireikti įterpti neįprastą simbolį į Word 2010 dokumentą. Perskaitykite, kaip lengvai tai padaryti su mūsų patarimais ir simbolių sąrašu.
Daugelyje nešiojamųjų ir kai kurių stalinių kompiuterių yra jutiklinis ekranas, leidžiantis valdyti bet kurią „Office 2019“ programą pirštais, o ne klaviatūra ir pele. Bet kurioje „Office 2019“ programoje spustelėkite skirtuką Piešti, kad pamatytumėte jutiklinio ekrano piešimo parinktis.
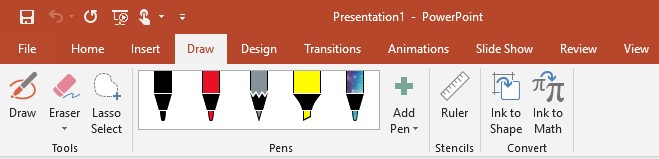
Skirtuke Piešti rodomi jutiklinio ekrano piešimo įrankiai.
Nors kiekviena „Office 2019“ programa siūlo šiek tiek skirtingus piešimo įrankius, pagrindinės piešimo komandos yra šios:
Linijų piešimas „Office 2019“.
Galbūt norėsite dokumente nubrėžti liniją, kad nubrėžtumėte rodyklę, nukreipiančią į konkretų elementą, arba nubrėžtumėte apskritimą ar langelį aplink svarbų tekstą ar paveikslėlius. Braižydami liniją programoje „Office 2019“, galite nurodyti spalvą ir linijos storį. Galite nubrėžti liniją naudodami pelę, jutiklinį kilimėlį arba pirštą jutikliniame ekrane.
Jei piešiate jutikliniame ekrane, greitosios prieigos juostoje spustelėkite pelės/lietimo piktogramą, kad perjungtumėte pelės ir jutiklinio ekrano režimus.
Norėdami nubrėžti liniją „Office 2019“, atlikite šiuos veiksmus:
Spustelėkite skirtuką Piešti.
Juostelėje pasirodo skirtukas Piešti.
Spustelėkite piešimo piktogramą.
Spustelėkite rašiklio piktogramą.
Vilkite pelę arba paspauskite pirštą jutikliniame ekrane, kad nubrėžtumėte liniją dokumente.
Eilučių perkėlimas „Office 2019“.
„Office 2019“ linijas traktuoja kaip atskirus objektus, kuriuos galite pasirinkti ir nuvilkti į naują vietą. Taigi nubrėžę liniją dokumente, galite perkelti tą liniją į kitą dokumento dalį.
Norėdami perkelti eilutę „Office 2019“, atlikite šiuos veiksmus:
Spustelėkite skirtuką Piešti ir įsitikinkite, kad piktogramos Draw arba Eraser nepasirinktos.
Jei piešimo arba trintuko piktograma pasirodo pažymėta, spustelėkite tą piktogramą, kad panaikintumėte jos pasirinkimą.
Perkelkite pelės žymeklį ant linijos, kurią norite perkelti.
Kai pelės žymeklis rodomas tiesiai virš nubrėžtos linijos, jis virsta keturių krypčių žymekliu.
Kai pasirodys keturių krypčių pelės žymeklio piktograma, spustelėkite liniją.
„Office 2019“ rodo langelį su rankenomis.
Atrodo, kad rankenos nubrėžia linijos formą.
Perkelkite pelės žymeklį virš langelio ir vilkite jį į naują vietą.
Kai būsite patenkinti nauja linijos vieta, atleiskite pelės mygtuką.
Galite pakeisti linijos dydį vilkdami dėžutės rankenėlę. Jei vilkite pelės žymeklį ant pasukimo rankenos, esančios langelio viršuje, galite pasukti dokumento eilutę.
Eilučių trynimas „Office 2019“.
Nubrėžę dokumente liniją, vėliau galėsite ją ištrinti. Jei nupiešėte objektą, sudarytą iš kelių linijų, galite ištrinti kiekvieną eilutę atskirai.
Norėdami ištrinti eilutę „Office 2019“, atlikite šiuos veiksmus:
Spustelėkite skirtuką Piešti.
Spustelėkite trintuko piktogramą.
Pasirodo pasirinkta trintuko piktograma.
Perkelkite pelės žymeklį ant linijos, kurią norite ištrinti.
Spustelėkite kairįjį pelės mygtuką.
„Office 2019“ ištrina eilutę po pelės žymekliu.
Jei bandysite piešti pirštu jutikliniame ekrane arba naudodami pelę ar jutiklinį kilimėlį, jums gali būti sunku sukurti tobulai suformuotas formas, pvz., ovalus ar stačiakampius. Štai kodėl „Office 2019“ siūlo specialią „Ink to Shape“ funkciją, kuri leidžia nubrėžti grubius formos kontūrus ir paversti kontūrą tobula forma.
Norėdami piešti figūrą „Office 2019“, atlikite šiuos veiksmus:
Spustelėkite skirtuką Piešti.
Spustelėkite piktogramą Ink to Shape.
Pasirodo pasirinkta piktograma Ink to Shape.
Spustelėkite piešimo piktogramą.
Pasirodo pažymėta piktograma Piešti.
Nubrėžkite figūrą pirštu ant jutiklinio ekrano arba pelės arba jutiklinio kilimėlio.
Kai baigsite piešti, „Office 2019“ rodo tobulai suformuotą formą, pvz., ovalą, kvadratą arba rodyklę.
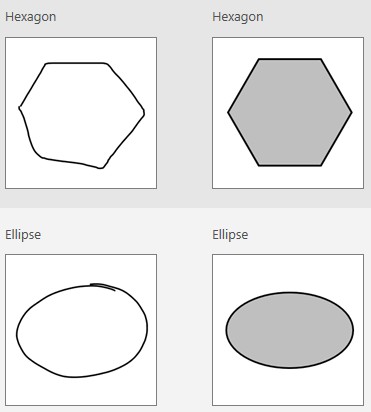
„Office 2019“ gali paversti neapdorotą formą į tobulai suformuotą formą.
Vienas ypač įdomių naujojo „Office 2019“ skirtuko Draw panaudojimo būdų yra palengvinti matematinių lygčių ir formulių rašymą. Įvesti matematines lygtis pirštu piešiant jutikliniame ekrane yra daug lengviau nei vesti jas klaviatūra ar rašyti naudojant pelę.
Norėdami nubrėžti matematines lygtis ir „Office 2019“ jas paversti tekstu dokumente, atlikite šiuos veiksmus:
Spustelėkite skirtuką Piešti.
Perkelkite žymeklį ten, kur norite matyti matematinę lygtį.
Spustelėkite piktogramą Ink to Math.
Pasirodo matematikos įvesties valdymo dialogo langas.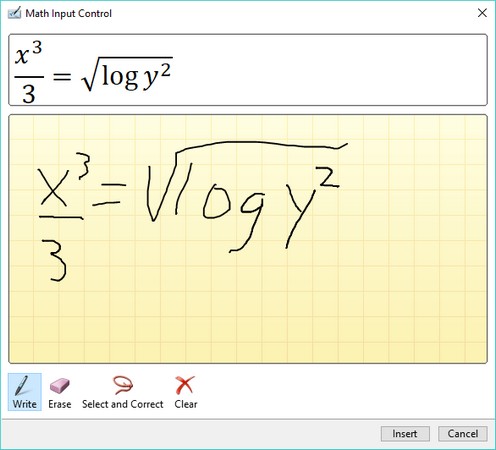
Matematinės įvesties valdymo dialogo langas leidžia nubrėžti matematinę lygtį
Nupieškite matematinę lygtį langelyje Rašyti matematiką čia.
Kai braižote matematinę lygtį, „Office 2019“ rodo, kaip ji atrodys kaip tekstas.
Spustelėkite mygtuką Įterpti.
„Office 2019“ prideda jūsų matematinę lygtį dabartinėje žymeklio vietoje.
Kartais gali prireikti įterpti neįprastą simbolį į Word 2010 dokumentą. Perskaitykite, kaip lengvai tai padaryti su mūsų patarimais ir simbolių sąrašu.
„Excel 2010“ naudoja septynias logines funkcijas – IR, FALSE, IF, IFERROR, NOT, OR ir TRUE. Sužinokite, kaip naudoti šias funkcijas efektyviai.
Sužinokite, kaip paslėpti ir atskleisti stulpelius bei eilutes programoje „Excel 2016“. Šis patarimas padės sutaupyti laiko ir organizuoti savo darbalapius.
Išsamus vadovas, kaip apskaičiuoti slankiuosius vidurkius „Excel“ programoje, skirtas duomenų analizei ir orų prognozėms.
Sužinokite, kaip efektyviai nukopijuoti formules Excel 2016 programoje naudojant automatinio pildymo funkciją, kad pagreitintumėte darbo eigą.
Galite pabrėžti pasirinktus langelius „Excel 2010“ darbalapyje pakeisdami užpildymo spalvą arba pritaikydami ląstelėms šabloną ar gradiento efektą.
Dirbdami su laiko kortelėmis ir planuodami programą „Excel“, dažnai pravartu lengvai nustatyti bet kokias datas, kurios patenka į savaitgalius. Šiame straipsnyje pateikiami žingsniai, kaip naudoti sąlyginį formatavimą.
Sužinokite, kaip sukurti diagramas „Word“, „Excel“ ir „PowerPoint“ programose „Office 365“. Daugiau informacijos rasite LuckyTemplates.com.
„Excel“ suvestinės lentelės leidžia kurti <strong>pasirinktinius skaičiavimus</strong>, įtraukiant daug pusiau standartinių skaičiavimų. Šiame straipsnyje pateiksiu detalius nurodymus, kaip efektyviai naudoti šią funkciją.
Nesvarbu, ar dievinate, ar nekenčiate Word gebėjimo išjuokti jūsų kalbos gebėjimus, jūs turite galutinį sprendimą. Yra daug nustatymų ir parinkčių, leidžiančių valdyti „Word“ rašybos ir gramatikos tikrinimo įrankius.





