Specialiųjų simbolių įterpimas į Word 2010
Kartais gali prireikti įterpti neįprastą simbolį į Word 2010 dokumentą. Perskaitykite, kaip lengvai tai padaryti su mūsų patarimais ir simbolių sąrašu.
Šią superherojų popkultūros dieną jums reikia kelių „Office 2019“ diagramų gudrybių, kad padarytumėte įspūdį savo draugams ir įbaugintumėte priešus. Čia sužinosite, kaip priversti „Office 2019“ diagramas apversti ir žaisti. Taip pat sužinosite, kaip papuošti diagramą paveikslėliu, komentuoti diagramą, rodyti darbalapio duomenis kartu su diagrama ir sukurti kombinuotą diagramą naudodami „Office 2019“ įrankius.
Paveikslėlis labai gražiai atrodo diagramos, ypač stulpelių diagramos, plote. Jei kompiuteryje turite paveikslėlį, kuris puikiai tiktų papuošti diagramą „Office 2019“, raginame pradėti dekoruoti. Norėdami įdėti paveikslėlį į Office 2019 diagramos plotą, atlikite šiuos veiksmus:
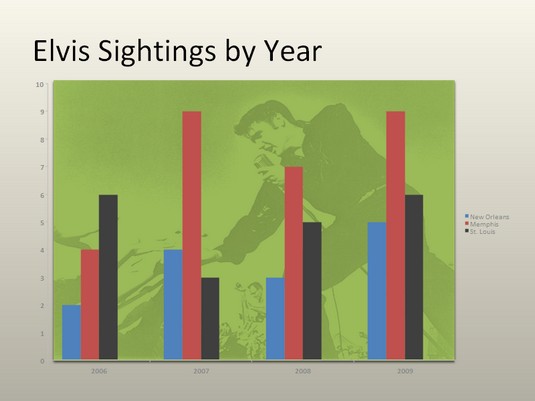
Paveikslėlio naudojimas kaip diagramos fonas.
Pasirinkite diagramą.
Skirtuke (Diagramos įrankiai) Formatas atidarykite išskleidžiamąjį sąrašą Diagramos elementai ir pasirinkite Plot Area.
Spustelėkite mygtuką Format Selection.
Užduočių srityje Format Plot Area spustelėkite parinkties mygtuką Paveikslėlis arba Tekstūros užpildymas.
Spustelėkite mygtuką Failas.
Pamatysite dialogo langą Įterpti paveikslėlį.
Raskite norimą paveikslėlį ir pasirinkite jį.
Pabandykite pasirinkti šviesios spalvos paveikslėlį, kuris bus fonas.
Spustelėkite mygtuką Įterpti.
Paveikslėlis patenka į jūsų diagramą.
Gali tekti pakeisti duomenų žymeklių – stulpelių, juostų, linijų arba skritulinių skilčių – spalvą diagramoje, kad jos išsiskirtų nuo paveikslėlio.
Norėdami paryškinti diagramos dalį – ypač didelį pyrago gabalą, aukštą stulpelį arba juostą, kurioje rodomi nedideli pardavimo skaičiai, – komentuokite ją figūrinės išnašos teksto laukeliu ir padėkite teksto laukelį šalia pyrago gabalo, stulpelio ar juostos. Anotacija sako, kad vienas sektorius neveikia ypač gerai ir kažkas turėtų užlipti ant kamuolio.
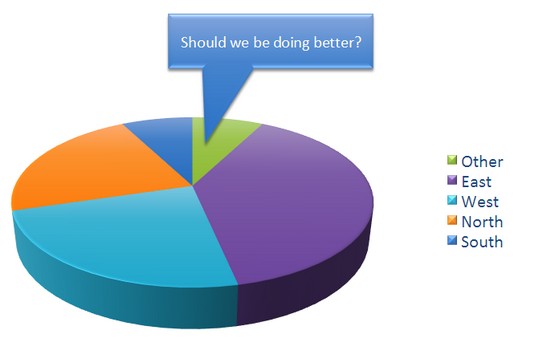
Anotacijose nurodomos svarbiausios diagramos ypatybės.
Norėdami komentuoti diagramą, pasirinkite figūrinės išnašos formą, įveskite tekstą figūrinės išnašos formoje ir susiekite formą su diagramos dalimi. Norėdami komentuoti diagramą „Office 2019“, atlikite šiuos veiksmus:
Pasirinkite diagramą ir eikite į skirtuką (Diagramos įrankiai) Formatas.
Atidarykite figūrų galeriją, slinkite iki išskleidžiamojo sąrašo skilties Figūrinės išnašos ir pasirinkite figūrinę išnašą.
Atsižvelgiant į ekrano dydį, gali tekti spustelėti mygtuką Įterpti, kad patektumėte į mygtuką Formos.
Vilkite puslapį arba slyskite, kad nubrėžtumėte figūrinės išnašos formą.
Įveskite komentarą figūrinės išnašos formoje.
Įvedę tekstą, galite jį pasirinkti, eiti į skirtuką Pagrindinis ir pasirinkti šriftą bei šrifto dydį.
Jei reikia, pakeiskite figūrinės išnašos formos dydį, kad ji atitiktų diagramą.
Vilkite oranžinį apskritimą ant figūrinės išnašos formos, kad pridėtumėte figūrinę išnašą prie diagramos.
Tikriausiai turėsite šiek tiek papuošti interjerą, kad figūrinės išnašos spalva atitiktų diagramą.
Darbo lapo duomenų, naudojamų diagramai sudaryti, rodymas panašus į policijos pareigūnų asmens tapatybės dokumento rodymą. Tai įrodo, kad esate tikras dalykas. Tai daro jūsų diagramą autentiškesnę. Jei jūsų diagrama yra paprasta skritulinė arba kita diagrama, kuri nebuvo sugeneruota naudojant daug neapdorotų duomenų, galite pateikti duomenis šalia diagramos duomenų lentelėje. Kiekvienas, kuris mato lentelę, žino, kad nejuokaujate ir nekeikite skaičių.
Norėdami įdėti lentelę su neapdorotais duomenimis po diagrama, eikite į skirtuką (Diagramos įrankiai) Dizainas , atidarykite sparčiojo išdėstymo galeriją ir pasirinkite maketą, kuriame yra duomenų lentelė.
Norėdami formatuoti duomenų lentelę, eikite į skirtuką (Diagramos įrankiai) Formatavimas, atidarykite išskleidžiamąjį sąrašą Diagramos elementas ir pasirinkite Duomenų lentelė. Tada spustelėkite mygtuką Format Selection. Matote užduočių sritį Duomenų lentelės formatavimas, kurioje galite užpildyti lentelę spalvomis ir pasirinkti lentelės eilučių spalvas.
Ypač stulpelių diagramose tendencijų linija gali padėti žiūrovams aiškiau matyti duomenų pokyčius. Žiūrovai gali matyti, pavyzdžiui, kad pardavimai didėja arba mažėja, pajamos auga arba mažėja arba metinis kritulių kiekis didėja arba mažėja. Šiuo atveju tendencijų linija rodo, kad elnių populiacija Sakramento apygardoje auga.
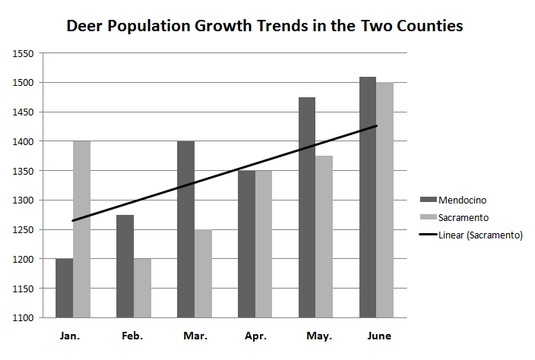
Tendencijos linija padeda žiūrovams atpažinti duomenų pokyčius.
Norėdami įtraukti tendencijų liniją į diagramą „Office 2019“, atlikite šiuos veiksmus:
Skirtuke (Diagramos įrankiai) Dizainas spustelėkite mygtuką Pridėti diagramos elementą.
Išskleidžiamajame sąraše pasirinkite Trendline ir submeniu pasirinkite tendencijų linijos parinktį.
Pasirodo dialogo langas Pridėti tendencijų liniją.
Pasirinkite duomenų seriją, kurią norite paryškinti tendencijos linija, ir spustelėkite Gerai.
Norėdami pašalinti tendencijų liniją iš diagramos, eikite į skirtuką (Diagramos įrankiai) Dizainas, spustelėkite mygtuką Pridėti diagramos elementą, išskleidžiamajame sąraše pasirinkite Trendline ir submeniu pasirinkite Nėra.
Kartais padirbinėjimas su diagrama atveria problemų Pandoros skrynią. Turite ištaisyti mažas klaidas, kurios rodomos diagramose. Štai keletas sutrumpintų nurodymų, kaip išspręsti įprastas diagramos problemas „Office 2019“:
Kartais gali prireikti įterpti neįprastą simbolį į Word 2010 dokumentą. Perskaitykite, kaip lengvai tai padaryti su mūsų patarimais ir simbolių sąrašu.
„Excel 2010“ naudoja septynias logines funkcijas – IR, FALSE, IF, IFERROR, NOT, OR ir TRUE. Sužinokite, kaip naudoti šias funkcijas efektyviai.
Sužinokite, kaip paslėpti ir atskleisti stulpelius bei eilutes programoje „Excel 2016“. Šis patarimas padės sutaupyti laiko ir organizuoti savo darbalapius.
Išsamus vadovas, kaip apskaičiuoti slankiuosius vidurkius „Excel“ programoje, skirtas duomenų analizei ir orų prognozėms.
Sužinokite, kaip efektyviai nukopijuoti formules Excel 2016 programoje naudojant automatinio pildymo funkciją, kad pagreitintumėte darbo eigą.
Galite pabrėžti pasirinktus langelius „Excel 2010“ darbalapyje pakeisdami užpildymo spalvą arba pritaikydami ląstelėms šabloną ar gradiento efektą.
Dirbdami su laiko kortelėmis ir planuodami programą „Excel“, dažnai pravartu lengvai nustatyti bet kokias datas, kurios patenka į savaitgalius. Šiame straipsnyje pateikiami žingsniai, kaip naudoti sąlyginį formatavimą.
Sužinokite, kaip sukurti diagramas „Word“, „Excel“ ir „PowerPoint“ programose „Office 365“. Daugiau informacijos rasite LuckyTemplates.com.
„Excel“ suvestinės lentelės leidžia kurti <strong>pasirinktinius skaičiavimus</strong>, įtraukiant daug pusiau standartinių skaičiavimų. Šiame straipsnyje pateiksiu detalius nurodymus, kaip efektyviai naudoti šią funkciją.
Nesvarbu, ar dievinate, ar nekenčiate Word gebėjimo išjuokti jūsų kalbos gebėjimus, jūs turite galutinį sprendimą. Yra daug nustatymų ir parinkčių, leidžiančių valdyti „Word“ rašybos ir gramatikos tikrinimo įrankius.





