Specialiųjų simbolių įterpimas į Word 2010
Kartais gali prireikti įterpti neįprastą simbolį į Word 2010 dokumentą. Perskaitykite, kaip lengvai tai padaryti su mūsų patarimais ir simbolių sąrašu.
„Microsoft Word 2019“ kraštinė yra pastraipos lygio formatas. Taip, tai linija. Žmonės tai vadina linija. Tačiau kaip pastraipos formatas, kraštinė yra susieta su pastraipa viršuje, apačioje, kairėje arba dešinėje arba tam tikru jų deriniu. Linija gali būti stora, plona, dviguba, triguba, brūkšniuota arba nudažyta įvairiomis spalvomis.
Kaip ir bet kuris pastraipos stilius, kraštinė prilimpa prie pastraipos, kuriai ji taikoma: pridėkite kraštinę dabartinės pastraipos kairėje, paspauskite Enter ir kita pastraipa paveldės tą pačią kraštinę.
Kraštinės taip pat gali būti stiliaus dalis, taikomos tekstui kaip ir bet kuriam kitam formatui.
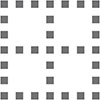
Norėdami valdyti kraštinės formatą, spustelėkite skirtuką Pagrindinis. Grupėje Pastraipa ieškokite mygtuko Kraštinės. Mygtukas atskleidžia dabartinės pastraipos kraštinės stilių, pvz., Be kraštinių. Spustelėkite šį mygtuką, kad pritaikytumėte rodomą formatą. Norėdami pasirinkti kitą kraštinės stilių ir peržiūrėti kitas parinktis, spustelėkite šalia mygtuko esantį trikampį. Čia rodomas meniu Sienos.
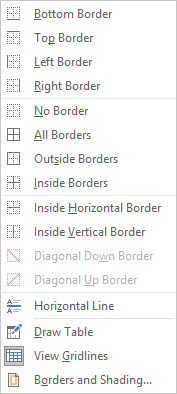
Sienos ir šešėlių meniu.
Paskutinis meniu Borders elementas iškviečia dialogo langą Sienos ir šešėliai. Naudokite šį dialogo langą, kad galėtumėte lanksčiau formatuoti pastraipos kraštines.
Norėdami pritaikyti kraštinę bet kuriai arba visoms pastraipos pusėms, atlikite šiuos veiksmus:
Įdėkite įterpimo žymeklį pastraipoje.
Spustelėkite skirtuką Pagrindinis.
Grupėje Pastraipos spustelėkite trikampį šalia komandos mygtuko Kraštinės.
Pasirodo meniu Borders.
Meniu pasirinkite kraštinės stilių.
Pavyzdžiui, norėdami įdėti eilutę pastraipos viršuje, pasirinkite Viršutinė kraštinė.
Kraštinė taikoma naudojant linijos stilių, storį ir spalvą, nustatytą dialogo lange Sienos ir šešėliai.
Norėdami pritaikyti kelias eilutes, iš eilės pasirinkite abu kraštinių stilius. Pavyzdžiui, norėdami pridėti eilutes virš ir po pastraipa, pirmiausia pasirinkite komandą Viršutinė kraštinė, tada dar kartą spustelėkite komandą Borders ir pasirinkite Apatinė kraštinė.
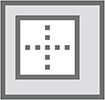
Norėdami užklijuoti langelį aplink pastraipą, naudokite komandą Outside Borders, esančią meniu Sienos. Kai pasirenkamos kelios pastraipos, langelis apgaubia grupę.
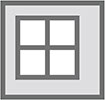
Jei norite sudėti keletą pastraipų iš eilės ir palikti eilutes tarp pastraipų, naudokite komandą Visos sienos, o ne Outside Borders. Visų kraštinių piktograma rodoma paraštėje.
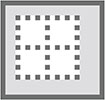
Norėdami pašalinti kraštinės formatą nuo vienos ar kelių teksto pastraipų, taikykite formatą Be sienų: pasirinkite pastraipą (-as), spustelėkite mygtuką Borders ir pasirinkite Be Border.
Norėdami pašalinti konkrečias kraštinės dalis, naudokite dialogo langą Borders and Shading.
Kartais gali prireikti įterpti neįprastą simbolį į Word 2010 dokumentą. Perskaitykite, kaip lengvai tai padaryti su mūsų patarimais ir simbolių sąrašu.
„Excel 2010“ naudoja septynias logines funkcijas – IR, FALSE, IF, IFERROR, NOT, OR ir TRUE. Sužinokite, kaip naudoti šias funkcijas efektyviai.
Sužinokite, kaip paslėpti ir atskleisti stulpelius bei eilutes programoje „Excel 2016“. Šis patarimas padės sutaupyti laiko ir organizuoti savo darbalapius.
Išsamus vadovas, kaip apskaičiuoti slankiuosius vidurkius „Excel“ programoje, skirtas duomenų analizei ir orų prognozėms.
Sužinokite, kaip efektyviai nukopijuoti formules Excel 2016 programoje naudojant automatinio pildymo funkciją, kad pagreitintumėte darbo eigą.
Galite pabrėžti pasirinktus langelius „Excel 2010“ darbalapyje pakeisdami užpildymo spalvą arba pritaikydami ląstelėms šabloną ar gradiento efektą.
Dirbdami su laiko kortelėmis ir planuodami programą „Excel“, dažnai pravartu lengvai nustatyti bet kokias datas, kurios patenka į savaitgalius. Šiame straipsnyje pateikiami žingsniai, kaip naudoti sąlyginį formatavimą.
Sužinokite, kaip sukurti diagramas „Word“, „Excel“ ir „PowerPoint“ programose „Office 365“. Daugiau informacijos rasite LuckyTemplates.com.
„Excel“ suvestinės lentelės leidžia kurti <strong>pasirinktinius skaičiavimus</strong>, įtraukiant daug pusiau standartinių skaičiavimų. Šiame straipsnyje pateiksiu detalius nurodymus, kaip efektyviai naudoti šią funkciją.
Nesvarbu, ar dievinate, ar nekenčiate Word gebėjimo išjuokti jūsų kalbos gebėjimus, jūs turite galutinį sprendimą. Yra daug nustatymų ir parinkčių, leidžiančių valdyti „Word“ rašybos ir gramatikos tikrinimo įrankius.





