Specialiųjų simbolių įterpimas į Word 2010
Kartais gali prireikti įterpti neįprastą simbolį į Word 2010 dokumentą. Perskaitykite, kaip lengvai tai padaryti su mūsų patarimais ir simbolių sąrašu.
Sužinokite, kaip naudoti „Microsoft Teams“ mobiliajame įrenginyje ir išmaniajame telefone. Įdiekite „ Microsoft Teams“ ir sužinokite apie kai kuriuos būdus, kaip dirbti su „Teams“ telefone, kad galėtumėte daug dirbti produktyviau.
Galite įdiegti Teams savo mobiliajame įrenginyje keliais skirtingais būdais. Paprasčiausias būdas yra atidaryti Google Play Store (Android įrenginiuose) arba Apple App Store (iOS įrenginiuose) ir ieškoti Teams mobiliosios programėlės. Kitas būdas yra naudoti mobiliąją žiniatinklio naršyklę ir prisijungti prie Teams , tada bakstelėti mobiliosios programos diegimo piktogramą.
Svetainėje esanti piktograma, skirta programai mobiliesiems įdiegti, yra nuoroda, nukreipianti į atitinkamą programų parduotuvę. Tikriausiai jums bus lengviau tiesiog eiti tiesiai į „iOS“ arba „Android“ programų parduotuvę ir ieškoti „Microsoft Teams“, o ne bandyti naršyti mobiliajame žiniatinklio naršyklėje į „Teams“ svetainę.
Diegimas iOS
Norėdami įdiegti Teams programą mobiliesiems savo iPhone arba iPad:
Savo iOS įrenginyje atidarykite Apple App Store.
Bakstelėkite paieškos piktogramą parduotuvėje ir įveskite Microsoft Teams . Įsitikinkite, kad pasirinkote „Microsoft“ programą, kaip parodyta.
Bakstelėkite atsisiuntimo nuorodą, kad įdiegtumėte programą savo įrenginyje.
Baigę atsisiųsti ir įdiegti programą, bakstelėkite mygtuką Atidaryti.
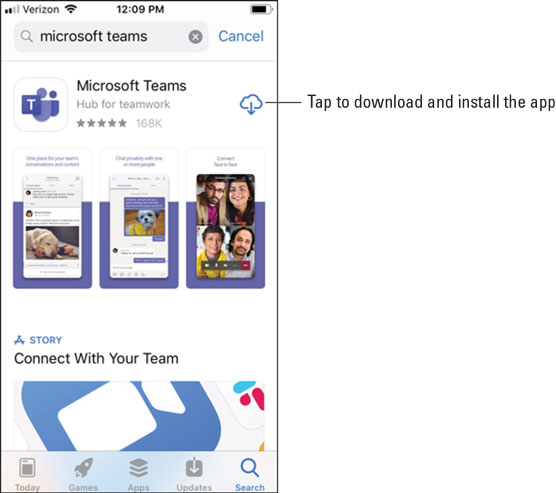
Programėlės Teams diegimas iš Apple App Store.
Diegimas „Android“.
Norėdami įdiegti „Teams“ programą mobiliesiems „Android“ telefone arba planšetiniame kompiuteryje:
„Android“ įrenginyje atidarykite „Google Play“ parduotuvę.
Bakstelėkite paieškos piktogramą parduotuvėje ir įveskite Microsoft Teams . Įsitikinkite, kad pasirinkote „Microsoft“ programą, kaip parodyta.
Bakstelėkite mygtuką Įdiegti, kad įdiegtumėte programą savo įrenginyje.
Baigę atsisiųsti ir įdiegti programą, bakstelėkite mygtuką Atidaryti.
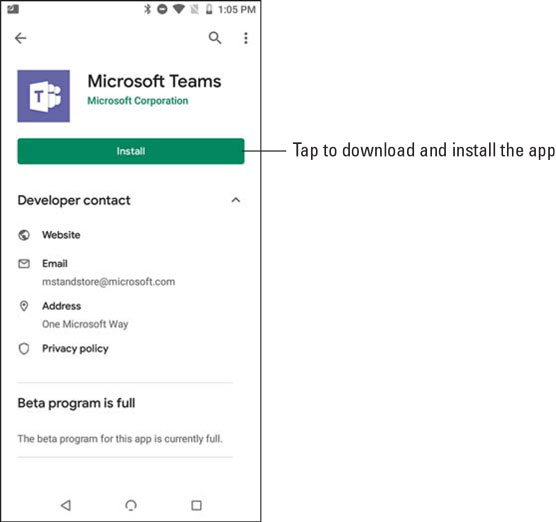
„Teams“ programos diegimas iš „Google Play“ parduotuvės.
Kai pirmą kartą atidarote Teams programą mobiliesiems, jums rodomas prisijungimo ekranas, kuriame galite pasirinkti prisijungti prie Teams, kaip parodyta. Bakstelėkite mygtuką Prisijungti ir įveskite „Office 365“ kredencialus, kuriuos sukūrėte, kai prisiregistravote naudoti „Office 365“ bandomąją versiją 1 skyriuje. Teams įkelia ir pateikia keletą patarimų, kaip naudoti programą. Kai gausite patarimus, galėsite pradėti dirbti su Teams, kaip pamatysite kitame skyriuje.
Jei jau esate prisijungę prie bet kurios kitos „Office 365“ programos savo mobiliajame įrenginyje, pvz., „Outlook“, galite tiesiog pasirinkti tą paskyrą ir „Teams“ automatiškai prisijungs naudodama kredencialus, kurie jau yra talpykloje įrenginyje.
Jei norite praleisti prisiregistravimą prie „Office 365“, taip pat galite prisiregistruoti gauti nemokamą paskyrą tiesiog atsisiųsdami programą į savo mobilųjį įrenginį ir paliesdami rodomą mygtuką Prisiregistruoti nemokamai.
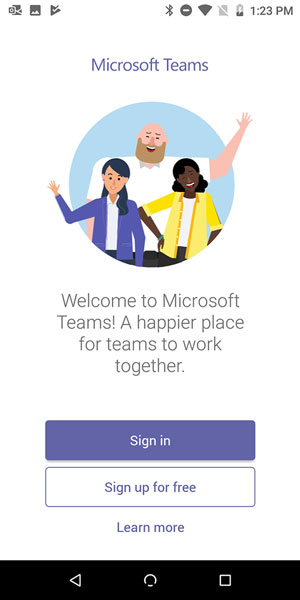
Prisijungimas prie Teams mobiliosios programėlės.
Vienas dalykas, kurį labai mėgstu „Teams“, yra tai, kad nesvarbu, kokį klientą naudoju – stalinio ir nešiojamojo kompiuterio versiją ar programą mobiliesiems – sąvokos ir paskirties vieta yra vienodos. Naudojau Teams klientą savo Mac, iPad, Android telefone, Windows nešiojamajame kompiuteryje ir iPhone. Kadangi Teams yra nauja programa, kuri buvo sukurta tik per pastaruosius kelerius metus, Microsoft pasinaudojo galimybe kurti visus klientus vienu metu. Sąsajos šiek tiek skiriasi, nes yra optimizuotos jūsų naudojamam įrenginiui, tačiau susipažinę su Teams sąvokomis galėsite naudoti bet kurį klientą ir jaustis patogiai, kaip juo naudotis.
Jei esate „Linux“ gerbėjas, jums bus malonu sužinoti, kad „Microsoft“ paskelbė apie „Linux“ skirtą Teams klientą. Ji jau yra ankstyvoje peržiūroje ir tikimasi, kad ji bus prieinama 2020 m.
Ankstesniuose skyriuose aptariu kairiąją naršymo sritį Teams žiniatinklio ir stalinių bei nešiojamųjų kompiuterių programose. „Teams“ programa mobiliesiems yra panaši, išskyrus tuos atvejus, kai kairiojoje naršymo srityje pasiekiamos „Teams“ piktogramos, o ekrano apačioje yra skirtukai, kaip parodyta.
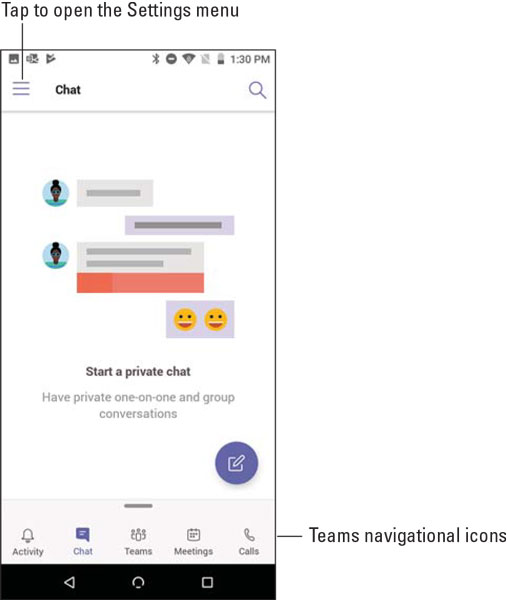
Naršymo skirtukų peržiūra Teams programos mobiliesiems apačioje.
Savo profilio nustatymus pasieksite palietę nustatymų piktogramą, kuri dar vadinama mėsainio meniu, nes trys piktogramos sluoksniai atrodo kaip mėsainis. Čia galite atlikti tokius veiksmus, kaip nustatyti būseną ir būsenos pranešimą, įjungti arba išjungti pranešimus, sužinoti apie naujas funkcijas ir pasiekti papildomus mobiliosios programos nustatymus.
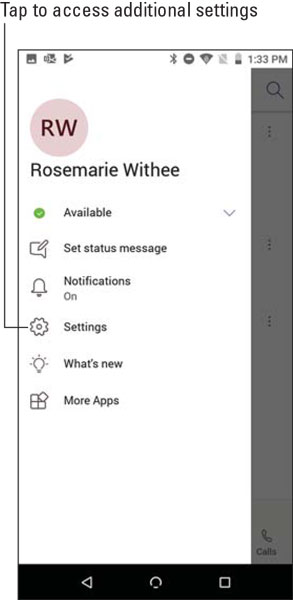
Profilio nustatymų meniu Teams mobiliojoje programėlėje.
Trys nustatymai valdo Teams mobiliosios programos nustatymus, kaip parodyta toliau pateiktame paveikslėlyje.
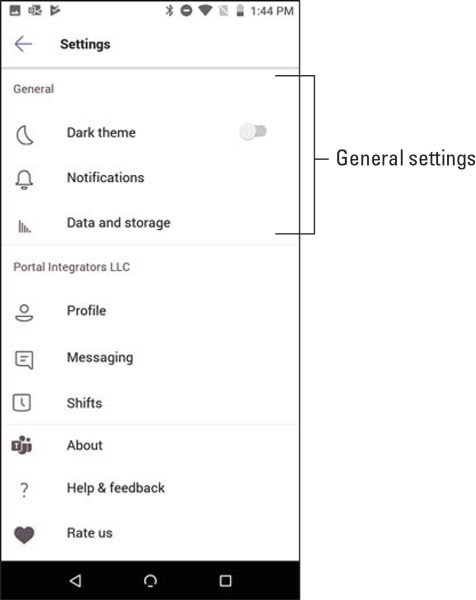
„Microsoft Teams“ bendrieji mobiliojo ryšio nustatymai.
Kiekvienai konkrečiai komandai gali būti nustatyti papildomi nustatymai, kaip parodyta paveikslėlyje po šiuo sąrašu:
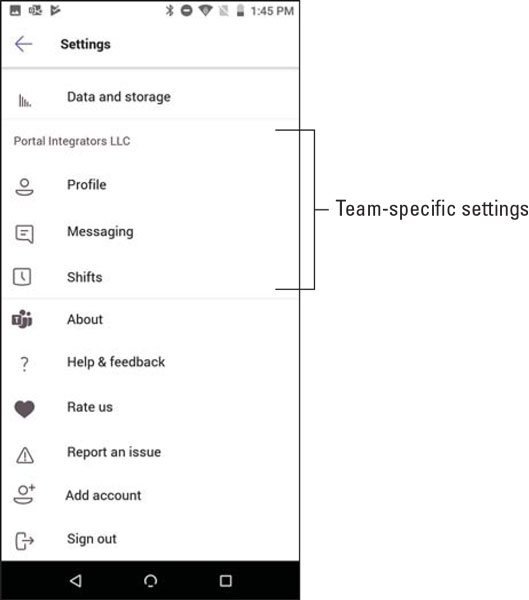
„Microsoft Teams“ komandai būdingi mobiliojo ryšio nustatymai.
Teams mobilioji programėlė, kaip ir bet kuri kita mobilioji programėlė, skirta naudoti bakstelėjus pirštais telefono ar planšetinio kompiuterio ekraną. Radau, kad komandos yra intuityvios; tačiau yra keletas skirtumų tarp klaviatūros ir pelės ir pirštų naudojimo.
Bendravimas su žinutėmis
Naudodami reakcijas galite prie pokalbio pranešimų pridėti laimingą veidą, nykštį aukštyn arba daugybę skirtingų jaustukų. Be to, galite bendrauti su pranešimais įvairiais būdais. Tu gali
Jei reaguojate į savo pranešimą, turite papildomų parinkčių, pvz., galimybę redaguoti arba ištrinti pranešimą. Jei nematote šių savo pranešimų parinkčių, jūsų administratorius išjungė galimybę redaguoti arba ištrinti pranešimus.
Kai naudojate Teams su klaviatūra ir pele, galite užvesti pelės žymeklį virš pranešimo arba spustelėti elipsę, kad pamatytumėte šias sąveikas, kaip parodyta.
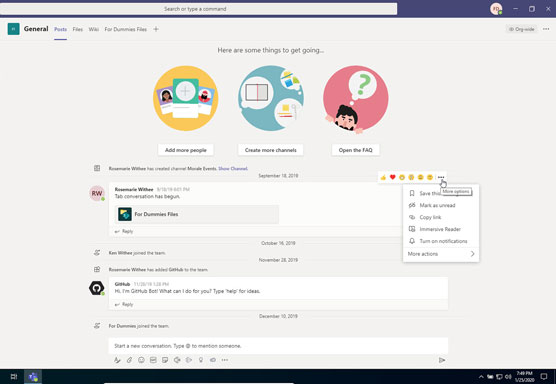
Reagavimas į pranešimą naudojant Teams staliniame arba nešiojamajame kompiuteryje.
Tačiau kai naudojate „Teams“ mobiliajame įrenginyje, piršto laikymas negalimas. Vietoj to, norėdami pamatyti tą patį meniu, kaip parodyta, turite paliesti ir palaikyti pranešimą.
Jei įstrigote ir nerandate meniu naršydami Teams mobiliajame įrenginyje, pabandykite bakstelėti ir palaikyti kaip parinktį. Naudodami pelę galite užveskite pelės žymeklį virš sąsajos elementų, kad pamatytumėte meniu, tačiau pirštais užvedus pelės žymeklį negalima.
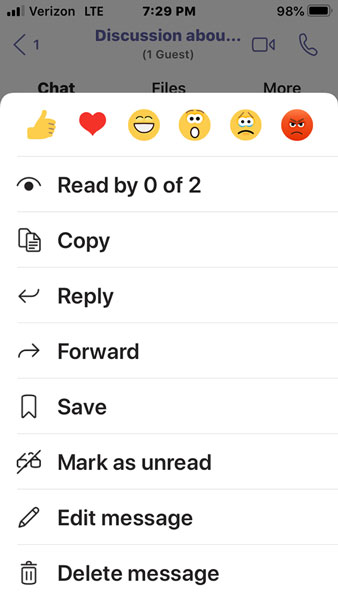
Reagavimas į pranešimą naudojant Teams telefone ar planšetiniame kompiuteryje.
Jei reaguojate į pranešimą pokalbyje, turite paliesti ir palaikyti, kad pasiektumėte reakcijos parinktis, bet jei reaguojate į žinučių giją kanale, pamatysite mažą elipsę ir galėsite paliesti ją. Man lengviau tiesiog paliesti ir palaikyti pranešimą pokalbyje arba kanale, kad būtų parodytas paveikslėlyje parodytas meniu.
Pripratimas prie navigacijos
Kaip minėta anksčiau šiame skyriuje, naršymas Teams mobiliojoje programėlėje šiek tiek skiriasi nuo klaviatūros ir pelės naudojimo. Užuot spustelėjus naršymo piktogramas kairėje programos pusėje, mobiliojoje versijoje šios piktogramos yra programos apačioje.
Patirtis optimizuota mobiliesiems įrenginiams, o tai reiškia, kad mobiliojoje programėlėje srautas šiek tiek skiriasi, nes vietos mobiliajame įrenginyje yra daug mažiau nei nešiojamojo ar stalinio kompiuterio ekrane. Vienas iš pagrindinių naršymo skirtumų yra tas, kad naršant ekranus gali prireikti daugiau paliesti ekraną nei spustelėjus pele. Pavyzdžiui, kai paliesite pokalbių piktogramą savo mobiliosios programos apačioje, pamatysite visus šiuo metu vykstančius pokalbius.
Naršymas pokalbiuose mobiliajame įrenginyje labai panašus į klaviatūros elgseną. Tačiau jei paliesite parinktį Komandos, jums bus pateiktos visos jūsų komandos ir kanalai. Tada turėsite dar kartą paliesti, kad atidarytumėte vieną iš tų kanalų, kaip parodyta toliau pateiktame paveikslėlyje. Dideliame monitoriuje galite matyti visas komandas ir kanalus, tuo pačiu metu matote susijusius pranešimus kanale. Naudodami programą mobiliesiems, norėdami patekti į kanalą, turite dar kartą bakstelėti, o jei norite pakeisti kanalus, palieskite atgal piktogramą ir pasirinkite kitą kanalą.
Naršydami Teams mobiliajame įrenginyje gali prireikti daugiau paspaudimų nei susijusių paspaudimų, kai naudojate Teams nešiojamajame arba staliniame kompiuteryje. Nors mobiliajai programėlei naršyti reikia daugiau darbo, pasistengti verta, nes patirtis mobiliajame įrenginyje skirta mažesniems ekranams ir naudojant pirštus, o ne pelę.
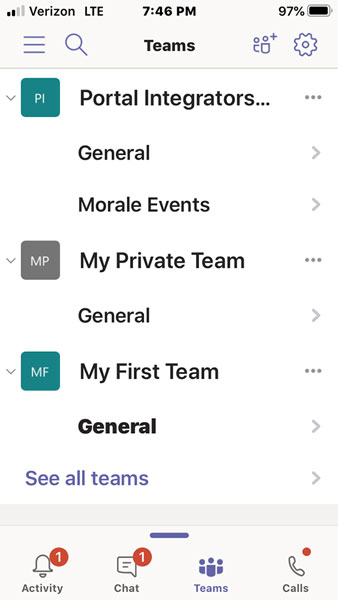
Palieskite kanalą komandų sąraše mobiliajame telefone.
Kartais gali prireikti įterpti neįprastą simbolį į Word 2010 dokumentą. Perskaitykite, kaip lengvai tai padaryti su mūsų patarimais ir simbolių sąrašu.
„Excel 2010“ naudoja septynias logines funkcijas – IR, FALSE, IF, IFERROR, NOT, OR ir TRUE. Sužinokite, kaip naudoti šias funkcijas efektyviai.
Sužinokite, kaip paslėpti ir atskleisti stulpelius bei eilutes programoje „Excel 2016“. Šis patarimas padės sutaupyti laiko ir organizuoti savo darbalapius.
Išsamus vadovas, kaip apskaičiuoti slankiuosius vidurkius „Excel“ programoje, skirtas duomenų analizei ir orų prognozėms.
Sužinokite, kaip efektyviai nukopijuoti formules Excel 2016 programoje naudojant automatinio pildymo funkciją, kad pagreitintumėte darbo eigą.
Galite pabrėžti pasirinktus langelius „Excel 2010“ darbalapyje pakeisdami užpildymo spalvą arba pritaikydami ląstelėms šabloną ar gradiento efektą.
Dirbdami su laiko kortelėmis ir planuodami programą „Excel“, dažnai pravartu lengvai nustatyti bet kokias datas, kurios patenka į savaitgalius. Šiame straipsnyje pateikiami žingsniai, kaip naudoti sąlyginį formatavimą.
Sužinokite, kaip sukurti diagramas „Word“, „Excel“ ir „PowerPoint“ programose „Office 365“. Daugiau informacijos rasite LuckyTemplates.com.
„Excel“ suvestinės lentelės leidžia kurti <strong>pasirinktinius skaičiavimus</strong>, įtraukiant daug pusiau standartinių skaičiavimų. Šiame straipsnyje pateiksiu detalius nurodymus, kaip efektyviai naudoti šią funkciją.
Nesvarbu, ar dievinate, ar nekenčiate Word gebėjimo išjuokti jūsų kalbos gebėjimus, jūs turite galutinį sprendimą. Yra daug nustatymų ir parinkčių, leidžiančių valdyti „Word“ rašybos ir gramatikos tikrinimo įrankius.





