Specialiųjų simbolių įterpimas į Word 2010
Kartais gali prireikti įterpti neįprastą simbolį į Word 2010 dokumentą. Perskaitykite, kaip lengvai tai padaryti su mūsų patarimais ir simbolių sąrašu.
„Microsoft Project 2019“, kuri yra projektų valdymo ir planavimo įrankis, padeda tvarkyti, valdyti ir valdyti apibrėžtus kintamuosius. Projektas taip pat gali padėti valdyti neapibrėžtus kintamuosius. Naudodami projektą galite organizuoti ir valdyti savo darbą, sudaryti realistiškus grafikus ir optimizuoti išteklių naudojimą.
Skirkite šiek tiek laiko ir pažvelkite į kai kuriuos nuostabius būdus, kuriais „Project“ gali padėti organizuoti, valdyti ir valdyti projektą. Dabar, kai įsigijote arba jūsų įmonė įsigijo projektą ir investuojate laiką, kad suprastumėte, kaip juo naudotis, galite mėgautis šiais privalumais:
Kad ir koks šaunus įrankis būtų, turite skirti laiko prasmingiems duomenims įvesti. Puiki programinė įranga neužtikrina puikių rezultatų; tai tik palengvina jų pasiekimą.
Failas, kurį sukuriate projekte, yra projekto tvarkaraščio modelis. Tai modelis, nes jis modeliuoja tai, kas, jūsų manymu, atsitiks, atsižvelgiant į tai, ką tuo metu žinote. Tvarkaraštyje yra daugybė duomenų apie įvairius jūsų projekto aspektus, taip pat grafiniai šios informacijos atvaizdai.
Kai kurie žmonės projekto tvarkaraštį vadina projekto planu. Tiesą sakant, projekto plane yra projekto tvarkaraštis, taip pat tokia informacija kaip biudžetas, darbų suskirstymo struktūra, projekto gyvavimo ciklas, rizikos valdymo planas ir daugelis kitų sudedamųjų dalių, reikalingų efektyviam projektui valdyti.
Kai pirmą kartą atidarote „Project 2019“, pamatysite keletą parinkčių, kaip pradėti naują projektą, kaip parodyta.
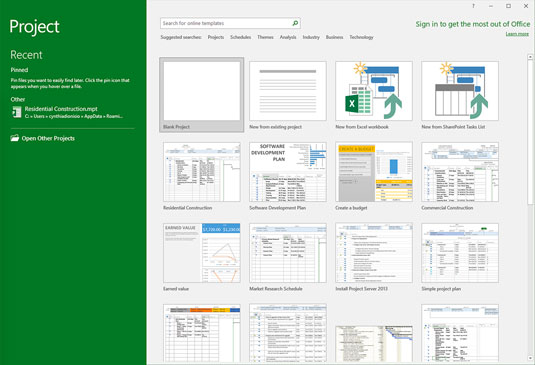
Ką matote atidarę „Project 2019“.
Galite atidaryti tuščią projektą, sukurti naują projektą iš esamo projekto arba sukurti naują projektą importuodami informaciją iš Microsoft Excel arba SharePoint. Taip pat galite pasinaudoti iš anksto paruoštais įprastų projektų tipų šablonais, pvz., šiais pavyzdžiais:
Jei nematote reikiamo šablono, internetinių šablonų galite ieškoti įvesdami raktinius žodžius į paieškos laukelį puslapio viršuje.
Kai atidarote naują projektą, matote greitosios prieigos įrankių juostą, kelis juostelės skirtukus, juostelę, laiko juostą, sritį su lapu ir diagrama bei būsenos juostą, kaip parodyta.
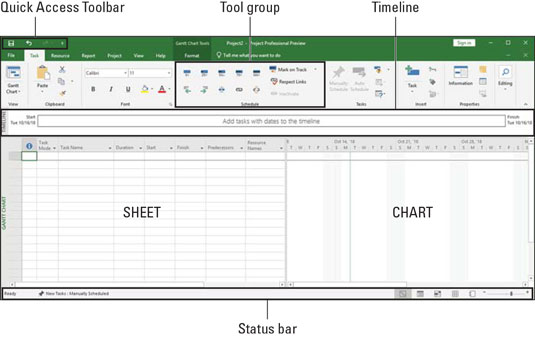
Tuščias projektas.
Šiame paveikslėlyje matote Ganto diagramos rodinį. Čia pateikiama pagrindinių projekto elementų apžvalga:
Ankstesnėse „Microsoft Office“ versijose buvo žinyno funkcija. Ją pakeitė funkcija Pasakykite man, ką norite padaryti. Jei norite instruktuoti, kaip ką nors padaryti projekte 2019, tiesiog spustelėkite lemputę šalia skirtuko Formatas. Įveskite raktinį žodį ir galėsite pasirinkti iš kelių parinkčių. Ieškokite „kritinio kelio“ ir pasirodys šiame paveikslėlyje pateikta informacija.
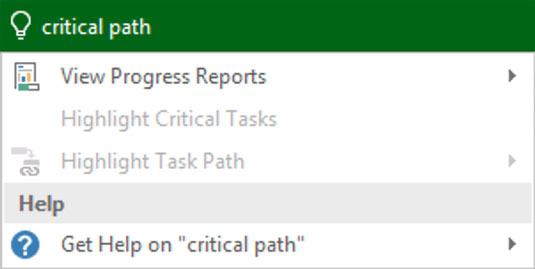
„Kritinio kelio“ paieška.
Kartais gali prireikti įterpti neįprastą simbolį į Word 2010 dokumentą. Perskaitykite, kaip lengvai tai padaryti su mūsų patarimais ir simbolių sąrašu.
„Excel 2010“ naudoja septynias logines funkcijas – IR, FALSE, IF, IFERROR, NOT, OR ir TRUE. Sužinokite, kaip naudoti šias funkcijas efektyviai.
Sužinokite, kaip paslėpti ir atskleisti stulpelius bei eilutes programoje „Excel 2016“. Šis patarimas padės sutaupyti laiko ir organizuoti savo darbalapius.
Išsamus vadovas, kaip apskaičiuoti slankiuosius vidurkius „Excel“ programoje, skirtas duomenų analizei ir orų prognozėms.
Sužinokite, kaip efektyviai nukopijuoti formules Excel 2016 programoje naudojant automatinio pildymo funkciją, kad pagreitintumėte darbo eigą.
Galite pabrėžti pasirinktus langelius „Excel 2010“ darbalapyje pakeisdami užpildymo spalvą arba pritaikydami ląstelėms šabloną ar gradiento efektą.
Dirbdami su laiko kortelėmis ir planuodami programą „Excel“, dažnai pravartu lengvai nustatyti bet kokias datas, kurios patenka į savaitgalius. Šiame straipsnyje pateikiami žingsniai, kaip naudoti sąlyginį formatavimą.
Sužinokite, kaip sukurti diagramas „Word“, „Excel“ ir „PowerPoint“ programose „Office 365“. Daugiau informacijos rasite LuckyTemplates.com.
„Excel“ suvestinės lentelės leidžia kurti <strong>pasirinktinius skaičiavimus</strong>, įtraukiant daug pusiau standartinių skaičiavimų. Šiame straipsnyje pateiksiu detalius nurodymus, kaip efektyviai naudoti šią funkciją.
Nesvarbu, ar dievinate, ar nekenčiate Word gebėjimo išjuokti jūsų kalbos gebėjimus, jūs turite galutinį sprendimą. Yra daug nustatymų ir parinkčių, leidžiančių valdyti „Word“ rašybos ir gramatikos tikrinimo įrankius.





