Specialiųjų simbolių įterpimas į Word 2010
Kartais gali prireikti įterpti neįprastą simbolį į Word 2010 dokumentą. Perskaitykite, kaip lengvai tai padaryti su mūsų patarimais ir simbolių sąrašu.
Programoje „ Microsoft PowerPoint 2019“ galite valdyti kelis svarbius garso failo atkūrimo aspektus, pasirinkę failą, kad juostoje būtų rodomas kontekstinis skirtukas „Audio įrankiai“, tada atidarę skirtuką Atkūrimas, parodytą čia. Kaip matote, šiame skirtuke yra keli valdikliai, leidžiantys redaguoti garso failo atkūrimo būdą.

Garso įrankių atkūrimo skirtukas.
Pagal numatytuosius nustatymus garsai nepaleidžiami, kol nespustelėsite skaidrėje rodomos garso piktogramos. Jei norite, kad garsas būtų paleistas automatiškai, kai rodoma skaidrė, pakeiskite parinktį išskleidžiamajame sąraše Pradėti (rasti skirtuko Garso įrankių atkūrimas grupėje Garso parinktys) iš Spustelėjus į Automatiškai.
Jei pasirinksite Spustelėjus arba Automatiškai, garsas automatiškai nutrūks, kai pereisite prie kitos skaidrės. Jei norite, kad garsas skambėtų per kelias skaidres, išskleidžiamajame sąraše Pradėti pasirinkite parinktį Play Across Slides.
Jei garso failas nėra pakankamai ilgas, galite jį pakartoti, kad jis būtų grojamas vėl ir vėl. Ši funkcija naudingiausia, kai turite subtilų garso efektą, pvz., bangų dūžtantį garsą, kurį norite tęsti tol, kol paliksite matomą skaidrę. Norėdami pakartoti garso klipą, tiesiog pažymėkite žymės langelį Loop Until Stopped, esantį grupėje Garso parinktys.
Pagal numatytuosius nustatymus garso klipą vaizduojanti piktograma skaidrių demonstravimo metu matoma skaidrėje. Darant prielaidą, kad nustatėte, kad garsas grotų automatiškai, tikriausiai nenorite, kad piktograma būtų matoma.
Garso parinkčių grupėje yra žymės langelis pavadinimu Slėpti neatkuriant, tačiau piktograma paslepia tik tada, kai garsas negrojamas; piktograma matoma, kai groja garsas.
Paprasčiausias būdas visiškai pašalinti piktogramą nuo skaidrių – tiesiog nuvilkti piktogramą nuo skaidrės, kurioje ji yra, krašto. Garsas vis tiek bus skaidrės dalis, todėl jis bus paleistas automatiškai, kai skaidrė bus rodoma. Tačiau, kadangi piktograma yra už skaidrės krašto, ji nebus matoma jūsų auditorijai.
Naudodami „Fade In“ ir „Fade Out“ valdiklius galite palaipsniui išblukinti garso įrašą. Pagal numatytuosius nustatymus abu šie valdikliai yra 0, todėl garso klipas prasideda ir baigiasi visu garsumu. Pakeitę vieną arba abu šiuos valdiklius į 2 arba 3 sekundžių vertę, galite sklandžiai išjungti arba išblukinti garsą, kad gautumėte subtilesnį efektą.
Spustelėjus mygtuką Trim Audio bus rodomas dialogo langas Trim Audio, parodytas čia. Šis dialogo langas leidžia pasirinkti tik dalį garso klipo, kurį norite leisti pristatyme, leidžiant pasirinkti pradžios ir pabaigos laiką. Galite pasirinkti pradžios ir pabaigos laiką, vilkdami žalią pradžios žymeklį arba raudoną pabaigos žymeklį virš garso failo bangos formos vaizdo. (Dažnai galite pasakyti, kur sustabdyti arba baigti garso klipą, žiūrėdami į signalo formą, rodomą dialogo lange Trim Audio.) Taip pat galite įvesti laiką (sekundėmis) laukeliuose Pradžios laikas ir Pabaigos laikas. (Idealiu atveju turėtumėte pasirinkti pradžios ir pabaigos apdailos taškus tyliose garso failo dalyse, kad išvengtumėte staigių pradžios ir pabaigos.)
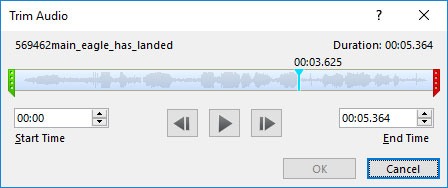
Dialogo langas Trim Audio.
Kartais gali prireikti įterpti neįprastą simbolį į Word 2010 dokumentą. Perskaitykite, kaip lengvai tai padaryti su mūsų patarimais ir simbolių sąrašu.
„Excel 2010“ naudoja septynias logines funkcijas – IR, FALSE, IF, IFERROR, NOT, OR ir TRUE. Sužinokite, kaip naudoti šias funkcijas efektyviai.
Sužinokite, kaip paslėpti ir atskleisti stulpelius bei eilutes programoje „Excel 2016“. Šis patarimas padės sutaupyti laiko ir organizuoti savo darbalapius.
Išsamus vadovas, kaip apskaičiuoti slankiuosius vidurkius „Excel“ programoje, skirtas duomenų analizei ir orų prognozėms.
Sužinokite, kaip efektyviai nukopijuoti formules Excel 2016 programoje naudojant automatinio pildymo funkciją, kad pagreitintumėte darbo eigą.
Galite pabrėžti pasirinktus langelius „Excel 2010“ darbalapyje pakeisdami užpildymo spalvą arba pritaikydami ląstelėms šabloną ar gradiento efektą.
Dirbdami su laiko kortelėmis ir planuodami programą „Excel“, dažnai pravartu lengvai nustatyti bet kokias datas, kurios patenka į savaitgalius. Šiame straipsnyje pateikiami žingsniai, kaip naudoti sąlyginį formatavimą.
Sužinokite, kaip sukurti diagramas „Word“, „Excel“ ir „PowerPoint“ programose „Office 365“. Daugiau informacijos rasite LuckyTemplates.com.
„Excel“ suvestinės lentelės leidžia kurti <strong>pasirinktinius skaičiavimus</strong>, įtraukiant daug pusiau standartinių skaičiavimų. Šiame straipsnyje pateiksiu detalius nurodymus, kaip efektyviai naudoti šią funkciją.
Nesvarbu, ar dievinate, ar nekenčiate Word gebėjimo išjuokti jūsų kalbos gebėjimus, jūs turite galutinį sprendimą. Yra daug nustatymų ir parinkčių, leidžiančių valdyti „Word“ rašybos ir gramatikos tikrinimo įrankius.





