Specialiųjų simbolių įterpimas į Word 2010
Kartais gali prireikti įterpti neįprastą simbolį į Word 2010 dokumentą. Perskaitykite, kaip lengvai tai padaryti su mūsų patarimais ir simbolių sąrašu.
Kaip ir žmonės, naminiai gyvūnai ir uraganai, kiekviena „Excel VBA Sub“ ir „Funkcija“ procedūra turi turėti pavadinimą. Nors visiškai priimtina savo šunį pavadinti Hairball Harris, paprastai nėra gera mintis vadinti Excl VBA procedūras. Pavadindami Excel VBA procedūras, turite laikytis kelių taisyklių:
Idealiu atveju procedūros pavadinimas apibūdina rutinos tikslą. Gera praktika yra sukurti pavadinimą derinant veiksmažodį ir daiktavardį, pavyzdžiui, ProcessData, PrintReport, Sort_Array arba CheckFilename.
Kai kurie programuotojai nori naudoti sakinius primenančius pavadinimus, kuriuose pateikiamas išsamus procedūros aprašymas. Kai kurie pavyzdžiai: WriteReportToTextFile ir Get_Print_Options_and_Print_Report. Tokių ilgų pavadinimų naudojimas turi privalumų ir trūkumų. Viena vertus, tokie pavadinimai yra aprašomieji ir dažniausiai nedviprasmiški. Kita vertus, juos įvesti užtrunka ilgiau. Kiekvienas susikuria savo pavadinimų stilių, bet jei jūsų makrokomanda nėra tik greitai ir nešvari laikina makrokomanda, verta būti aprašomuoju ir vengti beprasmių pavadinimų, tokių kaip „DoIt“, „Update“, „Fix“ ir vis populiarėjanti „Macro1“.
Nors šiuo metu galbūt nelabai žinote apie sub procedūrų kūrimą, svarbu žinoti, kaip šias procedūras atlikti. Sub procedūra yra bevertė, nebent žinote, kaip ją atlikti.
Beje, vykdant tam Sub reiškia tą patį, kaip veikia arba paskambinus į pietus procedūrą. Galite naudoti bet kokią jums patinkančią terminiją.
Galite vykdyti VBA sub programą įvairiais būdais; tai yra viena iš priežasčių, kodėl galite atlikti tiek daug naudingų dalykų naudodami „Sub“ procedūras. Čia pateikiamas išsamus antrinės procedūros vykdymo būdų sąrašas:
Kai kurie iš šių metodų aptariami toliau. Norėdami tęsti, VBA modulyje turite įvesti antrinę procedūrą:
Pradėkite nuo naujos darbo knygos.
Paspauskite Alt + F11, kad suaktyvintumėte VBE.
Projekto lange pasirinkite darbaknygę.
Norėdami įterpti naują modulį, pasirinkite Įterpti → Modulis.
Į modulį įveskite:
Sub ShowCubeRoot()
Num = InputBox ("Įveskite teigiamą skaičių")
MsgBox Num ^ (1/3) & " yra kubo šaknis."
Pabaigos sub
Atliekant šią procedūrą vartotojo prašoma numerio, o tada pranešimo laukelyje rodoma to skaičiaus kubo šaknis. Šiose nuotraukose parodyta, kas nutinka, kai atliekate šią procedūrą.
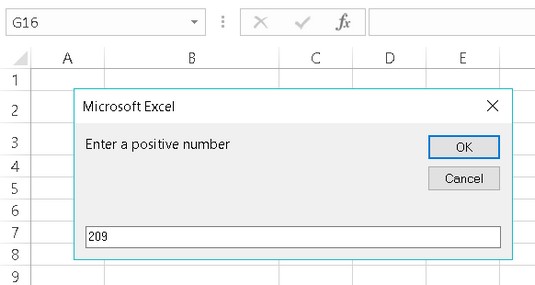
Norėdami gauti skaičių, naudokite integruotą VBA InputBox funkciją.
Čia taip pat galite sužinoti, kas vyksta naudojant „MsgBox“ funkciją.
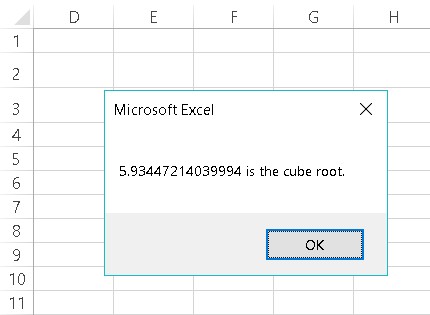
Skaičiaus kubo šaknies rodymas naudojant MsgBox funkciją.
Beje, „ShowCubeRoot“ nėra geros makrokomandos pavyzdys . Jis netikrina, ar nėra klaidų, todėl lengvai sugenda. Pabandykite įvesties laukelyje spustelėti mygtuką Atšaukti arba įvesti neigiamą skaičių. Bet koks veiksmas sukelia klaidos pranešimą.
Vienas iš būdų atlikti šią procedūrą yra tai padaryti tiesiai iš VBA modulio, kuriame ją apibrėžėte. Atlikite šiuos veiksmus:
Suaktyvinkite VBE ir pasirinkite VBA modulį, kuriame yra procedūra.
Perkelkite žymeklį į bet kurią procedūros kodo vietą.
Paspauskite F5 (arba pasirinkite Run → Run Sub/UserForm).
Atsakykite į įvesties laukelį ir spustelėkite Gerai.
Procedūra rodo įvesto skaičiaus kubinę šaknį.
Negalite naudoti Vykdyti → Vykdyti antrinę/naudotojo formą, kad vykdytumėte antrinę procedūrą, kuri naudoja argumentus, nes negalite perduoti argumentų procedūrai. Jei procedūroje yra vienas ar daugiau argumentų, vienintelis būdas ją atlikti yra iškviesti ją iš kitos procedūros, kuri turi pateikti argumentą (-us).
Dažniausiai sub procedūras vykdote iš „Excel“, o ne iš VBE. Šie veiksmai aprašo, kaip vykdyti makrokomandą naudojant „Excel“ makrokomandos dialogo langą:
Jei dirbate VBE, suaktyvinkite „Excel“.
Paspaudus Alt+F11 bus greitasis maršrutas.
Pasirinkite Kūrėjas → Kodas → Makrokomandos (arba paspauskite Alt + F8).
„Excel“ rodo čia rodomą dialogo langą.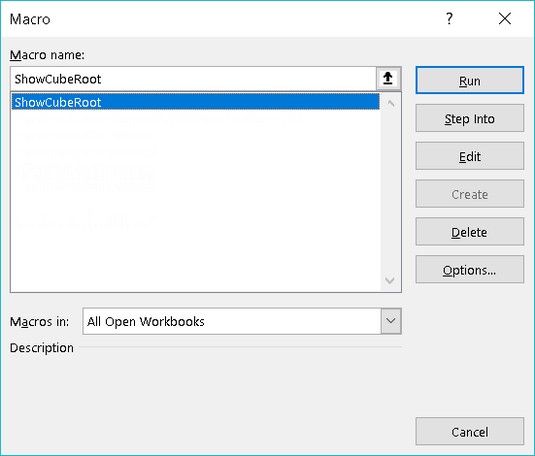
Dialogo lange Makrokomandas pateikiamos visos galimos papildomos procedūros.
Pasirinkite makrokomandą.
Spustelėkite Vykdyti (arba dukart spustelėkite makrokomandos pavadinimą sąrašo laukelyje).
Dialogo lange Makrokomandas nerodomos antrinės procedūros, kuriose naudojami argumentai. Taip yra todėl, kad jūs negalite nurodyti argumentų.
Kitas būdas vykdyti makrokomandą yra paspausti jos spartųjį klavišą. Tačiau prieš naudodami šį metodą makrokomandai turite priskirti spartųjį klavišą.
Kai pradedate įrašyti makrokomandą, dialogo lange Įrašyti makrokomandą turite galimybę priskirti spartųjį klavišą . Jei kuriate procedūrą nenaudodami makrokomandos įrašymo priemonės, galite priskirti spartųjį klavišą (arba pakeisti esamą spartųjį klavišą) atlikdami šiuos veiksmus:
Pasirinkite Kūrėjas → Kodas → Makrokomandos.
Sąrašo laukelyje pasirinkite antrinės procedūros pavadinimą.
Šiame pavyzdyje procedūra pavadinta ShowCubeRoot.
Spustelėkite mygtuką Parinktys.
„Excel“ rodo čia rodomą makrokomandos parinkčių dialogo langą.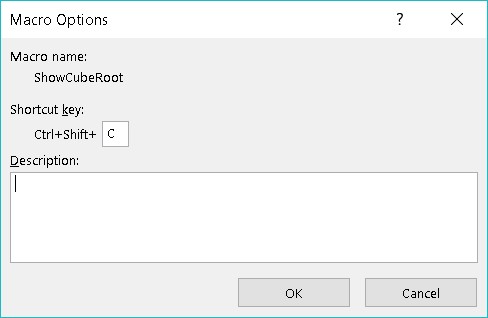
Dialogo lange Makrokomandos parinktys galite nustatyti makrokomandų parinktis.
Spustelėkite parinktį Spartusis klavišas ir įveskite raidę laukelyje, pažymėtame Ctrl.
Įvesta raidė atitinka klavišų kombinaciją , kurią norite naudoti makrokomandai vykdyti. Pavyzdžiui, jei įvedate mažąją raidę c, makrokomandą galite vykdyti paspausdami Ctrl+C. Jei įvedate didžiąją raidę, prie klavišų kombinacijos turite pridėti klavišą Shift. Pavyzdžiui, jei įvesite C, makrokomandą galite vykdyti paspausdami Ctrl+Shift+C.
Spustelėkite Gerai, kad uždarytumėte dialogo langą Makrokomandos parinktys, tada spustelėkite Atšaukti, kad uždarytumėte makrokomandos dialogo langą.
Priskyrę spartųjį klavišą, galite paspausti tą klavišų kombinaciją, kad paleistumėte makrokomandą. Spartusis klavišas neveikia, jei jis priskirtas makrokomandai, kuri naudoja argumentą.
Spartieji klavišai, kuriuos priskiriate makrokomandoms, nepaiso „Excel“ integruotųjų sparčiųjų klavišų. Pavyzdžiui, Ctrl+C yra standartinis spartusis klavišas duomenims kopijuoti. Jei makrokomandai priskirsite Ctrl+C, kopijuodami negalėsite naudoti Ctrl+C. Paprastai tai nėra didelė problema, nes „Excel“ beveik visada pateikia kitų komandų vykdymo būdų.
Kartais jums gali patikti idėja priskirti makrokomandą darbalapio mygtukui (ar bet kuriai kitai formai). Norėdami mygtukui priskirti „Excel“ makrokomandą, atlikite šiuos veiksmus:
Suaktyvinkite darbalapį.
Pridėkite mygtuką iš formos valdiklių grupės.
Norėdami rodyti grupę Formos valdikliai, pasirinkite Kūrėjas → Valdikliai → Įterpti.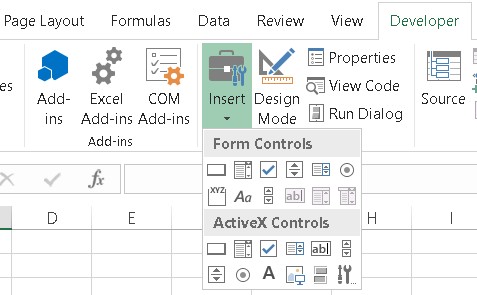
Juostelė, kurioje rodomi valdikliai, pasiekiami spustelėjus Įterpti skirtuke Kūrėjas.
Spustelėkite mygtuką Mygtukas grupėje Formos valdikliai.
Tai pirmasis mygtukas pirmoje valdiklių eilutėje.
Vilkite darbalapį, kad sukurtumėte mygtuką.
Pridėjus mygtuką prie darbalapio, „Excel“ nuskaito jūsų mintis ir parodo toliau parodytą dialogo langą „Priskirti makrokomandą“.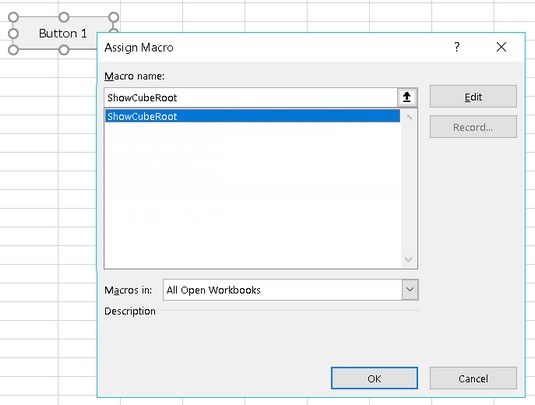
Kai prie darbalapio pridedate mygtuką, programa Excel automatiškai parodo dialogo langą Priskirti makrokomandą.
Pasirinkite makrokomandą, kurią norite priskirti mygtukui.
Spustelėkite Gerai.
Atlikę užduotį spustelėję mygtuką įvykdo makrokomandą – kaip magija.
Kai pridedate mygtuką, atkreipkite dėmesį, kad išskleidžiamajame laukelyje rodomi du valdiklių rinkiniai: formos valdikliai ir „ActiveX“ valdikliai. Šios dvi valdiklių grupės atrodo panašiai, tačiau iš tikrųjų labai skiriasi. Praktiškai formų valdiklius naudoti lengviau.
Taip pat galite priskirti makrokomandą bet kuriai kitai formai ar objektui. Pavyzdžiui, tarkime, kad norite vykdyti makrokomandą, kai vartotojas spustelėja objektą Stačiakampis. Atlikite šiuos veiksmus:
Pridėkite stačiakampį prie darbalapio.
Įterpkite stačiakampį pasirinkdami Įterpti → Iliustracijos → Formos.
Dešiniuoju pelės mygtuku spustelėkite stačiakampį.
Jo nuorodų meniu pasirinkite Priskirti makrokomandą.
Dialogo lange Priskirti makrokomandą pasirinkite makrokomandą.
Spustelėkite Gerai.
Atlikę šiuos veiksmus, spustelėjus stačiakampį, bus vykdoma priskirta makrokomanda.
Taip pat galite vykdyti Excel VBA procedūrą iš kitos procedūros. Jei norite tai išbandyti, atlikite šiuos veiksmus:
Suaktyvinkite VBA modulį, kuriame yra ShowCubeRoot rutina.
Įveskite šią naują procedūrą (virš arba žemiau ShowCubeRoot kodo – tai neturi jokio skirtumo):
Sub NewSub() Paskambinkite „ShowCubeRoot“. Pabaigos sub
Baigę tiesiog paleiskite NewSub makrokomandą.
Lengviausias būdas tai padaryti – perkelti žymeklį į bet kurią NewSub kodo vietą ir paspausti F5. Atkreipkite dėmesį, kad ši NewSub procedūra tiesiog vykdo ShowCubeRoot procedūrą.
Beje, raktinis žodis skambinti yra neprivalomas. Teiginį gali sudaryti tik sub procedūros pavadinimas. Tačiau naudojant skambinimo raktinį žodį, visiškai aišku, kad iškviečiama procedūra.
Funkcijos, skirtingai nei Sub procedūros, gali būti vykdomos tik dviem būdais:
Išbandykite šią paprastą funkciją. Įveskite jį į VBA modulį:
Funkcija CubeRoot(skaičius) CubeRoot = skaičius ^ (1/3) Pabaigos funkcija
Ši funkcija yra gana sudėtinga; jis tik apskaičiuoja skaičiaus, kuris jam buvo perduotas kaip argumentas, kubinę šaknį. Tačiau tai yra atspirties taškas funkcijoms suprasti. Tai taip pat iliustruoja svarbią funkcijų koncepciją: kaip grąžinti vertę. (Ar atsimenate, kad funkcija grąžina reikšmę, tiesa?)
Atkreipkite dėmesį, kad viena kodo eilutė, sudaranti šią funkcijos procedūrą, atlieka skaičiavimą. Matematikos rezultatas (skaičius iki 1⁄3 laipsnio) priskiriamas kintamajam CubeRoot. Neatsitiktinai CubeRoot taip pat yra funkcijos pavadinimas. Norėdami nurodyti funkcijai, kokią reikšmę grąžinti, priskiriate šią reikšmę funkcijos pavadinimui.
Kadangi negalite vykdyti funkcijos tiesiogiai, turite ją iškviesti iš kitos procedūros. Įveskite šią paprastą procedūrą tame pačiame VBA modulyje , kuriame yra CubeRoot funkcija:
Sub CallerSub() Atsakymas = CubeRoot (125) MsgBox Ans Pabaigos sub
Kai vykdote CallerSub procedūrą, „Excel“ rodo pranešimų laukelį, kuriame yra kintamojo Ans reikšmė, kuri yra 5.
Štai kas vyksta: Vykdoma funkcija CubeRoot ir ji gauna argumentą 125. Skaičiavimas atliekamas pagal funkcijos kodą (naudojant kaip argumentą perduotą reikšmę), o funkcijos grąžinta reikšmė priskiriama kintamajam Ans. Tada funkcija MsgBox rodo kintamojo Ans reikšmę.
Pabandykite pakeisti argumentą, perduodamą funkcijai CubeRoot, ir dar kartą paleiskite CallerSub makrokomandą. Tai veikia taip, kaip turėtų – darant prielaidą, kad funkcijai pateikiate tinkamą argumentą (teigiamą skaičių).
Beje, CallerSub procedūrą būtų galima šiek tiek supaprastinti. Kintamasis Ans tikrai nereikalingas, nebent jūsų kodas naudos tą kintamąjį vėliau. Norėdami gauti tą patį rezultatą, galite naudoti šį teiginį:
MsgBox CubeRoot (125)
Dabar atėjo laikas iškviesti šią VBA funkcijos procedūrą iš darbalapio formulės. Suaktyvinkite darbalapį toje pačioje darbaknygėje, kurioje yra CubeRoot funkcijos apibrėžimas. Tada bet kuriame langelyje įveskite šią formulę:
=CubeRoot (1728)
Ląstelėje rodoma 12, kuri iš tikrųjų yra 1728 kubo šaknis.
Kaip ir galima tikėtis, kaip CubeRoot funkcijos argumentą galite naudoti langelio nuorodą. Pavyzdžiui, jei langelyje A1 yra reikšmė, galite įvesti =CubeRoot(A1) . Šiuo atveju funkcija grąžina skaičių, gautą apskaičiuojant reikšmės A1 kubinę šaknį.
Šią funkciją darbalapyje galite naudoti bet kokį skaičių kartų. Kaip ir „Excel“ įtaisytosios funkcijos, pasirinktinės funkcijos rodomos dialogo lange Įterpti funkciją. Spustelėkite įrankių juostos mygtuką Įterpti funkciją ir pasirinkite kategoriją Vartotojo nustatyta. Kaip parodyta toliau, dialogo lange Įterpti funkciją pateikiama jūsų pačių funkcija.
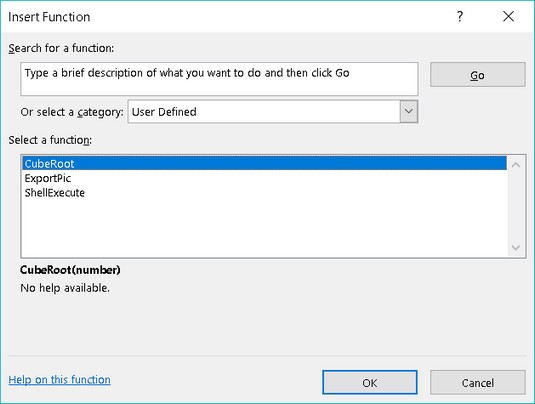
Funkcija CubeRoot atsiranda dialogo lango Įterpti funkciją kategorijoje Vartotojo nustatyta.
Jei norite, kad dialogo lange Įterpti funkciją būtų rodomas funkcijos aprašymas, atlikite šiuos veiksmus:
Pasirinkite Kūrėjas → Kodas → Makrokomandos.
„Excel“ rodo dialogo langą „Makrokomandos“, bet „CubeRoot“ sąraše nerodomas. („CubeRoot“ yra funkcijos procedūra, o šiame sąraše rodomos tik papildomos procedūros.) Nesijaudinkite.
Lauke Makrokomandos pavadinimas įveskite žodį CubeRoot.
Spustelėkite mygtuką Parinktys.
Lauke Aprašymas įveskite funkcijos aprašymą.
Spustelėkite Gerai, kad uždarytumėte dialogo langą Makrokomandos parinktys.
Uždarykite makrokomandos dialogo langą spustelėdami mygtuką Atšaukti.
Šis aprašomasis tekstas dabar rodomas dialogo lange Įterpti funkciją.
Šiame paveikslėlyje parodyta CubeRoot funkcija, naudojama darbalapio formulėse.
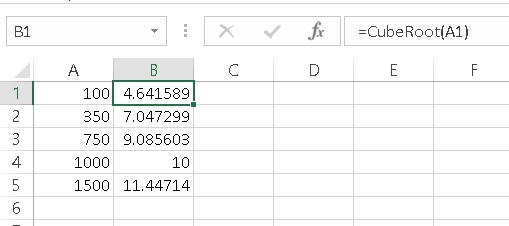
Funkcijos CubeRoot naudojimas formulėse.
Iki šiol jūsų reikalai gali pradėti derėtis.
Kartais gali prireikti įterpti neįprastą simbolį į Word 2010 dokumentą. Perskaitykite, kaip lengvai tai padaryti su mūsų patarimais ir simbolių sąrašu.
„Excel 2010“ naudoja septynias logines funkcijas – IR, FALSE, IF, IFERROR, NOT, OR ir TRUE. Sužinokite, kaip naudoti šias funkcijas efektyviai.
Sužinokite, kaip paslėpti ir atskleisti stulpelius bei eilutes programoje „Excel 2016“. Šis patarimas padės sutaupyti laiko ir organizuoti savo darbalapius.
Išsamus vadovas, kaip apskaičiuoti slankiuosius vidurkius „Excel“ programoje, skirtas duomenų analizei ir orų prognozėms.
Sužinokite, kaip efektyviai nukopijuoti formules Excel 2016 programoje naudojant automatinio pildymo funkciją, kad pagreitintumėte darbo eigą.
Galite pabrėžti pasirinktus langelius „Excel 2010“ darbalapyje pakeisdami užpildymo spalvą arba pritaikydami ląstelėms šabloną ar gradiento efektą.
Dirbdami su laiko kortelėmis ir planuodami programą „Excel“, dažnai pravartu lengvai nustatyti bet kokias datas, kurios patenka į savaitgalius. Šiame straipsnyje pateikiami žingsniai, kaip naudoti sąlyginį formatavimą.
Sužinokite, kaip sukurti diagramas „Word“, „Excel“ ir „PowerPoint“ programose „Office 365“. Daugiau informacijos rasite LuckyTemplates.com.
„Excel“ suvestinės lentelės leidžia kurti <strong>pasirinktinius skaičiavimus</strong>, įtraukiant daug pusiau standartinių skaičiavimų. Šiame straipsnyje pateiksiu detalius nurodymus, kaip efektyviai naudoti šią funkciją.
Nesvarbu, ar dievinate, ar nekenčiate Word gebėjimo išjuokti jūsų kalbos gebėjimus, jūs turite galutinį sprendimą. Yra daug nustatymų ir parinkčių, leidžiančių valdyti „Word“ rašybos ir gramatikos tikrinimo įrankius.





