Specialiųjų simbolių įterpimas į Word 2010
Kartais gali prireikti įterpti neįprastą simbolį į Word 2010 dokumentą. Perskaitykite, kaip lengvai tai padaryti su mūsų patarimais ir simbolių sąrašu.
Suvestinė lentelė programoje „Excel“ leidžia mažiau laiko skirti prietaisų skydelių ir ataskaitų priežiūrai ir daugiau laiko atlikti kitiems naudingiems dalykams. Jokia priemonė visoje „Excel“ neleidžia pasiekti šio efektyvaus duomenų modelio geriau nei sukamoji lentelė.
Norėdami sukurti pirmąją suvestinės lentelę, atlikite šiuos veiksmus:
Spustelėkite bet kurį vieną langelį duomenų šaltinyje – lentelėje, kurią naudosite suvestinei lentelei pateikti.
Juostelėje pasirinkite skirtuką Įterpti. Čia raskite PivotTable piktogramą, kaip parodyta šiame paveikslėlyje. Po piktograma esančiame išskleidžiamajame sąraše pasirinkite PivotTable.
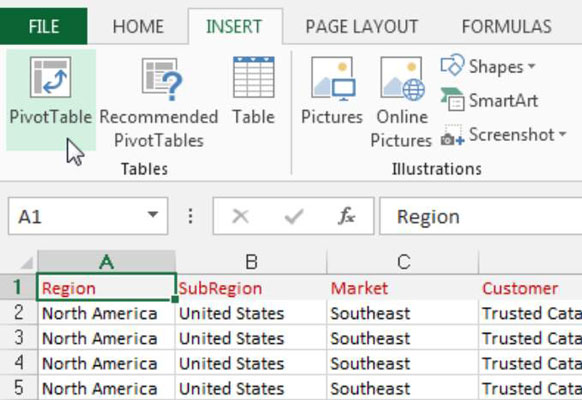
Tai suaktyvina dialogo langą Sukurti PivotTable, kaip parodyta šiame paveikslėlyje. Kaip matote, šiame dialogo lange prašoma nurodyti šaltinio duomenų vietą ir vietą, kurioje norite įdėti suvestinę lentelę.
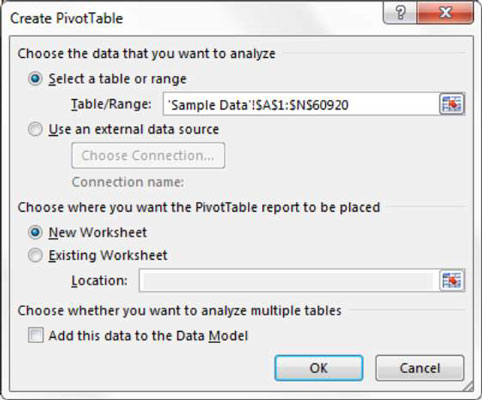
Atkreipkite dėmesį, kad dialogo lange Sukurti „PivotTable“ programa „Excel“ bando užpildyti jūsų duomenų diapazoną. Daugeliu atvejų „Excel“ tai daro teisingai. Tačiau visada įsitikinkite, kad pasirinktas tinkamas diapazonas.
Taip pat paveikslėlyje pastebėsite, kad numatytoji naujos suvestinės lentelės vieta yra naujas darbalapis. Tai reiškia, kad jūsų suvestinė lentelė bus patalpinta į naują dabartinės darbaknygės darbalapį. Tai galite pakeisti pasirinkę parinktį Esamas darbalapis ir nurodydami darbalapį, kuriame norite įdėti suvestinę lentelę.
Spustelėkite Gerai.
Šiuo metu naujame darbalapyje turite tuščią suvestinės lentelės ataskaitą. Šalia tuščios suvestinės lentelės matote dialogo langą PivotTable Fields, parodytą šiame paveikslėlyje.
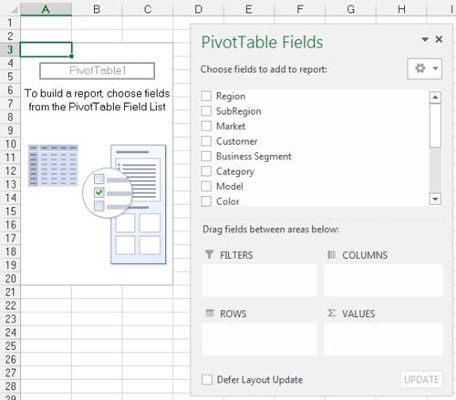
Idėja yra įtraukti reikiamus laukus į suvestinę lentelę, naudojant keturias išmetimo zonas , esančias PivotTable laukų sąraše – filtrai, stulpeliai, eilutės ir reikšmės. Smagu, kad šios kritimo zonos atitinka keturias sukamosios lentelės sritis, kurias apžvelgsite šio skyriaus pradžioje.
Jei spustelėjus suvestinę lentelę dialogo langas „PivotTable Fields“ nesuaktyvinamas, galite jį suaktyvinti rankiniu būdu dešiniuoju pelės mygtuku spustelėdami bet kurią suvestinės lentelės vietą ir pasirinkę Rodyti laukų sąrašą.
Dabar, prieš pradėdami mesti laukus į įvairias kritimo zonas, svarbu užduoti sau du klausimus; "Ką aš matuoju?" ir "Kaip aš noriu tai pamatyti?" Atsakymai į šiuos klausimus suteikia tam tikrų gairių nustatant, kurie laukai kur nukreipti.
Pirmojoje suvestinės lentelės ataskaitoje norite įvertinti pardavimą doleriais pagal rinką. Tai automatiškai praneša, kad turėsite dirbti su laukais Pardavimo suma ir Rinka.
Kaip norite tai pamatyti? Norite, kad rinkos nusileistų kairėje ataskaitos pusėje, o pardavimų suma būtų skaičiuojama šalia kiekvienos rinkos. Prisimindami keturias suvestinės lentelės sritis, lauką Rinka turėsite įtraukti į eilučių kritimo zoną, o lauką Pardavimo suma - prie verčių kritimo zonos.
Sąraše pažymėkite žymės langelį Rinka, kaip parodyta šiame paveikslėlyje.
Dabar, kai suvestinėje lentelėje turite regionus, laikas pridėti pardavimą doleriais.
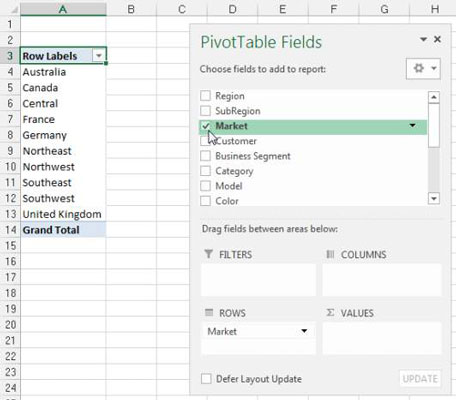
Sąraše pažymėkite žymės langelį Pardavimo suma, kaip parodyta šiame paveikslėlyje.
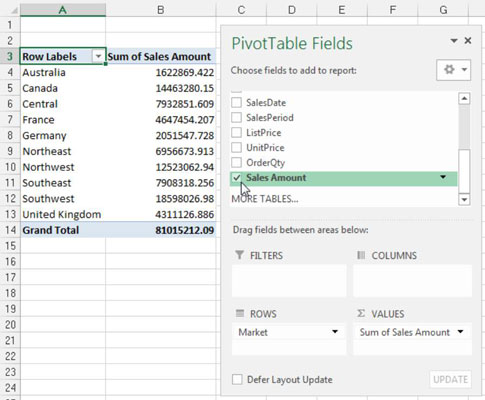
Pasirinkus žymės langelį, kuris yra ne skaitmeninis (tekstas arba datą) automatiškai perkelia tą lauką į eilės plotas suvestinės lentelės. Pasirinkus žymės langelį, kuris yra skaitinis, tas laukas automatiškai įtraukiamas į suvestinės lentelės verčių sritį.
Kas atsitiks, jei reikia laukų kitose suvestinės lentelės srityse? Na, užuot pažymėję lauko žymės langelį, bet kurį lauką galite nuvilkti tiesiai į skirtingas kritimo zonas.
Dar vienas dalykas: kai pridedate laukus prie kritimo zonų, gali būti sunku matyti visus laukus kiekvienoje išmetimo zonoje. Galite išplėsti dialogo langą „PivotTable Fields“ spustelėdami ir vilkdami dialogo lango kraštus.
Kartais gali prireikti įterpti neįprastą simbolį į Word 2010 dokumentą. Perskaitykite, kaip lengvai tai padaryti su mūsų patarimais ir simbolių sąrašu.
„Excel 2010“ naudoja septynias logines funkcijas – IR, FALSE, IF, IFERROR, NOT, OR ir TRUE. Sužinokite, kaip naudoti šias funkcijas efektyviai.
Sužinokite, kaip paslėpti ir atskleisti stulpelius bei eilutes programoje „Excel 2016“. Šis patarimas padės sutaupyti laiko ir organizuoti savo darbalapius.
Išsamus vadovas, kaip apskaičiuoti slankiuosius vidurkius „Excel“ programoje, skirtas duomenų analizei ir orų prognozėms.
Sužinokite, kaip efektyviai nukopijuoti formules Excel 2016 programoje naudojant automatinio pildymo funkciją, kad pagreitintumėte darbo eigą.
Galite pabrėžti pasirinktus langelius „Excel 2010“ darbalapyje pakeisdami užpildymo spalvą arba pritaikydami ląstelėms šabloną ar gradiento efektą.
Dirbdami su laiko kortelėmis ir planuodami programą „Excel“, dažnai pravartu lengvai nustatyti bet kokias datas, kurios patenka į savaitgalius. Šiame straipsnyje pateikiami žingsniai, kaip naudoti sąlyginį formatavimą.
Sužinokite, kaip sukurti diagramas „Word“, „Excel“ ir „PowerPoint“ programose „Office 365“. Daugiau informacijos rasite LuckyTemplates.com.
„Excel“ suvestinės lentelės leidžia kurti <strong>pasirinktinius skaičiavimus</strong>, įtraukiant daug pusiau standartinių skaičiavimų. Šiame straipsnyje pateiksiu detalius nurodymus, kaip efektyviai naudoti šią funkciją.
Nesvarbu, ar dievinate, ar nekenčiate Word gebėjimo išjuokti jūsų kalbos gebėjimus, jūs turite galutinį sprendimą. Yra daug nustatymų ir parinkčių, leidžiančių valdyti „Word“ rašybos ir gramatikos tikrinimo įrankius.





