Specialiųjų simbolių įterpimas į Word 2010
Kartais gali prireikti įterpti neįprastą simbolį į Word 2010 dokumentą. Perskaitykite, kaip lengvai tai padaryti su mūsų patarimais ir simbolių sąrašu.
Jūsų „Excel“ skaičiuoklėje pateikiami rezultatai, kurie yra tik tokie geri, kiek jai pateikiami duomenys ir sukurtos formulės. Pateikite „Excel“ skaičiuoklę neteisingus duomenis ir ji (akivaizdu) apskaičiuos neteisingą rezultatą. Daugiau problemų kyla, kai į skaičiuoklę pateikiate tinkamus duomenis, bet jūsų formulė yra neteisinga, todėl gaunamas klaidinantis ir neteisingas rezultatas.
Net jei atrodo, kad „Excel“ teisingai apskaičiuoja jūsų formules, dar kartą patikrinkite skaičiavimus, kad įsitikintumėte. Yra keletas bendrų klaidų, kurios gali sujaukti jūsų formules
Jei formulė skaičiuoja duomenis neteisingai, tikriausiai neteisingai įvedėte formulę. Pavyzdžiui, galbūt norėsite, kad formulė pridėtų du skaičius, bet netyčia įvedėte formulę, kad padaugintumėte du skaičius. Norėdami patikrinti, ar formulė neteisingai apskaičiuoja duomenis, pateikite jai duomenis, kurių rezultatą jau žinote. Pavyzdžiui, jei į formulę, kuri turėtų pridėti du skaičius, įvedate skaičius 4 ir 7, tačiau vietoj 11 pateikiama 28, žinote, kad skaičiuojama neteisingai.
Jei jūsų formulė teisinga, bet ji vis tiek neapskaičiuoja tinkamo rezultato, didelė tikimybė, kad ji negauna reikiamų duomenų iš tinkamų langelių. Kad būtų lengviau atsekti, ar formulė gauna visus jai reikalingus duomenis, „Excel“ siūlo audito funkcijas, kurios vizualiai parodo, kurios ląstelės kurioms formulėms teikia duomenis. Naudodami „Excel“ audito funkcijas galite
Jei „Excel“ formulė nuskaito duomenis iš netinkamų langelių, ji niekada neapskaičiuos tinkamo rezultato. Atsekdami formulę, galite matyti visus langelius, kuriuos formulė naudoja duomenims gauti.
Bet kuri ląstelė, kuri pateikia duomenis į formulę, yra precedentas.
Norėdami atsekti formulę, atlikite šiuos veiksmus:
Spustelėkite langelį, kuriame yra formulė, kurią norite patikrinti.
Spustelėkite skirtuką Formulės.
Grupėje Formulės auditas spustelėkite piktogramą Trace Precedents.
„Excel“ piešia rodykles, kuriose rodomi visi langeliai, kurie pateikia duomenis į formulę, kurią pasirinkote atlikdami 1 veiksmą.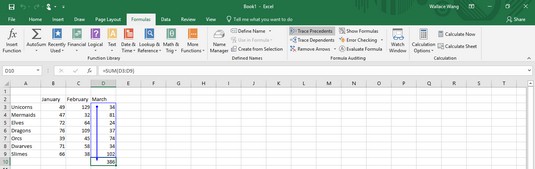
„Excel“ piešia rodykles, kurios seka pirminius langelius, kurie pateikia duomenis į formulę.
Grupėje Formulės auditas spustelėkite piktogramą Pašalinti rodykles, kad audito rodyklė išnyktų.
Kartais jums gali būti įdomu, kaip konkretus langelis gali paveikti jūsų darbalapyje saugomą formulę. Nors galite tiesiog įvesti naują reikšmę tame langelyje ir ieškoti pakeitimų, lengviau (ir tiksliau) nustatyti visas formules, kurios priklauso nuo konkretaus langelio.
Bet kuri formulė, kuri gauna duomenis, yra priklausoma.
Norėdami rasti vieną ar daugiau formulių, kurias gali paveikti vienas langelis, atlikite šiuos veiksmus:
Spustelėkite bet kurį langelį, kuriame yra duomenų (ne formulės).
Spustelėkite skirtuką Formulės.
Grupėje Formulės auditas spustelėkite Sekti priklausomybes.
„Excel“ nubrėžia rodyklę, nukreipiančią į langelį, kuriame yra formulė. Tai rodo, kad jei pakeisite duomenis langelyje, kurį pasirinkote atlikdami 1 veiksmą, tai pakeis apskaičiuotą rezultatą langelyje, kuriame yra formulė.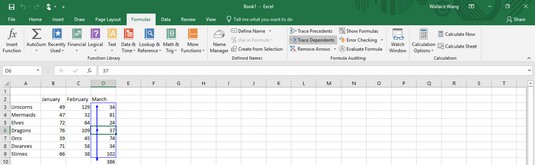
„Excel“ gali nustatyti, kurias formules gali pakeisti konkretus langelis.
Grupėje Formulės auditas spustelėkite piktogramą Pašalinti rodykles, kad rodyklė išnyktų.
Jei kuriate didelius darbalapius su duomenimis ir formulėmis, užpildančiomis eilutes ir stulpelius, gali būti sunku patikrinti, ar skaičiuoklėje nėra problemų, pvz., formulė, padalijanti skaičių su neegzistuojančia reikšme kitame langelyje.
Laimei, galite pasiekti, kad „Excel“ aptiktų daugelio tipų klaidas, atlikdami šiuos veiksmus:
Spustelėkite skirtuką Formulės.
Grupėje Formulės auditas spustelėkite piktogramą Klaidų tikrinimas.
„Excel“ rodo dialogo langą ir paryškina visas klaidas.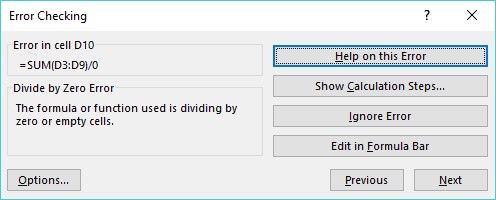
„Excel“ gali nustatyti daug bendrų klaidų skaičiuoklėje.
Spustelėkite Ankstesnis arba Kitas, kad pamatytumėte visas papildomas klaidas.
Baigę dialogo lange spustelėkite piktogramą Uždaryti (X), kad ji išnyktų.
Spustelėkite langelį, kuriame yra klaida.
Spustelėkite žemyn nukreiptą rodyklę, kuri rodoma dešinėje nuo klaidų tikrinimo piktogramos.
Pasirodo meniu.
Spustelėkite Trace Error.
Programoje „Excel“ rodomos rodyklės, rodančios langelius, kurie sukelia klaidos, kurią pasirinkote atlikdami 5 veiksmą, problemą.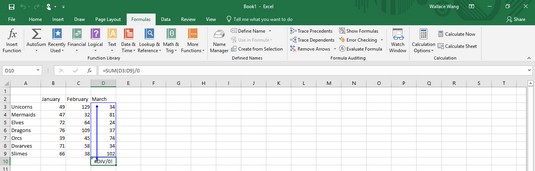
„Excel“ gali parodyti, kur jūsų skaičiuoklėje yra klaidų.
Grupėje Formulės auditas spustelėkite piktogramą Pašalinti rodykles, kad rodyklė išnyktų.
Kartais gali prireikti įterpti neįprastą simbolį į Word 2010 dokumentą. Perskaitykite, kaip lengvai tai padaryti su mūsų patarimais ir simbolių sąrašu.
„Excel 2010“ naudoja septynias logines funkcijas – IR, FALSE, IF, IFERROR, NOT, OR ir TRUE. Sužinokite, kaip naudoti šias funkcijas efektyviai.
Sužinokite, kaip paslėpti ir atskleisti stulpelius bei eilutes programoje „Excel 2016“. Šis patarimas padės sutaupyti laiko ir organizuoti savo darbalapius.
Išsamus vadovas, kaip apskaičiuoti slankiuosius vidurkius „Excel“ programoje, skirtas duomenų analizei ir orų prognozėms.
Sužinokite, kaip efektyviai nukopijuoti formules Excel 2016 programoje naudojant automatinio pildymo funkciją, kad pagreitintumėte darbo eigą.
Galite pabrėžti pasirinktus langelius „Excel 2010“ darbalapyje pakeisdami užpildymo spalvą arba pritaikydami ląstelėms šabloną ar gradiento efektą.
Dirbdami su laiko kortelėmis ir planuodami programą „Excel“, dažnai pravartu lengvai nustatyti bet kokias datas, kurios patenka į savaitgalius. Šiame straipsnyje pateikiami žingsniai, kaip naudoti sąlyginį formatavimą.
Sužinokite, kaip sukurti diagramas „Word“, „Excel“ ir „PowerPoint“ programose „Office 365“. Daugiau informacijos rasite LuckyTemplates.com.
„Excel“ suvestinės lentelės leidžia kurti <strong>pasirinktinius skaičiavimus</strong>, įtraukiant daug pusiau standartinių skaičiavimų. Šiame straipsnyje pateiksiu detalius nurodymus, kaip efektyviai naudoti šią funkciją.
Nesvarbu, ar dievinate, ar nekenčiate Word gebėjimo išjuokti jūsų kalbos gebėjimus, jūs turite galutinį sprendimą. Yra daug nustatymų ir parinkčių, leidžiančių valdyti „Word“ rašybos ir gramatikos tikrinimo įrankius.





