Specialiųjų simbolių įterpimas į Word 2010
Kartais gali prireikti įterpti neįprastą simbolį į Word 2010 dokumentą. Perskaitykite, kaip lengvai tai padaryti su mūsų patarimais ir simbolių sąrašu.
Būtų nelengva įsiminti argumentus, kurių reikalauja kiekviena „Excel“ funkcija. Laimei, jums nereikia įsiminti argumentų, nes „Excel“ padeda pasirinkti, kurią funkciją naudoti, o tada nurodo, kokių argumentų reikia.
Šiame paveikslėlyje parodytas dialogo langas Įterpti funkciją. Šį puikų pagalbininką pasieksite spustelėję mygtuką Įterpti funkciją formulių juostelėje. Dialogo lange galite pasirinkti norimą naudoti funkciją.
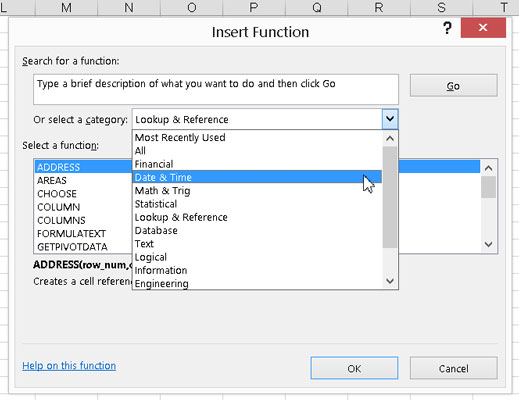
Dialogo lango Įterpti funkciją naudojimas.
Dialogo lange pateikiamas visų galimų funkcijų sąrašas – jų yra daug! Taigi, kad būtų lengviau, dialogo lange pateikiamas būdas ieškoti funkcijos pagal raktinį žodį arba galite filtruoti funkcijų sąrašą pagal kategorijas.
Jei žinote, kuriai kategorijai funkcija priklauso, galite spustelėti funkcijos kategorijos mygtuką Formulių juostelėje ir pasirinkti funkciją iš meniu.
Pabandyk tai! Štai pavyzdys, kaip naudoti dialogo langą Įterpti funkciją norint padauginti kelis skaičius:
Įveskite tris skaičius į tris skirtingus langelius.
Spustelėkite tuščią langelį, kuriame norite matyti rezultatą.
Formulių juostoje spustelėkite mygtuką Įterpti funkciją.
Kaip alternatyvą galite tiesiog spustelėti mažą fx mygtuką formulės juostoje. Pasirodo dialogo langas Įterpti funkciją.
Išskleidžiamajame kategorijų sąraše pasirinkite „Visi“ arba „Math & Trig“.
Funkcijų sąraše raskite ir pasirinkite funkciją PRODUCT.
Spustelėkite mygtuką Gerai.
Taip uždaromas dialogo langas Įterpti funkciją ir rodomas dialogo langas Funkcijos argumentai, kuriame galite įvesti tiek argumentų, kiek reikia. Iš pradžių dialogo langas gali neatrodyti taip, kad jame būtų pakankamai argumentų. Šiame pavyzdyje turite įvesti tris, bet atrodo, kad vietos yra tik dviem. Tai kaip muzikinės kėdės!
Atsiranda daugiau argumentų įvedimo laukelių, kai jų reikia. Tačiau pirmiausia, kaip įvesti argumentą? Yra du būdai.
Įveskite argumentą vienu iš dviejų būdų:
Į laukelius įveskite skaičius arba langelių nuorodas.
Naudokite tuos juokingai atrodančius kvadratus įėjimo langelių dešinėje.
Toliau pateiktame paveikslėlyje du įėjimo langeliai yra paruošti naudoti. Kairėje nuo jų yra pavadinimai Number1 ir Number2. Dešinėje dėžučių pusėje yra maži kvadratėliai. Šie kvadratai iš tikrųjų vadinami RefEdit valdikliais. Jie paverčia argumentų įvedimą akimirksniu. Viskas, ką jums reikia padaryti, tai spustelėkite vieną, spustelėkite langelį su verte ir paspauskite Enter.
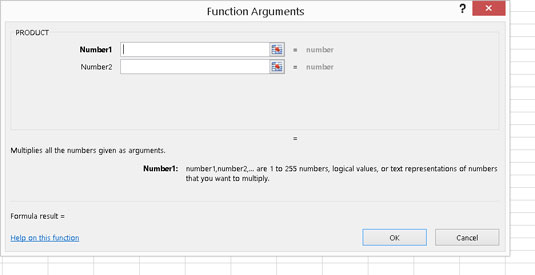
Pasiruošimas įvesti kai kuriuos funkcijos argumentus.
Spustelėkite RefEdit valdiklį, esantį Number1 įvesties laukelio dešinėje.
Dialogo langas Funkcijos argumentai susitraukia iki įvesties laukelio dydžio.
Spustelėkite langelį su pirmuoju numeriu.
Šiame paveikslėlyje parodyta, kaip šiuo metu atrodo ekranas.
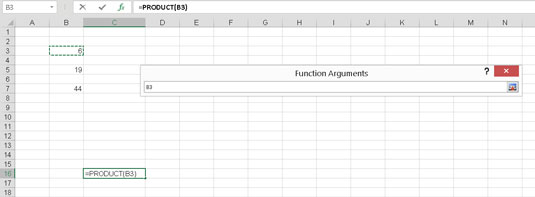
Naudokite RefEdit argumentams įvesti.
Paspauskite ENTER.
Dialogo langas Funkcijos argumentai vėl pasirodo su įvestu argumentu. Argumentas yra ne reikšmė langelyje, o langelio, kuriame yra reikšmė, adresas – būtent tai, ko norite.
Pakartokite 7–9 veiksmus, kad įvestumėte kitas dvi langelių nuorodas.
Toliau pateiktame paveikslėlyje parodyta, kaip dabar turėtų atrodyti ekranas.
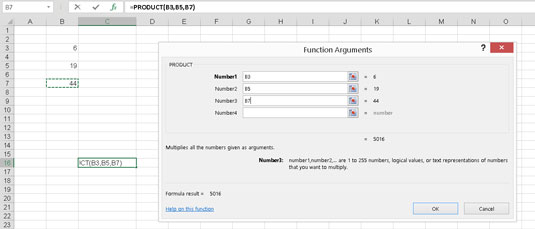
Funkcijos įvedimo užbaigimas.
Įvesties laukelių ir susijusių RefEdit valdiklių skaičius didėja, kad atitiktų reikiamų įvesties laukelių skaičių.
Spustelėkite Gerai arba paspauskite Enter, kad užbaigtumėte funkciją.
Toliau pateiktame paveikslėlyje parodytas viso šio šūksnio rezultatas. Funkcija PRODUCT pateikia atskirų skaičių padauginimo rezultatą.
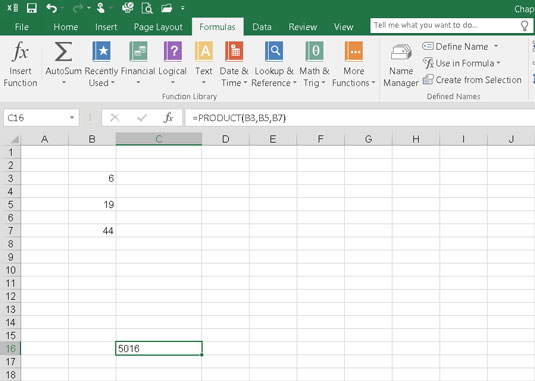
Matematika niekada nebuvo tokia lengva!
Nereikia naudoti dialogo lango Įterpti funkciją, kad įvestumėte funkcijas į langelius. Jis yra patogumui. Kai susipažįstate su tam tikromis funkcijomis, kurias naudojate pakartotinai, galite greičiau įvesti funkciją tiesiai į langelį.
Kartais gali prireikti įterpti neįprastą simbolį į Word 2010 dokumentą. Perskaitykite, kaip lengvai tai padaryti su mūsų patarimais ir simbolių sąrašu.
„Excel 2010“ naudoja septynias logines funkcijas – IR, FALSE, IF, IFERROR, NOT, OR ir TRUE. Sužinokite, kaip naudoti šias funkcijas efektyviai.
Sužinokite, kaip paslėpti ir atskleisti stulpelius bei eilutes programoje „Excel 2016“. Šis patarimas padės sutaupyti laiko ir organizuoti savo darbalapius.
Išsamus vadovas, kaip apskaičiuoti slankiuosius vidurkius „Excel“ programoje, skirtas duomenų analizei ir orų prognozėms.
Sužinokite, kaip efektyviai nukopijuoti formules Excel 2016 programoje naudojant automatinio pildymo funkciją, kad pagreitintumėte darbo eigą.
Galite pabrėžti pasirinktus langelius „Excel 2010“ darbalapyje pakeisdami užpildymo spalvą arba pritaikydami ląstelėms šabloną ar gradiento efektą.
Dirbdami su laiko kortelėmis ir planuodami programą „Excel“, dažnai pravartu lengvai nustatyti bet kokias datas, kurios patenka į savaitgalius. Šiame straipsnyje pateikiami žingsniai, kaip naudoti sąlyginį formatavimą.
Sužinokite, kaip sukurti diagramas „Word“, „Excel“ ir „PowerPoint“ programose „Office 365“. Daugiau informacijos rasite LuckyTemplates.com.
„Excel“ suvestinės lentelės leidžia kurti <strong>pasirinktinius skaičiavimus</strong>, įtraukiant daug pusiau standartinių skaičiavimų. Šiame straipsnyje pateiksiu detalius nurodymus, kaip efektyviai naudoti šią funkciją.
Nesvarbu, ar dievinate, ar nekenčiate Word gebėjimo išjuokti jūsų kalbos gebėjimus, jūs turite galutinį sprendimą. Yra daug nustatymų ir parinkčių, leidžiančių valdyti „Word“ rašybos ir gramatikos tikrinimo įrankius.





