Specialiųjų simbolių įterpimas į Word 2010
Kartais gali prireikti įterpti neįprastą simbolį į Word 2010 dokumentą. Perskaitykite, kaip lengvai tai padaryti su mūsų patarimais ir simbolių sąrašu.
Priskirdami aprašomuosius pavadinimus ląstelėms ir „Excel“ diapazonams, galite gerokai pasistengti, kad darbalapyje būtų rodoma svarbios informacijos vieta. Užuot bandę susieti atsitiktines langelio koordinates su konkrečia informacija programoje „Excel 2019“, tiesiog turite atsiminti pavadinimą. Taip pat galite naudoti diapazonų pavadinimus, kad nurodytumėte langelių pasirinkimą, kurį norite spausdinti arba naudoti kitose „ Office 2019“ programose, pvz., „Microsoft Word“ arba „Access“. Geriausia, kad pavadinę langelį arba langelių diapazoną galite naudoti šį pavadinimą su funkcija Eiti į, kad ne tik rastumėte diapazoną, bet ir pasirinktumėte visus jo langelius.
Visada naudinga naudoti diapazonų pavadinimus visų ankstesnių „Excel“ versijų, skirtų staliniams ir nešiojamiesiems kompiuteriams, darbalapiuose. Su šia nauja „Excel“ versija, skirta jutikliniams ekranams, tokiems kaip „Windows 10“ planšetiniai kompiuteriai ir išmanieji telefonai, taip pat lengva tapti jų naudojimo fanatiku. Galite sutaupyti daug laiko ir sutaupyti daug nusivylimo, rasdami ir pasirinkdami duomenų lenteles ir sąrašus savo darbalapiuose šiuose jutikliniuose įrenginiuose pagal diapazonų pavadinimus. Paprasčiausiai bakstelėkite jų diapazonų pavadinimus „Excel“ laukelio „Vardas“ išskleidžiamajame sąraše, kad pereitumėte į juos ir pasirinktumėte juos. Pirmiausia turite braukti ir braukti, kad surastumėte ir parodytumėte jų langelius, prieš vilkdami per jų langelius pirštu ar rašikliu.
Priskirdami „Excel“ diapazono pavadinimus langeliui arba langelių diapazonui, turite vadovautis keliomis gairėmis:
Diapazono pavadinimai turi prasidėti abėcėlės raide, o ne skaičiumi.
Pavyzdžiui, vietoj 01Profit naudokite Profit01.
Diapazono pavadinimuose negali būti tarpų. Vietoj tarpo naudokite apatinį brūkšnį (Shift + brūkšnelis), kad susietumėte th dalis
e vardas kartu. Pavyzdžiui, vietoj Pelnas 01 naudokite Profit_01.
Diapazono pavadinimai negali atitikti langelių koordinačių darbalapyje.
Pavyzdžiui, negalite pavadinti langelio Q1, nes tai galiojanti langelio koordinatė. Vietoj to naudokite kažką panašaus į Q1_sales.
Diapazono pavadinimai turi būti unikalūs.
Tai reiškia, kad visi darbaknygės „Excel“ darbalapiai, kai taikymo sritis nustatyta į Darbaknygė (kaip yra pagal numatytuosius nustatymus) arba tik konkretus darbaknygės lapas, kai sritis nustatyta į konkretų darbalapį, pvz., 1 lapas arba pajamų analizė ( kai lapas pavadintas).
Norėdami pavadinti langelį arba langelių diapazoną „Excel“ darbalapyje, atlikite šiuos veiksmus:
Pasirinkite vieną langelį arba langelių diapazoną, kurį norite pavadinti.
Spustelėkite Formulės → Apibrėžti vardai → Nustatyti pavadinimą (Alt+MZND), kad atidarytumėte dialogo langą Naujas pavadinimas.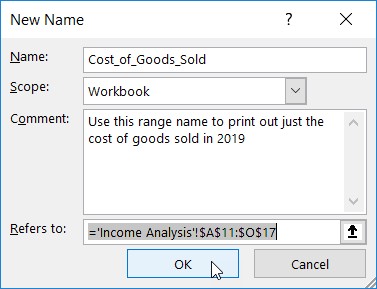
Langelių diapazono pavadinimo suteikimas Excel darbalapyje dialogo lange Naujas pavadinimas.
Vardo laukelyje įveskite pasirinkto langelio arba langelių diapazono pavadinimą.
(Pasirenkama) Norėdami apriboti "Excel" diapazono pavadinimo apimtį iki konkretaus darbalapio, o ne visos darbaknygės (numatytasis), spustelėkite išskleidžiamąjį mygtuką išskleidžiamajame sąrašo lauke Taikymo sritis, tada spustelėkite lapo pavadinimą, į kurį diapazonas turi būti apribotas.
(Pasirenkama) Norėdami pridėti komentarą, apibūdinantį diapazono pavadinimo funkciją ir (arba) apimtį, spustelėkite teksto laukelį Komentaras ir įveskite savo komentarus.
Patikrinkite langelių diapazoną, kurį apims naujas diapazono pavadinimas, teksto laukelyje Refers to ir, jei reikia, pakoreguokite.
Jei šis langelių diapazonas yra neteisingas, spustelėkite mygtuką Sutraukti (rodyklės aukštyn mygtukas), esantį dešinėje nuo teksto laukelio Nuorodos, kad naujas dialogo langas būtų įtrauktas į teksto laukelį Nuorodos, tada spustelėkite atitinkamą langelį arba vilkite per atitinkamą diapazoną prieš spustelėdami mygtuką Išplėsti (rodyklė žemyn teksto laukelio dešinėje), kad atkurtumėte įprastą dialogo lango Naujas pavadinimas dydį.
Spustelėkite mygtuką Gerai, kad užbaigtumėte diapazono pavadinimo apibrėžimą ir uždarytumėte dialogo langą Naujas diapazono pavadinimas.
Norėdami greitai pavadinti langelį arba langelių diapazoną "Excel" darbalapyje iš pavadinimo laukelio formulės juostoje, atlikite šiuos veiksmus:
Pasirinkite vieną langelį arba langelių diapazoną, kurį norite pavadinti.
Spustelėkite dabartinio langelio langelio adresą, kuris rodomas vardo laukelyje, esančiame kairėje formulės juostos pusėje.
„Excel“ pavadinimo laukelyje pasirenka langelio adresą.
Vardo laukelyje įveskite pasirinkto langelio arba langelių diapazono pavadinimą.
Įvesdami diapazono pavadinimą, turite vadovautis aukščiau pateiktomis „Excel“ pavadinimo taisyklėmis.
Paspauskite ENTER.
Norėdami pasirinkti pavadintą langelį arba diapazoną Excel darbalapyje, spustelėkite diapazono pavadinimą išskleidžiamajame sąraše Name Box. Norėdami atidaryti šį sąrašą, spustelėkite išskleidžiamojo meniu rodyklės mygtuką, rodomą dešinėje nuo langelio adreso formulės juostoje.
Tą patį galite atlikti ir programoje „Excel“, pasirinkę Pagrindinis puslapis → Rasti ir pasirinkti (su žiūrono piktograma) → Eiti į arba paspausdami F5 arba Ctrl+G, kad atidarytumėte dialogo langą Eiti į. Dukart spustelėkite norimo diapazono pavadinimą sąrašo laukelyje Eiti į (arba pasirinkite pavadinimą ir spustelėkite Gerai). „Excel“ perkelia langelio žymeklį tiesiai į pavadintą langelį. Jei pasirenkate langelių diapazoną, taip pat pasirenkami visi to diapazono langeliai.
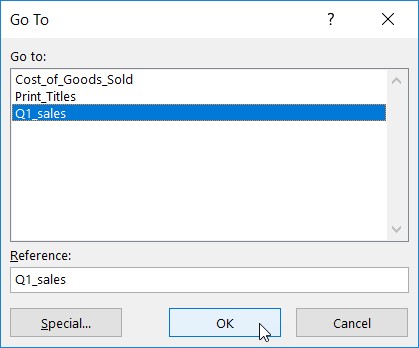
Pasirinkite pavadintą langelių diapazoną, į kurį norite pereiti „Excel“ darbaknygėje.
Ląstelių pavadinimai yra ne tik puikus būdas atpažinti ir rasti langelius bei langelių diapazonus skaičiuoklėje, bet taip pat yra puikus būdas nustatyti formulių paskirtį. Pavyzdžiui, tarkime, kad langelyje K3 turite paprastą formulę, kuri apskaičiuoja bendrą jums mokėtiną sumą, padaugindama valandas, kurias dirbate klientui (I3 langelyje), iš kliento valandinio tarifo (J3 langelyje). Paprastai šią formulę įvestumėte langelyje K3 kaip
=I3*J3
Tačiau jei langeliui I3 priskirsite pavadinimą Valandos, o langeliui J3 – pavadinimą Greitis, langelyje K3 galite įvesti formulę
=Valandos*Įkainis
Abejotina, kad kas nors ginčytųsi, kad formulės =Valandos*Kainos funkcija yra daug lengviau suprantama nei =I3*J3.
Norėdami įvesti „Excel“ formulę naudodami langelių pavadinimus, o ne nuorodas, atlikite šiuos veiksmus:
Priskirkite diapazono pavadinimus atskiroms ląstelėms.
Šiame pavyzdyje langeliui I3 suteikite pavadinimą Valandos, o J3 langeliui – pavadinimą Greitis.
Įveskite langelio žymeklį į langelį, kuriame turi būti rodoma formulė.
Šiame pavyzdyje langelio žymeklį įkelkite į langelį K3.
Įveskite = (lygybės ženklas), kad pradėtumėte formulę.
Pasirinkite pirmą formulėje nurodytą langelį, pažymėdami jo langelį (spustelėdami langelį arba perkeldami į jį langelio žymeklį).
Šiame pavyzdyje langelį Valandos pasirenkate pasirinkdami langelį I3.
Įveskite aritmetinį operatorių, kurį norite naudoti formulėje.
Šiame pavyzdyje daugybai įveskite * (žvaigždutė).
Pasirinkite antrą langelį, nurodytą formulėje, pažymėdami jo langelį (spustelėdami langelį arba perkeldami į jį langelio žymeklį) .
Šiame pavyzdyje langelį Įvertinimas pasirenkate pasirinkdami J3 langelį.
Spustelėkite Enter arba paspauskite Enter, kad užbaigtumėte formulę.
Šiame pavyzdyje „Excel“ langelyje K3 įveda formulę =Hours*Rate.
Negalite naudoti užpildymo rankenos norėdami nukopijuoti formulę, kurioje naudojami langelių pavadinimai, o ne langelių adresai, į kitus stulpelio ar eilutės langelius, atliekančius tą pačią funkciją. Kai kopijuojate originalią formulę, kurioje naudojami pavadinimai, o ne adresai, „Excel“ nukopijuoja pradinę formulę nekoreguojant langelių nuorodų į naujas eilutes ir stulpelius.
Turite problemų dėl „Excel“ formulės? Sužinokite, kaip iššifruoti klaidų reikšmes Excel formulėje .
Tam tikrose formulėse naudojamos pastovios vertės, pvz., 8,25 % mokesčio tarifas arba 10 % diskonto norma. Jei nenorite įvesti šių konstantų į darbalapio langelį, kad galėtumėte naudoti formules, sukurkite diapazonų pavadinimus, kuriuose yra jų reikšmės, ir tada naudojate jų diapazonų pavadinimus sukurtose formulėse.
Pavyzdžiui, norėdami sukurti „Excel“ konstantą, vadinamą tax_rate (8,25 %), atlikite šiuos veiksmus:
Spustelėkite mygtuką Nustatyti pavadinimą juostelės skirtuke Formulės arba paspauskite Alt + MMD, kad atidarytumėte dialogo langą Naujas pavadinimas.
Dialogo lange Naujas pavadinimas į teksto laukelį Pavadinimas įveskite diapazono pavadinimą (šiame pavyzdyje mokesčių tarifas).
Įvesdami šį naują pavadinimą būtinai laikykitės langelių diapazono pavadinimo taisyklių.
(Pasirenkama) Norėdami apriboti apibrėžto diapazono pavadinimo apimtį tik konkrečiame darbalapyje, o ne visoje darbaknygėje, spustelėkite lapo pavadinimą išskleidžiamajame sąraše Taikymo sritis.
Paprastai saugiau pasirinkę darbaknygę kaip numatytąją parinktį Apimtis, kad galėtumėte naudoti savo konstantą formulėje bet kuriame jos lape. Apimtį pakeiskite į konkretų darbalapį tik tada, kai norite naudoti tą patį diapazono pavadinimą keliuose darbaknygės lapuose arba esate tikri, kad jį naudosite tik to darbalapio formulėse.
Spustelėkite teksto laukelį Refers to po lygybės ženklo (=) ir pakeiskite (įveskite) dabartinį langelio adresą pastovia reikšme (šiame pavyzdyje 8,25%) arba formule, kuri apskaičiuoja konstantą.
Spustelėkite Gerai, kad uždarytumėte dialogo langą Naujas pavadinimas.
Naudodami šį metodą diapazono pavadinimui priskyrę konstantą, galite pritaikyti ją formulėms, kurias sukuriate darbalapyje vienu iš dviejų būdų:
Kai kopijuojate formulę, kurioje naudojamas diapazono pavadinimas su konstanta, jos reikšmės lieka nepakitusios visose formulės kopijose, kurias sukuriate užpildymo rankena. (Kitaip tariant, diapazono pavadinimai formulėse veikia kaip absoliutūs langelių adresai nukopijuotose formulėse.)
Be to, kai atnaujinate konstantą pakeisdami jos reikšmę dialogo lange Redaguoti pavadinimą, atidarytą spustelėjus diapazono pavadinimą dialogo lange Vardų tvarkytuvė (Alt+MN) ir spustelėjus jo mygtuką Redaguoti, visos formulės, kurios naudoja tą konstantą ( nurodant diapazono pavadinimą) automatiškai atnaujinami (perskaičiuojami), kad atspindėtų šį pakeitimą.
Kartais gali prireikti įterpti neįprastą simbolį į Word 2010 dokumentą. Perskaitykite, kaip lengvai tai padaryti su mūsų patarimais ir simbolių sąrašu.
„Excel 2010“ naudoja septynias logines funkcijas – IR, FALSE, IF, IFERROR, NOT, OR ir TRUE. Sužinokite, kaip naudoti šias funkcijas efektyviai.
Sužinokite, kaip paslėpti ir atskleisti stulpelius bei eilutes programoje „Excel 2016“. Šis patarimas padės sutaupyti laiko ir organizuoti savo darbalapius.
Išsamus vadovas, kaip apskaičiuoti slankiuosius vidurkius „Excel“ programoje, skirtas duomenų analizei ir orų prognozėms.
Sužinokite, kaip efektyviai nukopijuoti formules Excel 2016 programoje naudojant automatinio pildymo funkciją, kad pagreitintumėte darbo eigą.
Galite pabrėžti pasirinktus langelius „Excel 2010“ darbalapyje pakeisdami užpildymo spalvą arba pritaikydami ląstelėms šabloną ar gradiento efektą.
Dirbdami su laiko kortelėmis ir planuodami programą „Excel“, dažnai pravartu lengvai nustatyti bet kokias datas, kurios patenka į savaitgalius. Šiame straipsnyje pateikiami žingsniai, kaip naudoti sąlyginį formatavimą.
Sužinokite, kaip sukurti diagramas „Word“, „Excel“ ir „PowerPoint“ programose „Office 365“. Daugiau informacijos rasite LuckyTemplates.com.
„Excel“ suvestinės lentelės leidžia kurti <strong>pasirinktinius skaičiavimus</strong>, įtraukiant daug pusiau standartinių skaičiavimų. Šiame straipsnyje pateiksiu detalius nurodymus, kaip efektyviai naudoti šią funkciją.
Nesvarbu, ar dievinate, ar nekenčiate Word gebėjimo išjuokti jūsų kalbos gebėjimus, jūs turite galutinį sprendimą. Yra daug nustatymų ir parinkčių, leidžiančių valdyti „Word“ rašybos ir gramatikos tikrinimo įrankius.





