Specialiųjų simbolių įterpimas į Word 2010
Kartais gali prireikti įterpti neįprastą simbolį į Word 2010 dokumentą. Perskaitykite, kaip lengvai tai padaryti su mūsų patarimais ir simbolių sąrašu.
Nuo to, kaip įvedate reikšmes į „Excel 2019“ darbalapį, nustatomas jų gaunamo skaičių formato tipas. Štai keletas pavyzdžių, kaip veikia „Excel“ skaičių formatas:
Nors reikšmes galite formatuoti tokiu būdu (tai būtina datų atveju), jums nereikia to daryti tokiu būdu. Visada galite priskirti skaičių formatą reikšmių grupei prieš jas įvesdami arba po to. Skaičių formatavimas juos įvedus dažnai yra efektyviausias būdas, nes tai tik dviejų etapų procedūra:
Pasirinkite visus langelius, kuriuose yra verčių, kurias reikia pakeisti.
Pasirinkite skaičių formatą, kurį norite naudoti, naudodami formatavimo komandų mygtukus skirtuke Pagrindinis arba parinktis, esančias skirtuke Skaičius dialogo lange Format Cells.
Net jei esate tikrai geras mašininkas ir norite įvesti kiekvieną reikšmę tiksliai taip, kaip norite, kad ji būtų rodoma darbalapyje, vis tiek turite naudoti skaičių formatus, kad formulėmis apskaičiuojamos reikšmės atitiktų kitas. įveskite. Taip yra todėl, kad Excel taiko bendrąjį skaičių formatą (kurį dialogo lange Format Cells apibrėžia: „Bendro formato langeliai neturi konkretaus skaičių formato.“) visoms apskaičiuojamoms reikšmėms, taip pat visoms įvestoms vertėms, kurios tiksliai neatitinka vienos. kitų Excel skaičių formatų. Didžiausia Bendrojo formato problema yra ta, kad jis turi bjaurų įprotį iš įrašų išmesti visus pirmuosius ir galinius nulius. Dėl to labai sunku išdėstyti skaičius stulpelyje po kablelio.
Šią liūdną situaciją galite peržiūrėti toliau esančiame paveikslėlyje, kuris yra pavyzdinis darbalapis su 2019 m. pirmojo ketvirčio „Mother Goose Enterprises“ pardavimo skaičiais prieš suformatavus bet kurią iš reikšmių. Atkreipkite dėmesį, kaip dešimtainis skaičius mėnesinių pardavimo skaičių stulpeliuose yra zig ir zag, nes jie nėra išlygiuoti po kablelio. Tai yra „Excel“ bendrojo skaičių formato kaltė; vienintelis vaistas yra formatuoti reikšmes vienodu skaičių formatu.
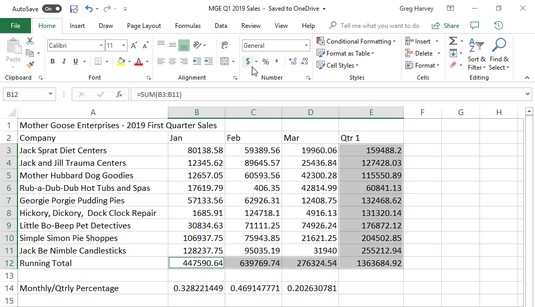
Kai pasirenkate Bendrasis formatavimas, skaičiai su dešimtainėmis dalimis nesulygiuojami.
Atsižvelgiant į daugumos „Excel 2019“ darbalapių finansinį pobūdį, tikriausiai naudojate apskaitos numerio formatą daugiau nei bet kurį kitą. Taikyti šį formatą lengva, nes galite jį priskirti langelių pasirinkimui tiesiog spustelėdami mygtuką Apskaitos numerio formatas skirtuke Pagrindinis.
Apskaitos numerio formatas prie bet kokių pasirinkto diapazono verčių prideda dolerio ženklą, kablelius tarp tūkstančių dolerių ir du skaitmenis po kablelio. Jei kuri nors iš langelių pasirinkimo reikšmių yra neigiama, šis skaičių formatas jas rodo skliausteliuose (taip, kaip buhalteriams patinka). Jei norite, kad prieš neigiamas finansines vertes būtų minuso ženklas, o ne skliausteliuose, pasirinkite Valiutos formatą išskleidžiamajame meniu Skaičių formatas arba dialogo lange Format Cells skirtuke Skaičius.
Toliau matote, kad pasirenkami tik tie langeliai, kuriuose yra sumos (ląstelių diapazonai E3:E10 ir B10:D10). Tada šis langelio pasirinkimas buvo suformatuotas apskaitos numerio formatu, tiesiog spustelėjus jo komandos mygtuką (su $ piktograma, žinoma) juostelės pagrindinio skirtuko grupėje Skaičius.
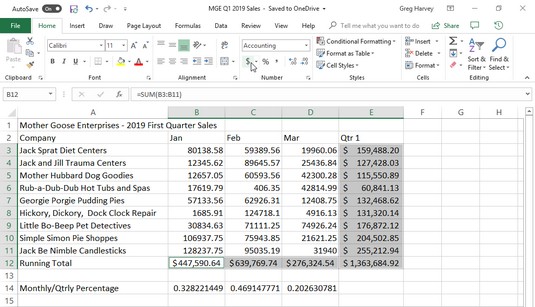
Bendros sumos Mother Goose pardavimo lentelėje, spustelėjus mygtuką Apskaitos numerio formatas skirtuke Pagrindinis.
Nors visus lentelėje esančius skaičius galėtumėte sudėti į apskaitos skaičių formatą, kad būtų išdėstytos dešimtainės dalys, dėl to gana mažoje lentelėje atsirastų per daug dolerio ženklų. Šiame pavyzdyje tik mėnesio ir ketvirčio sumos buvo suformatuotos apskaitos numerio formatu.
Kai taikote apskaitos numerio formatą pasirinkimui langelių diapazonuose E3:E10 ir B10:D10 pirmiau parodytoje pardavimo lentelėje, „Excel“ prie paryškintos vietos prideda dolerio ženklus, kablelius tarp tūkstančių, po kablelio ir dviejų skaičių po kablelio. vertybes. Tuo pačiu metu „Excel“ automatiškai išplečia B, C, D ir E stulpelius tiek, kad būtų rodomas visas šis naujas formatavimas.
Senesnėse „Excel“ versijose nei „Excel 2003“ šiuos stulpelius turėjote išplėsti patys, o vietoj tobulai sulygiuotų skaičių susidūrėte su #######s stulpeliais langelių diapazonuose E3:E10 ir B10:D10. Tokie svaro ženklai (kur turėtų būti gražiai suformatuotos dolerio sumos) tarnauja kaip perpildymo indikatoriai, pranešantys, kad bet koks formatavimas, kurį pridėjote prie reikšmės tame langelyje, taip padidino reikšmės rodymą, kad „Excel“ nebegali jos rodyti esamame stulpelio plotyje.
Laimei, „Excel“ pašalina formato perpildymo indikatorius, kai formatuojate reikšmes langeliuose automatiškai išplečiant stulpelius. Vienintelis kartas, kai savo ląstelėse susidursite su šiais baisiais #######, yra tada, kai imsitės susiaurinti darbalapio stulpelį tiek, kad programa Excel nebegali rodyti visų savo langelių simbolių. suformatuotos reikšmės.
Kablelių stiliaus formatas yra gera valiutos formato alternatyva. Kaip ir valiuta, kablelio stiliaus formatas įterpia kablelius didesniais skaičiais, kad atskirtų tūkstančius, šimtus tūkstančių, milijonus ir... gerai, jūs suprantate.
Šis formatas taip pat rodo du skaitmenis po kablelio ir neigiamas reikšmes pateikia skliausteliuose. Jame nerodomi dolerio ženklai. Dėl to jis puikiai tinka formatuoti lenteles, kuriose akivaizdu, kad turite reikalų su doleriais ir centais arba didesnėms vertėms, kurios neturi nieko bendra su pinigais.
Kablelių stiliaus formatas taip pat puikiai tinka daugeliui reikšmių pirmojo ketvirčio pardavimo darbalapyje. Peržiūrėkite toliau pateiktą paveikslėlį, kad pamatytumėte šią lentelę po to, kai langeliai, kuriuose yra visų „Mother Goose Enterprises“ mėnesinių pardavimų, yra suformatuoti kablelio stiliaus formatu. Norėdami tai padaryti, pasirinkite langelių diapazoną B3:D9 ir spustelėkite mygtuką Kablelių stilius – tą, kuriame yra kablelio piktograma ( , ) – skirtuko Pagrindinis grupėje Skaičius.
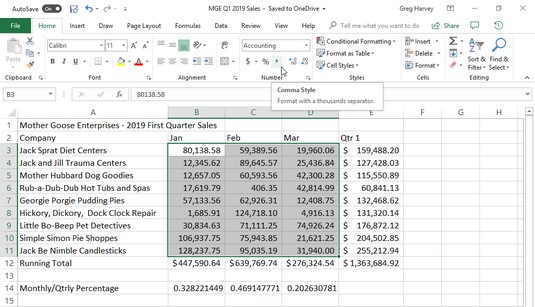
Mėnesio pardavimo skaičiai suformatavus langelius kablelio stiliaus skaičių formatu.
Atkreipkite dėmesį, kaip kablelio stiliaus formatas aukščiau esančiame paveikslėlyje sprendžia ankstesnę ketvirčio pardavimo duomenų dešimtainio lygiavimo problemą. Be to, kablelio stiliumi suformatuoti mėnesio pardavimo skaičiai puikiai sutampa su valiutos formato mėnesio sumomis 10 eilutėje. Jei atidžiai pažiūrėsite (tam jums gali prireikti didinamojo stiklo), pamatysite, kad šios suformatuotos reikšmės nebėra dešinėje. jų ląstelių kraštai; jie šiek tiek pasislinko į kairę. Dešinėje esantis tarpas tarp paskutinio skaitmens ir langelio kraštinės talpina dešinįjį skliaustelį neigiamose reikšmėse, užtikrinant, kad jie taip pat tiksliai sulygiuotų po kablelio.
Daugelyje darbalapių naudojami procentai kaip palūkanų normos, augimo tempai, infliacijos rodikliai ir pan. Norėdami įterpti procentą į langelį, po skaičiaus įveskite procento ženklą (%). Pavyzdžiui, norėdami nurodyti 12 procentų palūkanų normą, langelyje įveskite 12% . Kai tai padarysite, „Excel“ priskiria procentinio skaičiaus formatą ir tuo pačiu metu padalija reikšmę iš 100 (tai yra procentas) ir įdeda rezultatą į langelį (šiame pavyzdyje 0,12).
Ne visi procentai darbalapyje tokiu būdu įvedami ranka. Kai kurios gali būti apskaičiuotos pagal formulę ir grąžintos į langelius kaip neapdorotos dešimtainės reikšmės. Tokiais atvejais turėtumėte pridėti procentų formatą, kad konvertuotumėte apskaičiuotas dešimtaines reikšmes į procentus (tai atliekama padauginus dešimtainę reikšmę iš 100 ir pridedant procento ženklą).
Pavyzdiniame pirmojo ketvirčio pardavimo darbalapyje tiesiog yra keletas procentų, apskaičiuotų pagal 12 eilutės formules, kurias reikia suformatuoti (šios formulės nurodo, kiek procentų kiekviena mėnesio suma yra bendros pirmojo ketvirčio E10 langelyje). Šios reikšmės atspindi procentinio stiliaus formatavimą. Norėdami atlikti šį žygdarbį, tiesiog pasirinkite langelius ir spustelėkite mygtuką Procentinis stilius, esantį Skaičių grupėje skirtuke Pagrindinis.
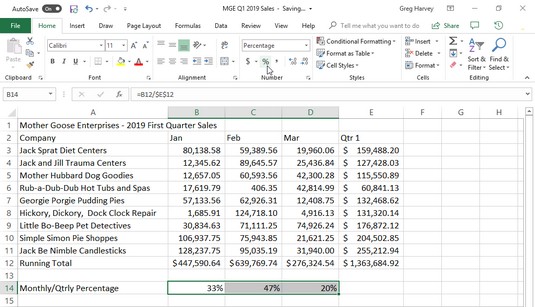
Pardavimo procentai nuo mėnesio iki ketvirčio su procentinio skaičiaus formatavimu.
Galite padidinti arba sumažinti įvesto skaičiaus skaičių po kablelio skaičių naudodami apskaitos numerio formato, kablelio stiliaus arba procentinio stiliaus mygtuką, esantį skirtuko Pagrindinis skaičius grupėje, tiesiog spustelėdami mygtuką Padidinti dešimtainį skaičių arba mygtuką Sumažinti dešimtainį skaičių. ši grupė. Kiekvieną kartą spustelėjus mygtuką Didinti dešimtainį skaičių (tas, kurio rodyklė nukreipta į kairę), „Excel“ prideda dar vieną dešimtainį skaičių prie taikomo skaičių formato.
Kartais gali prireikti įterpti neįprastą simbolį į Word 2010 dokumentą. Perskaitykite, kaip lengvai tai padaryti su mūsų patarimais ir simbolių sąrašu.
„Excel 2010“ naudoja septynias logines funkcijas – IR, FALSE, IF, IFERROR, NOT, OR ir TRUE. Sužinokite, kaip naudoti šias funkcijas efektyviai.
Sužinokite, kaip paslėpti ir atskleisti stulpelius bei eilutes programoje „Excel 2016“. Šis patarimas padės sutaupyti laiko ir organizuoti savo darbalapius.
Išsamus vadovas, kaip apskaičiuoti slankiuosius vidurkius „Excel“ programoje, skirtas duomenų analizei ir orų prognozėms.
Sužinokite, kaip efektyviai nukopijuoti formules Excel 2016 programoje naudojant automatinio pildymo funkciją, kad pagreitintumėte darbo eigą.
Galite pabrėžti pasirinktus langelius „Excel 2010“ darbalapyje pakeisdami užpildymo spalvą arba pritaikydami ląstelėms šabloną ar gradiento efektą.
Dirbdami su laiko kortelėmis ir planuodami programą „Excel“, dažnai pravartu lengvai nustatyti bet kokias datas, kurios patenka į savaitgalius. Šiame straipsnyje pateikiami žingsniai, kaip naudoti sąlyginį formatavimą.
Sužinokite, kaip sukurti diagramas „Word“, „Excel“ ir „PowerPoint“ programose „Office 365“. Daugiau informacijos rasite LuckyTemplates.com.
„Excel“ suvestinės lentelės leidžia kurti <strong>pasirinktinius skaičiavimus</strong>, įtraukiant daug pusiau standartinių skaičiavimų. Šiame straipsnyje pateiksiu detalius nurodymus, kaip efektyviai naudoti šią funkciją.
Nesvarbu, ar dievinate, ar nekenčiate Word gebėjimo išjuokti jūsų kalbos gebėjimus, jūs turite galutinį sprendimą. Yra daug nustatymų ir parinkčių, leidžiančių valdyti „Word“ rašybos ir gramatikos tikrinimo įrankius.





