Specialiųjų simbolių įterpimas į Word 2010
Kartais gali prireikti įterpti neįprastą simbolį į Word 2010 dokumentą. Perskaitykite, kaip lengvai tai padaryti su mūsų patarimais ir simbolių sąrašu.
Kai pirmą kartą sukuriate „Excel“ lapą, skaičiai ir etiketės rodomi kaip paprastas tekstas. Paprastos etiketės „Excel“ gali atrodyti nuobodžios, tačiau paprastus skaičius (pvz., 8495 arba 0,39) gali būti sunku perskaityti ir suprasti, jei skaičiai turėtų rodyti valiutos sumas (8 495 USD) arba procentus (39 %).
Kad etiketės būtų vizualiai įdomios, o skaičiai labiau apibūdina tai, ką jos reiškia, įvedę duomenis skaičiuoklėje turite suformatuoti juos.
Programoje „Excel“ galite formatuoti langelį arba langelių diapazoną, kai jau įvedėte duomenis arba prieš įvedant bet kokius duomenis. Jei suformatuosite langelius prieš įvesdami kokius nors duomenis, visi duomenys, kuriuos įvesite tame langelyje, bus rodomi jūsų pasirinktu formatu.
Norėdami formatuoti skaičių išvaizdą programoje „Excel“, atlikite šiuos veiksmus:
Naudodami pelę arba klaviatūrą pasirinkite vieną ar daugiau langelių.
Norėdami pasirinkti keletą langelių, vilkite pelę arba laikykite nuspaudę klavišą „Shift“ ir spausdami rodyklių klavišus.
Spustelėkite skirtuką Pagrindinis.
Skaičių grupėje spustelėkite sąrašo laukelį Skaičių formatas.
Pasirodo išskleidžiamasis meniu.
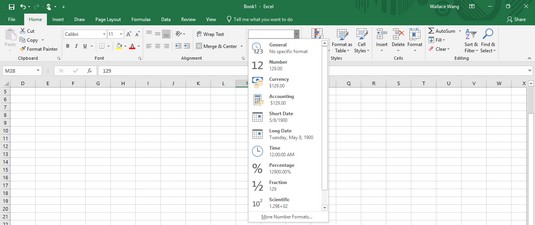
Sąrašo laukelyje Skaičių formatas pateikiami įvairūs būdai, kaip galite formatuoti skaičių išvaizdą.
Skaičių grupėje taip pat rodomos trys piktogramos, leidžiančios vienu paspaudimu formatuoti skaičius kaip valiutą, procentą arba su kableliais. Jei spustelėsite žemyn nukreiptą rodyklę apskaitos numerio formato piktogramos dešinėje, galėsite pasirinkti skirtingus valiutos simbolius.
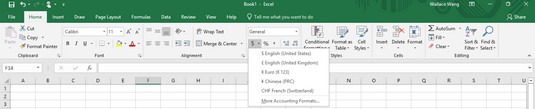
Įvairūs pinigų formatavimo būdai.
Spustelėkite skaičių formato stilių, pvz., Procentas arba Mokslinis.
„Excel“ rodo jūsų skaičius jūsų pasirinktu formatu.
Neigiamų skaičių rodymas programoje „Excel 2019“.
Kadangi daugelis žmonių naudoja skaičiuokles verslui, jie dažnai nori, kad neigiami skaičiai būtų paryškinti, kad būtų lengviau juos matyti. „Excel“ gali rodyti neigiamus skaičius skliausteliuose (–23) arba raudonai, kad jų nepraleistumėte.
Norėdami nustatyti, kaip neigiami skaičiai rodomi skaičiuoklėje, atlikite šiuos veiksmus:
Pasirinkite langelį arba langelių diapazoną, kurį norite keisti.
Spustelėkite skirtuką Pagrindinis.
Spustelėkite Formatavimo piktogramą langelių grupėje.
Pasirodo meniu.
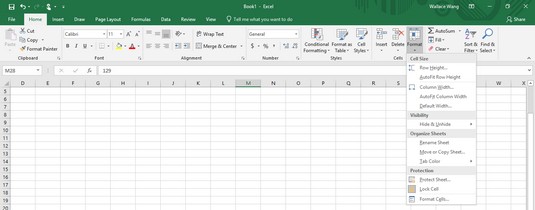
Formatavimo piktograma leidžia formatuoti eilučių, stulpelių ar atskirų langelių išvaizdą.
Pasirinkite Formatuoti langelius.
Pasirodo dialogo langas Format Cells.
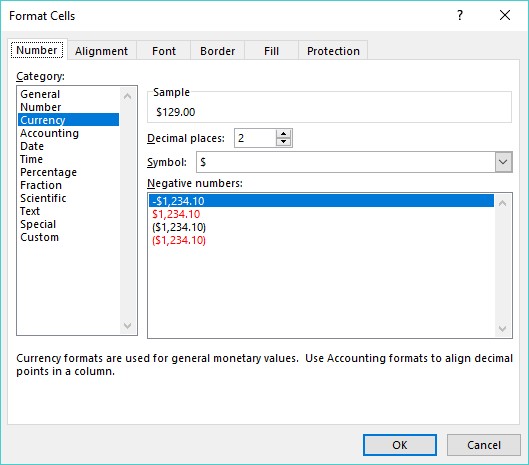
Dialogo lange Format Cells galite tinkinti skaičių išvaizdą.
Sąraše Kategorija pasirinkite Valiuta arba Skaičius.
Galite pasirinkti, kaip formatuoti neigiamus skaičius, tik jei formatuojate skaičius naudodami kategoriją Valiuta arba Skaičius.
Spustelėkite neigiamo skaičiaus formatą, tada spustelėkite Gerai.
Jei kuris nors iš jūsų skaičių pasikeičia į neigiamą langelyje ar langeliuose, kuriuos pasirinkote atlikdami 1 veiksmą, programa „Excel“ automatiškai parodys tuos neigiamus skaičius jūsų pasirinktu neigiamų skaičių formatu.
Dešimtainių skaičių formatavimas programoje „Excel 2019“.
Jei formatuojate langelius, kad būtų rodomi skaičiai su kablelio skaičiais, pvz., 23.09 arba 23.09185, galite keisti skaičių po kablelio skaičių. Norėdami apibrėžti skaitmenų po kablelio skaičių, atlikite šiuos veiksmus:
Pasirinkite langelį ar langelius, kuriuose yra norimi formatuoti skaičiai.
Spustelėkite skirtuką Pagrindinis.
Spustelėkite sąrašo laukelį Skaičių formatas ir pasirinkite formatą, kuriame rodomi skaitmenys po kablelio, pvz., Skaičius arba Procentas.
„Excel“ formatuoja skaičius jūsų pasirinktuose langeliuose.
Skirtuko Pagrindinis grupėje Skaičius galite spustelėti piktogramą Padidinti dešimtainį skaičių (padidina rodomų skaitmenų po kablelio skaičių) arba piktogramą Sumažinti dešimtainį skaičių (sumažina rodomų dešimtainių skaičių skaičių).
Kad jūsų duomenys atrodytų gražiau, „Excel“ gali formatuoti langelių išvaizdą, kad pakeistų šriftą, fono spalvą, teksto spalvą arba šrifto dydį.
„Excel“ siūlo du būdus formatuoti langelius: galite naudoti „Excel“ įtaisytuosius formatavimo stilius arba galite taikyti skirtingus formatavimo tipus atskirai. Toliau pateikiami keli atskiri formatavimo stiliai, kuriuos galite pasirinkti:
Ląstelių formatavimas naudojant įtaisytuosius stilius programoje „Excel 2019“.
„Excel“ siūlo įvairius iš anksto sukurtus formatavimo stilius, kuriuos galite pritaikyti vienai ar daugiau langelių. Norėdami suformatuoti langelius su įtaisytuoju stiliumi, atlikite šiuos veiksmus:
Pasirinkite langelį ar langelius, kuriuos norite formatuoti naudodami įtaisytąjį stilių.
Spustelėkite skirtuką Pagrindinis.
Spustelėkite langelių stilių piktogramą grupėje Stiliai.
Pasirodo išskleidžiamasis meniu, kuriame pateikiami visi įvairūs stiliai, kuriuos galite pasirinkti.
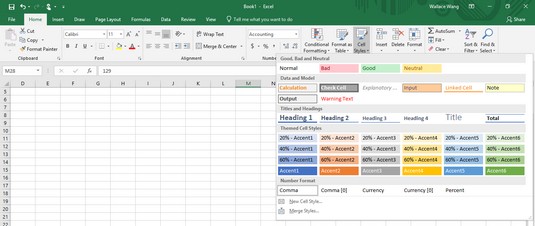
Meniu Ląstelių stiliai siūlo įvairius būdus, kaip greitai suformatuoti langelius.
Perkelkite pelės žymeklį ant stiliaus.
„Excel“ rodo tiesioginę peržiūrą, kaip pasirinktos ląstelės atrodys su tuo konkrečiu stiliumi.
Spustelėkite norimą stilių.
Excel taiko pasirinktą stilių pasirinktoms ląstelėms.
Šriftų ir teksto stilių formatavimas programoje „Excel 2019“.
Skirtingi šriftai gali pabrėžti skaičiuoklės dalis, pvz., naudoti vieną šriftą stulpeliams ir eilutėms žymėti, o kitą šriftą arba šrifto dydį rodyti duomenims. Teksto stiliai (pusjuodis, pabrauktas ir kursyvas) taip pat gali pabrėžti duomenis, rodomus tuo pačiu šriftu arba šrifto dydžiu.
Norėdami pakeisti vienos ar kelių langelių šriftą, šrifto dydį ir teksto stilių, atlikite šiuos veiksmus:
Pasirinkite langelį ar langelius, kurių šriftą arba šrifto dydį norite pakeisti.
Spustelėkite skirtuką Pagrindinis.
Spustelėkite sąrašo laukelį Šriftas.
Pasirodo skirtingų šriftų išskleidžiamasis meniu.
Spustelėkite norimą naudoti šriftą.
Norėdami pakeisti šrifto dydį, pasirinkite vieną iš šių būdų:
Spustelėkite vieną ar daugiau teksto stiliaus piktogramų (paryškintas, kursyvas, pabrauktas).
Formatavimas naudojant spalvą programoje „Excel 2019“.
Kiekviename langelyje duomenys rodomi šrifto ir užpildymo spalvomis. Šrifto spalva nusako skaičių ir raidžių, kad atrodo viduje ląstelės spalvą. (Numatytoji šrifto spalva yra juoda.) Užpildymo spalva apibrėžia spalvą, kuri užpildo langelio foną. (Numatytoji užpildymo spalva yra balta.)
Norėdami pakeisti langelių šriftą ir užpildymo spalvas, atlikite šiuos veiksmus:
Pasirinkite langelį arba langelius, kuriuos norite nuspalvinti.
Spustelėkite skirtuką Pagrindinis.
Spustelėkite žemyn nukreiptą rodyklę, esančią dešinėje nuo šrifto spalvos piktogramos.
Pasirodo spalvų paletė.
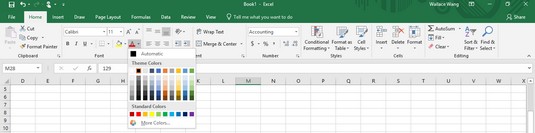
Galite rodyti duomenis ir kiekvieno langelio foną skirtinga spalva.
Spustelėkite spalvą, kurią norite naudoti savo tekstui.
Pasirinkta spalva rodoma tiesiai ant šrifto spalvos piktogramos. Kitą kartą, kai norite pritaikyti tą pačią spalvą langeliui, galite tiesiogiai spustelėti šrifto spalvos piktogramą, o ne žemyn nukreiptą rodyklę, esančią dešinėje šrifto spalvos piktogramos pusėje.
Spustelėkite žemyn nukreiptą rodyklę, esančią dešinėje nuo užpildymo spalvos piktogramos.
Pasirodo spalvų paletė.
Spustelėkite spalvą, kurią norite naudoti, kad užpildytumėte langelio foną.
Pasirinkta spalva rodoma tiesiai ant užpildymo spalvos piktogramos. Kitą kartą, kai norite pritaikyti tą pačią spalvą langeliui, galite tiesiogiai spustelėti piktogramą Užpildymo spalva, o ne į apačią nukreiptą rodyklę dešinėje nuo užpildymo spalvos piktogramos.
Kraštinių pridėjimas programoje „Excel 2019“.
Norėdami dar kartą paryškinti vieną ar daugiau langelių, galite pridėti kraštinių. Kraštinės gali apsupti visą langelį arba tik viršutinę, apatinę, kairę arba dešinę langelio pusę. Norėdami pridėti langelio kraštines, atlikite šiuos veiksmus:
Pasirinkite vieną ar daugiau langelių.
Spustelėkite skirtuką Pagrindinis.
Grupėje Šriftas spustelėkite žemyn nukreiptą rodyklę, esančią dešinėje nuo kraštinės piktogramos.
Pasirodo išskleidžiamasis meniu.
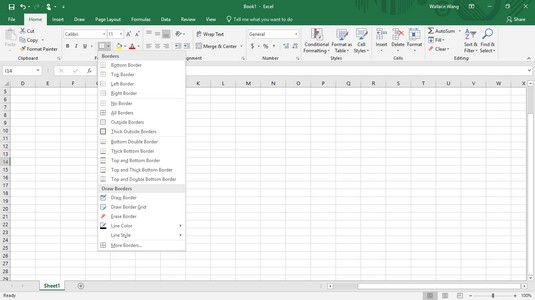
Meniu Border pateikiami įvairūs būdai, kaip išdėstyti kraštines aplink langelius.
Spustelėkite kraštinės stilių.
„Excel“ rodo pasirinktas kraštines aplink langelius, kuriuos pasirinkote atlikdami 1 veiksmą.
Kartais gali prireikti įterpti neįprastą simbolį į Word 2010 dokumentą. Perskaitykite, kaip lengvai tai padaryti su mūsų patarimais ir simbolių sąrašu.
„Excel 2010“ naudoja septynias logines funkcijas – IR, FALSE, IF, IFERROR, NOT, OR ir TRUE. Sužinokite, kaip naudoti šias funkcijas efektyviai.
Sužinokite, kaip paslėpti ir atskleisti stulpelius bei eilutes programoje „Excel 2016“. Šis patarimas padės sutaupyti laiko ir organizuoti savo darbalapius.
Išsamus vadovas, kaip apskaičiuoti slankiuosius vidurkius „Excel“ programoje, skirtas duomenų analizei ir orų prognozėms.
Sužinokite, kaip efektyviai nukopijuoti formules Excel 2016 programoje naudojant automatinio pildymo funkciją, kad pagreitintumėte darbo eigą.
Galite pabrėžti pasirinktus langelius „Excel 2010“ darbalapyje pakeisdami užpildymo spalvą arba pritaikydami ląstelėms šabloną ar gradiento efektą.
Dirbdami su laiko kortelėmis ir planuodami programą „Excel“, dažnai pravartu lengvai nustatyti bet kokias datas, kurios patenka į savaitgalius. Šiame straipsnyje pateikiami žingsniai, kaip naudoti sąlyginį formatavimą.
Sužinokite, kaip sukurti diagramas „Word“, „Excel“ ir „PowerPoint“ programose „Office 365“. Daugiau informacijos rasite LuckyTemplates.com.
„Excel“ suvestinės lentelės leidžia kurti <strong>pasirinktinius skaičiavimus</strong>, įtraukiant daug pusiau standartinių skaičiavimų. Šiame straipsnyje pateiksiu detalius nurodymus, kaip efektyviai naudoti šią funkciją.
Nesvarbu, ar dievinate, ar nekenčiate Word gebėjimo išjuokti jūsų kalbos gebėjimus, jūs turite galutinį sprendimą. Yra daug nustatymų ir parinkčių, leidžiančių valdyti „Word“ rašybos ir gramatikos tikrinimo įrankius.





