Specialiųjų simbolių įterpimas į Word 2010
Kartais gali prireikti įterpti neįprastą simbolį į Word 2010 dokumentą. Perskaitykite, kaip lengvai tai padaryti su mūsų patarimais ir simbolių sąrašu.
„Excel“ filtro funkcija leidžia lengvai paslėpti viską duomenų sąraše, išskyrus įrašus, kuriuos norite matyti. Norėdami filtruoti duomenų sąrašą tik į tuos įrašus, kuriuose yra tam tikra reikšmė, tada spustelėkite atitinkamo lauko mygtuką Automatinis filtras, kad būtų rodomas išskleidžiamasis sąrašas, kuriame yra visi tame lauke padaryti įrašai, ir pasirinkite tą, kurį norite naudoti kaip filtrą. Tada „Excel“ rodo tik tuos įrašus, kuriuose yra tame lauke pasirinkta reikšmė. (Visi kiti įrašai laikinai paslėpti.)
Jei duomenų sąrašo lentelės stulpelių antraštėse šiuo metu nėra filtrų išskleidžiamųjų mygtukų, rodomų jų langeliuose po laukų pavadinimų, galite juos įtraukti tiesiog spustelėdami Pagrindinis puslapis → Rūšiuoti ir filtruoti → Filtruoti arba paspausdami Alt + HSF. (Peržiūrėkite šiuos kitus įrašų ir formatavimo sparčiuosius klavišus .)
Pavyzdžiui, toliau esančiame paveikslėlyje darbuotojų duomenų sąrašas buvo filtruojamas, kad būtų rodomi tik tie įrašai, kuriuose Vietovė yra Bostonas arba San Franciskas, spustelėjus Vietovės lauko mygtuką Automatinis filtras ir spustelėjus žymės langelį (Pasirinkti viską), kad būtų pašalintas jo žymėjimas. ženklas. Tada buvo pažymėti Bostono ir San Francisko žymės langeliai, kad prieš spustelėjus Gerai prie jų būtų pridėtos varnelės. (Tai taip paprasta.)
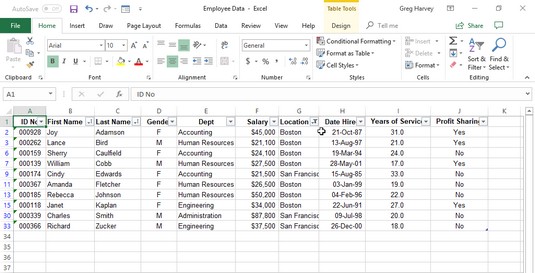
Darbuotojų duomenų sąrašas po „Excel“ išfiltruoja visus įrašus, išskyrus tuos, kurių lauke Vietovė yra Bostonas arba San Franciskas.
Išfiltravę duomenų sąrašą, kad būtų rodomi tik tie įrašai, su kuriais norite dirbti, galite nukopijuoti tuos įrašus į kitą darbalapio dalį duomenų bazės dešinėje (arba dar geriau – kitą darbaknygės Excel lapą). Tiesiog pasirinkite langelius, tada skirtuke Pagrindinis spustelėkite mygtuką Kopijuoti arba paspauskite Ctrl+C, perkelkite langelio žymeklį į pirmą langelį, kuriame turi būti rodomi nukopijuoti įrašai, tada paspauskite Enter. Nukopijavę filtruotus įrašus, galite iš naujo rodyti visus duomenų bazės įrašus arba pritaikyti šiek tiek kitokį filtrą.
Jei pastebėsite, kad duomenų sąrašo filtravimas pasirinkus vieną reikšmę lauko išskleidžiamajame sąrašo laukelyje suteikia daugiau įrašų, nei iš tikrųjų norite kovoti, galite toliau filtruoti duomenų bazę pasirinkdami kitą reikšmę antrojo lauko išskleidžiamajame sąraše. sąrašą.
Pavyzdžiui, tarkime, kad lauko Vietovės išskleidžiamajame sąraše kaip filtro reikšmę pasirenkate Bostoną ir darbalapyje bus rodomi šimtai Bostono įrašų. Norėdami sumažinti Bostono įrašų skaičių iki lengviau valdomo skaičiaus, galite pasirinkti reikšmę (pvz., Žmogiškieji ištekliai) Dept lauko išskleidžiamajame sąraše, kad toliau filtruotumėte duomenų bazę ir sumažintumėte įrašų, su kuriais turite dirbti ekrane, skaičių. Baigę dirbti su Bostono žmogiškųjų išteklių darbuotojų įrašais, galite rodyti kitą rinkinį, vėl parodydami Dept lauko išskleidžiamąjį sąrašą ir pakeisdami filtro reikšmę iš Personalo į kitą skyrių, pvz., apskaitą.
Kai būsite pasirengę vėl rodyti visus duomenų bazės įrašus, spustelėkite filtruoto lauko mygtuką Automatinis filtras (tai rodo kūgio filtro atsiradimas jo išskleidžiamajame mygtuke), tada spustelėkite Išvalyti filtrą iš (po kurio nurodomas lauką skliausteliuose) parinktį šalia jo išskleidžiamojo sąrašo vidurio.
Galite laikinai pašalinti automatinio filtravimo mygtukus iš langelių, esančių duomenų sąrašo, kuriame yra laukų pavadinimai, viršutinėje eilutėje ir vėliau juos iš naujo parodyti spustelėdami mygtuką Filtruoti skirtuke Duomenys arba paspausdami Alt+AT arba Ctrl+Shift+L. Taip pat savo duomenims galite naudoti filtrus Slicer ir Timeline .
Programoje „Excel“ yra skaičių filtro parinktis, vadinama „Top 10“. Šią parinktį skaičių lauke galite naudoti norėdami rodyti tik tam tikrą įrašų skaičių (pvz., tuos, kurių tame lauke yra dešimt didžiausių arba mažiausių reikšmių, arba tuos, kurių 10 didžiausių ar mažiausių procentų). tame lauke arba tik tie, kurie yra didesni arba mažesni už to lauko vidurkį).
Norėdami filtruoti duomenų bazę programoje „Excel“ naudodami „Top 10“ parinktį, atlikite šiuos veiksmus:
Spustelėkite automatinio filtravimo mygtuką skaičių lauke, kurį norite filtruoti naudodami 10 geriausių parinktį. Tada išskleidžiamajame sąraše pažymėkite skaičių filtrai ir submeniu spustelėkite Top 10.
„Excel“ atidaro dialogo langą „Top 10 AutoFilter“. Pagal numatytuosius nustatymus 10 populiariausių automatinio filtro pasirenka rodyti dešimt geriausių pasirinkto lauko elementų. Tačiau prieš filtruodami duomenų bazę galite pakeisti šiuos numatytuosius nustatymus.
Norėdami rodyti tik dešimt paskutinių įrašų, kairiajame išskleidžiamajame sąrašo laukelyje pakeiskite Viršus į Apačią.
Norėdami rodyti daugiau ar mažiau nei dešimt viršutinių arba apatinių įrašų, viduriniame teksto laukelyje įveskite naują reikšmę (kurioje šiuo metu yra 10) arba pasirinkite naują vertę naudodami suktuko mygtukus.
Norėdami rodyti tuos įrašus, kurie patenka į 10 geriausių arba apatinių 10 (ar bet kurį) procentą , dešiniajame išskleidžiamajame sąrašo laukelyje pakeiskite elementus į Procentai.
Spustelėkite Gerai arba paspauskite Enter, kad filtruotumėte duomenų bazę naudodami 10 populiariausių parametrų.
Žemiau esančiame paveikslėlyje galite pamatyti Darbuotojų duomenų sąrašą pasinaudoję Top 10 parinktimi (su visais numatytais nustatymais), kad būtų rodomi tik tie įrašai su atlyginimais, kurie patenka į dešimtuką. Davidas Lettermanas didžiuotųsi!
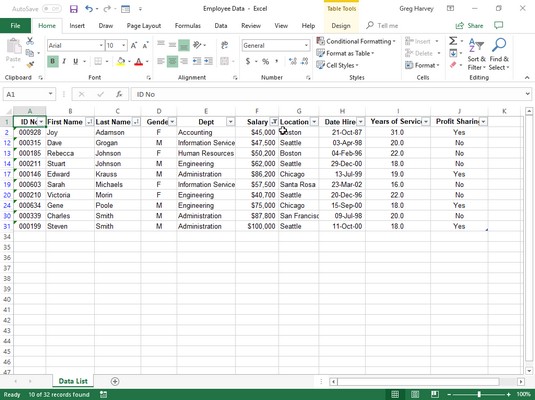
Darbuotojų duomenų sąrašas panaudojus 10 populiariausių automatinį filtrą, kad būtų išfiltruoti visi įrašai, išskyrus tuos, kurių atlyginimai yra dešimt didžiausių.
Filtruojant duomenų sąrašą pagal datos lauko įrašus, „Excel“ pateikia įvairius datos filtrus, kuriuos galite taikyti sąrašui. Šie paruošti filtrai apima lygius, prieš, po ir tarp, taip pat rytoj, šiandien, vakar, taip pat kitą, šį ir paskutinį savaitei, mėnesiui, ketvirčiui ir metams. Be to, „Excel“ siūlo filtrus nuo metų iki datos ir visų datų laikotarpio. Kai filtre Laikotarpis pasirenkate Visos datos, „Excel“ leidžia pasirinkti tarp 1–4 ketvirčio arba bet kurio iš 12 mėnesių, sausio–gruodžio mėn., kaip laikotarpį, naudojamą filtruojant įrašus.
Norėdami pasirinkti bet kurį iš šių datos filtrų, spustelėkite datos lauko mygtuką Automatinis filtras, tada išskleidžiamajame sąraše pažymėkite Datos filtrai ir tęsimo meniu (-iuose) spustelėkite atitinkamą datos filtro parinktį.
Be duomenų sąrašo filtravimo į įrašus, kuriuose yra konkretus lauko įrašas (pvz., Niuarkas kaip miestas arba CA kaip valstija), galite sukurti pasirinktinius automatinius filtrus, leidžiančius filtruoti sąrašą pagal įrašus, atitinkančius ne tokius tikslius kriterijus ( pvz., pavardės, prasidedančios raide M) arba verčių diapazonai (pvz., atlyginimai nuo 25 000 USD iki 75 000 USD per metus).
Norėdami sukurti pasirinktinį lauko filtrą, spustelėkite lauko mygtuką Automatinis filtras, tada išskleidžiamajame sąraše pažymėkite Teksto filtrai, Skaičių filtrai arba Datos filtrai (atsižvelgiant į lauko tipą), tada spustelėkite parinktį Pasirinktinis filtras. tęsinio sąrašo apačioje. Kai pasirenkate pasirinktinio filtro parinktį, „Excel“ parodo tinkinto automatinio filtro dialogo langą.
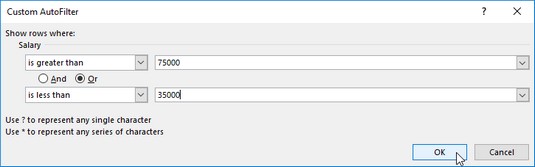
Naudokite pasirinktinį automatinį filtrą, kad būtų rodomi įrašai su įrašais atlyginimo lauke nuo 25 000 USD iki 75 000 USD.
Taip pat galite atidaryti dialogo langą Pasirinktinis automatinis filtras spustelėdami pradinį operatorių (Lygi, Nelygu, Didesnis už ir pan.) lauko submeniu Teksto filtrai, Skaičių filtrai arba Datos filtrai.
Šiame dialogo lange pirmame išskleidžiamojo sąrašo laukelyje pasirenkate operatorių, kurį norite naudoti. Tada dešinėje esančiame teksto laukelyje įveskite reikšmę (tekstą arba skaičius), kurią reikia atitikti, viršyti, nukristi žemiau arba nerasta duomenų bazės įrašuose.
Operatoriai, naudojami pasirinktiniuose „Excel“ automatiniuose filtruose
| operatorius | Pavyzdys | Ką ji randa duomenų bazėje |
| Lygu | Atlyginimas lygus 35 000 | Įrašai, kai reikšmė lauke Atlyginimas yra lygi 35 000 USD |
| Nelygu | Valstybė neprilygsta NY | Įrašai, kuriuose valstijos lauke įrašytas ne NY (Niujorkas) |
| Yra didesnis nei | Pašto kodas yra didesnis nei 42500 | Įrašo, kur skaičius ZIP lauke yra po 42 500 |
| Yra didesnis arba lygus | Zip yra didesnis arba lygus 42500 | Įrašo, kai skaičius ZIP lauke yra lygus 42500 arba yra po jo |
| Mažiau nei | Atlyginimas mažesnis nei 25 000 | Įrašai, kai reikšmė lauke Atlyginimas yra mažesnė nei 25 000 USD per metus |
| Yra mažesnis arba lygus | Atlyginimas yra mažesnis arba lygus 25 000 | Įrašai, kurių reikšmė lauke Atlyginimas yra lygi 25 000 USD arba mažesnė nei 25 000 USD |
| Prasideda nuo | Prasideda d | Įrašai su nurodytais laukais turi įrašus, prasidedančius raide d |
| Neprasideda | Prasideda ne d | Įrašai su nurodytais laukais turi įrašus, kurie neprasideda raide d |
| Baigiasi su | Baigiasi akimis | Įrašai, kurių nurodytuose laukuose yra įrašų, kurie baigiasi raidėmis ey |
| Nesibaigia | ey nesibaigia | Įrašai su nurodytais laukais turi įrašus, kurie nesibaigia raidėmis ey |
| Sudėtyje yra | Sudėtyje yra Harvey | Įrašuose su nurodytais laukais yra įrašų, kuriuose yra Harvey vardas |
| Sudėtyje nėra | Sudėtyje nėra Harvey | Įrašuose su nurodytais laukais yra įrašų, kuriuose nėra vardo Harvey |
Jei norite filtruoti įrašus, kuriuose tik konkretus lauko įrašas atitinka, viršija, nukrenta žemiau arba tiesiog nėra tas pats, ką įvedėte teksto laukelyje, tada spustelėkite Gerai arba paspauskite Enter, kad pritaikytumėte šį „Excel“ filtrą. duomenų bazėje. Tačiau galite naudoti dialogo langą Pasirinktinis automatinis filtras, norėdami filtruoti duomenų bazę pagal įrašus su lauko įrašais, kurie patenka į reikšmių diapazoną arba atitinka vieną iš dviejų kriterijų.
Norėdami nustatyti reikšmių diapazoną , pasirinkite operatorių „yra didesnis nei“ arba „yra didesnis nei arba lygus“ aukščiausiam operatoriui, tada įveskite arba pasirinkite mažiausią (arba pirmąją) diapazono reikšmę. Tada įsitikinkite, kad pasirinkta parinktis Ir, kaip apatinį operatorių pasirinkite „yra mažesnis nei“ arba „yra mažesnis arba lygus“ ir įveskite didžiausią (arba paskutinę) diapazono reikšmę.
Peržiūrėkite aukščiau ir žemiau esančius vaizdus, kad sužinotumėte, kaip „Excel“ filtruoja įrašus darbuotojų duomenų sąraše, kad būtų rodomi tik tie įrašai, kuriuose atlyginimo sumos yra nuo 25 000 USD iki 75 000 USD. Kaip parodyta aukščiau, šį verčių diapazoną nustatote kaip filtrą, kaip operatorių pasirinkę „yra didesnis arba lygus“, o kaip mažesnę diapazono reikšmę – 25 000. Tada pasirinkę parinktį Ir kaip operatorių pasirenkate „yra mažesnis arba lygus“, o kaip viršutinę diapazono reikšmę – 75 000. Šio filtro taikymo Darbuotojų duomenų sąrašui rezultatai pateikti žemiau.
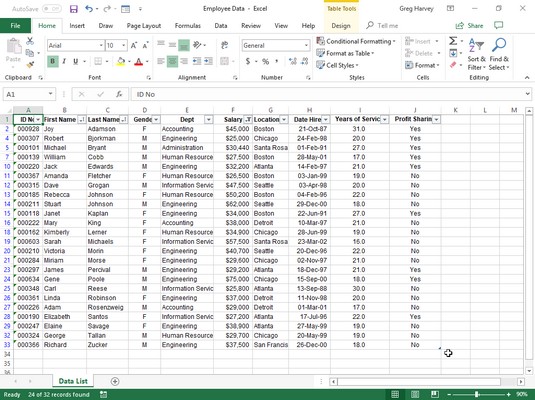
Darbuotojų duomenų sąrašas pritaikius pasirinktinį automatinį filtrą.
Norėdami nustatyti arba (arba) sąlygą pasirinktame automatinio filtro dialogo lange, paprastai pasirenkate operatorius „lygu“ ir „nelygu“ (atsižvelgiant į tai, kas tinka) ir tada įveskite arba pasirinkite pirmąją reikšmę, kuri turi būti įvykdyta arba neturi būti įvykdyta. būti lygus. Tada pasirenkate parinktį Arba ir pasirenkate tinkamą operatorių ir įveskite arba pasirenkate antrąją reikšmę, kuri turi būti įvykdyta arba kuri neturi būti lygi.
Pavyzdžiui, jei norite, kad programa „Excel“ filtruotų duomenų sąrašą taip, kad darbuotojų duomenų sąraše būtų rodomi tik apskaitos arba žmogiškųjų išteklių departamentų įrašai, kaip pirmąjį operatorių pasirinkite „lygu“, o tada kaip pirmąjį įrašą pasirinkite arba įveskite Apskaita. Tada spustelėsite parinktį Arba, kaip antrąjį operatorių pasirinkite „lygu“, o kaip antrąjį įrašą pasirinkite arba įveskite Žmogiškieji ištekliai. Kai filtruojate duomenų bazę spustelėdami Gerai arba paspausdami Enter, „Excel“ rodo tik tuos įrašus, kurių įrašas yra „Apskaita“ arba „Žmogiškieji ištekliai“.
Kartais gali prireikti įterpti neįprastą simbolį į Word 2010 dokumentą. Perskaitykite, kaip lengvai tai padaryti su mūsų patarimais ir simbolių sąrašu.
„Excel 2010“ naudoja septynias logines funkcijas – IR, FALSE, IF, IFERROR, NOT, OR ir TRUE. Sužinokite, kaip naudoti šias funkcijas efektyviai.
Sužinokite, kaip paslėpti ir atskleisti stulpelius bei eilutes programoje „Excel 2016“. Šis patarimas padės sutaupyti laiko ir organizuoti savo darbalapius.
Išsamus vadovas, kaip apskaičiuoti slankiuosius vidurkius „Excel“ programoje, skirtas duomenų analizei ir orų prognozėms.
Sužinokite, kaip efektyviai nukopijuoti formules Excel 2016 programoje naudojant automatinio pildymo funkciją, kad pagreitintumėte darbo eigą.
Galite pabrėžti pasirinktus langelius „Excel 2010“ darbalapyje pakeisdami užpildymo spalvą arba pritaikydami ląstelėms šabloną ar gradiento efektą.
Dirbdami su laiko kortelėmis ir planuodami programą „Excel“, dažnai pravartu lengvai nustatyti bet kokias datas, kurios patenka į savaitgalius. Šiame straipsnyje pateikiami žingsniai, kaip naudoti sąlyginį formatavimą.
Sužinokite, kaip sukurti diagramas „Word“, „Excel“ ir „PowerPoint“ programose „Office 365“. Daugiau informacijos rasite LuckyTemplates.com.
„Excel“ suvestinės lentelės leidžia kurti <strong>pasirinktinius skaičiavimus</strong>, įtraukiant daug pusiau standartinių skaičiavimų. Šiame straipsnyje pateiksiu detalius nurodymus, kaip efektyviai naudoti šią funkciją.
Nesvarbu, ar dievinate, ar nekenčiate Word gebėjimo išjuokti jūsų kalbos gebėjimus, jūs turite galutinį sprendimą. Yra daug nustatymų ir parinkčių, leidžiančių valdyti „Word“ rašybos ir gramatikos tikrinimo įrankius.





