Specialiųjų simbolių įterpimas į Word 2010
Kartais gali prireikti įterpti neįprastą simbolį į Word 2010 dokumentą. Perskaitykite, kaip lengvai tai padaryti su mūsų patarimais ir simbolių sąrašu.
„Microsoft Excel 2019“ galite naudoti klaviatūrą, kad pasirinktumėte langelius ir pasiektumėte karštųjų klavišų sekas, kurios gali labai pagreitinti programos komandų pasirinkimo procesą. „Excel 2019“ taip pat leidžia lengvai nustatyti regionines datas, bendrinti „OneDrive“ išsaugotas darbaknyges ir pridėti „SmartArt“ grafikos į darbalapius. Programoje „Excel 2019“ taip pat galite rūšiuoti kelis duomenų sąrašo laukus, sukurti naują suvestinę lentelę arba pridėti aprašą prie vartotojo nustatytos funkcijos.
Galite suaktyvinti „Excel 2019“ sparčiuosius klavišus paspausdami klavišą Alt prieš įvesdami įvairias mnemoninių raidžių sekas. Naujojo „Backstage“ rodinio „Excel 2019“ meniu Failas komandų mnemoninė raidė yra F (skirta failui). Todėl šioje lentelėje viskas, ką turite atsiminti, yra antra raidė meniu Failas sparčiųjų klavišų sekoje. Deja, ne visas šias antrąsias raides taip lengva susieti ir įsiminti kaip Alt+F. Pavyzdžiui, patikrinkite paskyros parinkties karštųjų klavišų seką, Alt + FD, kur antroji mnemoninė raidė parinkties pavadinime nėra niekur!
| „Excel“ juostelės komanda | Funkcija |
| Failo meniu → Informacija | Rodo informacijos ekraną Backstage rodinyje, kuriame galite peržiūrėti peržiūrą kartu su darbaknygės statistika, taip pat apsaugoti darbaknygę, patikrinti failą, ar nėra suderinamumo problemų, ir valdyti įvairias versijas, sukurtas naudojant automatinio atkūrimo funkciją. |
| Failo meniu → Naujas | Rodo naują ekraną Backstage rodinyje, kuriame galite atidaryti tuščią darbaknygę iš vieno iš galimų šablonų |
| Failo meniu → Atidaryti | Užkulisiniame rodinyje rodomas atidarymo ekranas, kuriame galite pasirinkti naują „Excel“ darbaknygę, kurią norite atidaryti redaguoti arba spausdinti |
| Failo meniu → Išsaugoti | Išsaugo darbaknygės pakeitimus: kai pirmą kartą pasirenkate šią komandą naujai darbaknygei, „Excel“ rodo ekraną Įrašyti kaip „Backstage“ rodinyje, kuriame nurodote failo išsaugojimo vietą. |
| Failo meniu → Išsaugoti kaip | Užkulisiniame rodinyje rodomas ekranas Įrašyti kaip, kuriame nurodote failo išsaugojimo vietą, failo pavadinimą ir formatą, kuriuo failas turi būti įrašytas |
| Failo meniu → Išsaugoti kaip Adobe PDF | Rodo dialogo langą Acrobat PDF Maker, kuriame nurodote diapazoną ir parinktis, kurios bus naudojamos konvertuojant Excel darbaknygę į Adobe PDF failą |
| Failo meniu → Spausdinti | Užkulisiniame rodinyje rodomas spausdinimo ekranas, kuriame galite peržiūrėti spaudinį ir pakeisti spausdinimo parametrus prieš siųsdami dabartinį darbalapį, darbaknygę arba langelio pasirinkimą į spausdintuvą |
| Failo meniu → Bendrinti | Užkulisiniame rodinyje rodomas bendrinimo ekranas, kuriame galite išsaugoti darbaknygę debesyje (jei reikia) prieš bendrindami ją naudodami nuorodą el. laiške, išsiųsti kopiją kaip el. laiško priedą arba konvertuoti į „Adobe PDF“ failas, skirtas bendrai komentuoti naudojant „Adobe Acrobat Reader DC“ („Document Cloud“) |
| Failo meniu → Eksportuoti | Rodo ekraną Eksportuoti Backstage rodinyje, kuriame galite pakeisti darbaknygės failo tipą arba konvertuoti jį į Adobe PDF arba Microsoft XPS dokumentą |
| Failo meniu -> Paskelbti | Leidžia įkelti visą darbaknygę arba jos dalį į „Microsoft Power BI“ (Business Intelligence) – atskirą programą, leidžiančią kurti išsamias „Excel“ duomenų vaizdines ataskaitas ir prietaisų skydelius. |
| Failo meniu → Uždaryti | Uždaroma dabartinė darbaknygė neišėjus iš „Excel“. |
| Failo meniu → Paskyra | Užkulisiniame rodinyje rodomas paskyros ekranas, kuriame galite keisti naudotojo informaciją, pasirinkti naują foną ir temą visoms „Office 2019“ programoms, pridėti prijungtų saugojimo paslaugų ir gauti produkto ID bei kitą informaciją apie savo Office 2019 versiją. |
| Failo meniu → Atsiliepimai | Užkulisiniame rodinyje rodomas atsiliepimų ekranas, kuriame galite siųsti „Microsoft“ komentarus apie jums patinkančias ir nepatinkančias „Excel“ funkcijas, taip pat teikti pasiūlymus dėl naujų funkcijų ir kitų patobulinimų. |
| Failo meniu → Parinktys | Įprastame darbalapio rodinyje rodomas dialogo langas „Excel“ parinktys, kuriame galite pakeisti numatytuosius programos nustatymus, modifikuoti sparčiosios prieigos įrankių juostos mygtukus ir tinkinti „Excel“ juostelę. |
„Excel 2019“ leidžia lengvai pasirinkti langelių diapazonus naudojant fizinę klaviatūrą, naudojant metodą, vadinamą pasirinkimo išplėtimu . Norėdami naudoti šią techniką, perkelkite langelio žymeklį į aktyvų diapazono langelį, paspauskite F8, kad įjungtumėte pratęsimo pasirinkimo režimą (būsenos juostoje nurodoma Išplėsti pasirinkimą), ir naudokite krypties klavišus, kad perkeltumėte žymeklį į paskutinį langelį. diapazone. „Excel“ pažymi visus langelius, per kuriuos juda langelio žymeklis, kol išjungiate „Extend Selection“ režimą (dar kartą paspausdami F8).
Galite naudoti pelę ir klaviatūrą, kad išplėstumėte pasirinkimą, kai „Excel“ veikia išplėstinio pasirinkimo režimu. Viskas, ką jums reikia padaryti, tai spustelėkite aktyvų langelį, paspauskite F8, tada spustelėkite paskutinį langelį, kad pažymėtumėte diapazoną.
Taip pat galite pasirinkti langelių diapazoną naudodami klaviatūrą neįjungę pratęsimo pasirinkimo režimo. Čia galite naudoti „Shift“ + spustelėjimo metodo variantą, perkeldami langelio žymeklį į aktyvų diapazono langelį, laikydami nuspaudę klavišą „Shift“ ir naudodami krypties klavišus diapazonui išplėsti. Pažymėję visus langelius, kuriuos norite įtraukti, atleiskite klavišą „Shift“.
Norėdami klaviatūra pažymėti negretimus langelių pasirinkimą, turite sujungti režimo Išplėsti pasirinkimą su režimu Pridėti prie pasirinkimo. Norėdami įjungti režimą Pridėti prie pasirinkimo (būsenos juostoje rodomas Pridėti prie pasirinkimo), paspauskite Shift + F8. Norėdami pažymėti negretimą pasirinkimą naudodami režimus Išplėsti pasirinkimą ir Pridėti prie pasirinkimo, atlikite šiuos veiksmus:
Perkelkite langelio žymeklį į pirmąjį pirmojo diapazono, kurį norite pasirinkti, langelį.
Paspauskite F8, kad įjungtumėte išplėstinio pasirinkimo režimą.
Rodyklių klavišais praplėskite langelių diapazoną, kol pažymėsite visus jo langelius.
Paspauskite „Shift“ + F8, kad išjungtumėte „Extend Selection“ režimą, o vietoj to įjunkite „Add to Selection“ režimą.
Perkelkite langelio žymeklį į pirmąjį langelį kito langelių diapazono, kurį norite įtraukti į pasirinkimą.
Paspauskite F8, kad išjungtumėte Add to Selection režimą ir vėl įjungtumėte Exten Selection režimą.
Rodyklių klavišais praplėskite diapazoną, kol bus paryškinti visi langeliai.
Kartokite 4–7 veiksmus, kol pasirinksite visus diapazonus, kuriuos norite įtraukti į negretimą pasirinkimą.
Paspauskite F8, kad išjungtumėte išplėstinio pasirinkimo režimą.
„Excel 2019“ nenustatyta taip, kad automatiškai atpažintų Europos datos formatus, kuriuose dienos skaičius yra prieš mėnesio ir metų skaičių. Pavyzdžiui, galbūt norėsite, kad 2019-06-11 būtų 2019 m. lapkričio 6 d., o ne 2019 m. birželio 11 d. Jei dirbate su skaičiuokle, kurioje naudojama tokio tipo Europos datų sistema, turite tinkinti Windows regioninius nustatymus. Jungtinėms Valstijoms, kad „Windows“ programose, pvz., „Excel“ ir „Word 2013“, būtų naudojamas trumpos datos formatas D/m/yyyy (diena, mėnuo, metai), o ne numatytasis M/d/yyyy (mėnuo, diena, metų) formatu.
Norėdami atlikti šiuos pakeitimus, atlikite šiuos veiksmus:
Spustelėkite „Windows“ mygtuką Pradėti, tada meniu Pradėti spustelėkite Nustatymai. „Windows 10“ atidaro dialogo langą „Nustatymai“.
Dialogo lange Nustatymai spustelėkite mygtuką Laikas ir kalba. Datos ir laiko parametrai rodomi dialogo lange Nustatymai.
Spustelėkite nuorodą Keisti datos ir laiko formatus, esančią po Formatavimo pavyzdžiais, kuriuose rodomas dabartinis ilgasis ir trumpasis datos ir laiko formatavimas. Dialogo lange Nustatymai rodomi išskleidžiamieji teksto laukeliai, kuriuose galite pasirinkti naują trumpų ir ilgų datų formatavimą.
Spustelėkite išskleidžiamąjį mygtuką Trumpa data, išskleidžiamojo sąrašo apačioje spustelėkite formatą dd-MMM-yy, tada spustelėkite mygtuką Uždaryti.
Pakeitus trumpos datos formatą „Windows 10“ nustatymų dialogo lange, kitą kartą paleidus „Excel 2019“, ji automatiškai formatuos datas à la European; kad, pavyzdžiui, 3/5/19 būtų aiškinama kaip 2019 m. gegužės 3 d., o ne 2019 m. kovo 5 d.
Nepamirškite pakeisti trumpos datos formato atgal į pradinį M/d/yyyy Trumpos datos formatą, skirtą jūsų Windows versijai, kai dirbate su skaičiuoklėmis, kurios atitinka Jungtinėse Valstijose pageidaujamą trumposios datos formatą „mėnuo-diena-metai“. Be to, nepamirškite, kad turite iš naujo paleisti „Excel“, kad ji priimtų bet kokius „Windows“ datos ir laiko formato nustatymų pakeitimus.
Norėdami bendrinti „Excel 2019“ darbaknyges iš „OneDrive“, atlikite šiuos veiksmus:
Atidarykite darbaknygės failą, kurį norite bendrinti programoje „Excel 2019“, tada spustelėkite mygtuką Bendrinti, esantį dešinėje eilutės su juostele. Jei dar neišsaugojote darbaknygės savo OneDrive, pasirodo dialogo langas Bendrinti, kviečiantis įkelti darbaknygės failą į OneDrive. Kai spustelėsite OneDrive mygtuką ir failas bus įkeltas į debesį, dialogo langas Bendrinti pasikeičia į dialogo langą Send Link (panašus į parodytą paveikslėlyje), kuriame nurodote žmones, su kuriais norite bendrinti failą.
Pradėkite rašyti pirmojo asmens, su kuriuo norite bendrinti darbaknygę, vardą arba el. pašto adresą į teksto laukelį su įterpimo tašku. Kai „Excel“ randa asmens vardo atitiktį „Outlook“ adresų knygoje arba patikrina įvestą el. pašto adresą, spustelėkite mygtuką po šiuo teksto laukeliu, kad pridėtumėte šį gavėją.
(Pasirenkama) Spustelėkite išskleidžiamąjį mygtuką Kiekvienas, turintis šią nuorodą, gali redaguoti, kad atidarytumėte dialogo langą Nuorodos nustatymai, kuriame galėsite keisti žmones, kuriems nuoroda veikia, neleisti redaguoti teisių tiems, su kuriais bendrinate failą, ir (arba) nustatyti galiojimo pabaigos data, po kurios nuoroda nebeveikia prieš spustelėjus mygtuką Taikyti.
Pagal numatytuosius nustatymus „Excel 2019“ sukuria bendrinimo saitą, leidžiantį visiems, kurie gali pasiekti darbaknygės failą internetu, pasiekti failą, net kai jie nėra prisijungę prie „Office 365“ arba „OneDrive“.
Tada dialogo lange Siųsti nuorodą spustelėkite elipsę (...), esančią dešinėje nuo Siųsti nuorodą pavadinimo, ir išskleidžiamajame meniu spustelėkite Tvarkyti prieigą, kad atidarytumėte dialogo langą Leidimai, kuriame pasirinkite žmonių, su kuriais norite bendrinti, vardus. darbaknygės failą prieš spustelėdami rodyklės atgal mygtuką, kad grįžtumėte į dialogo langą Siųsti saitą.
Pagal numatytuosius nustatymus „Excel“ leidžia žmonėms, su kuriais bendrinate darbaknyges, redaguoti darbaknygės pakeitimus, kurie automatiškai išsaugomi „OneDrive“. Jei norite apriboti, kad gavėjai galėtų peržiūrėti duomenis be pakeitimų, prieš spustelėdami Taikyti būtinai spustelėkite žymės langelį Leisti redaguoti, kad pašalintumėte varnelę.
Jei norite nustatyti galiojimo datą, po kurios bendrinimo nuoroda nebeveikia, spustelėkite mygtuką Nustatyti galiojimo datą, kad atidarytumėte iššokantįjį kalendorių, kuriame spustelėdami jį kalendoriuje pasirinkite galiojimo datą. Pasirinkę galiojimo pabaigos datą, spustelėkite kur nors dialogo lange, kad uždarytumėte iššokantįjį kalendorių, ir įveskite datą dialogo lange Nuorodų nustatymai.
5. (Pasirenkama) Spustelėkite teksto laukelį Pridėti pranešimą ir įveskite bet kokį asmeninį pranešimą, kurį norite įtraukti į el. laišką su bendru kvietimu bendrinti failą.
Pagal numatytuosius nustatymus „Excel“ sukuria bendrą kvietimą.
6. Pridėję visus gavėjus, su kuriais norite bendrinti darbaknygės failą tokiu būdu, spustelėkite mygtuką Siųsti srityje Siųsti saitą.
Kai tik spustelėsite šį mygtuką Bendrinti, „Excel“ el. paštu išsiunčia kvietimą bendrinti darbaknygę kiekvienam gavėjui.
Visi žmonės, su kuriais bendrinate darbaknygę, gauna el. laišką su hipersaitu į darbaknygę jūsų OneDrive. Kai jie paspaus šią nuorodą (ir prisijungia prie svetainės, jei to reikia), darbaknygės kopija atidaroma naujame numatytosios žiniatinklio naršyklės puslapyje, naudojant „Excel Online“ žiniatinklio programą. Jei suteikėte vartotojui leidimą redaguoti failą, žiniatinklio programoje yra išskleidžiamasis mygtukas Redaguoti darbaknygę.
Kai bendradarbiai, su kuriais bendrinate darbaknygę, spusteli šį mygtuką programoje „Excel Online“, jie gali pasirinkti išskleidžiamajame meniu pasirinkti Redaguoti programoje „Excel“ arba Redaguoti programoje „Excel Online“. Kai vartotojas pasirenka Redaguoti programoje „Excel“, darbaknygė atsisiunčiama ir atidaroma jo „Excel“ versijoje. Kai vartotojas pasirenka Redaguoti programoje „Excel Online“, naršyklė atidaro darbaknygę naujoje „Excel Online“ versijoje, kurioje yra skirtukai „Pagrindinis“, „Įterpti“, „Duomenys“, „Peržiūrėti“ ir „Peržiūrėti“, kurių kiekvieno komandų rinkinys yra ribotesnis nei „Excel 2019“, galite naudoti atlikdami bet kokius būtinus pakeitimus ir kurie automatiškai išsaugomi darbaknygėje „OneDrive“, kai uždarote „Excel Online“.
Bendrinant darbaknygę naudojant numatytąją parinktį Kiekvienas gali redaguoti, visi pakeitimai, kuriuos atliko žmonės, su kuriais bendrinote darbaknygę, automatiškai išsaugomi naudojant automatinio įrašymo funkciją. Jei atsitiktų, kad darbaknygė bus atidaryta „Excel 2019“ kompiuteryje ir rodomas tas pats darbalapis, jų redagavimo pakeitimai automatiškai bus rodomi darbalapyje (tokiu arti realiuoju laiku, kiek užtikrina jūsų interneto prieigos greitis). Taip pat visi redagavimo pakeitimai, kuriuos atliekate darbaknygėje programoje „Excel 2019“, automatiškai atnaujinami jų darbaknygėse programoje „Excel Online“. „Microsoft“ šį procesą vadina bendraautoriu.
Jei darbalapyje atsiranda abejotinų redagavimo pakeitimų, kai rašote kartu su bendradarbiu, pridėkite komentarą langelyje, kuriame yra klausiamas redagavimas (Peržiūra–>Naujas komentaras), kuriame nurodomos jūsų išlygos dėl atlikto pakeitimo. Tada virš langelio, kuriame komentavote naudotojo darbalapyje „Excel Online“, pasirodo mažas balionėlis. Kai bendradarbis spusteli šį balioną, „Excel Online“ parodo jūsų komentaro tekstą, suabejodama jo redagavimu komentarų užduočių srityje. Tada jie gali atsakyti į jūsų rezervacijas, įvesdami paaiškinimą dėl pakeitimo tame pačiame komentare šioje užduočių srityje, o tada atnaujindami jį darbaknygėje spustelėdami mygtuką Paskelbti arba jie gali tiesiog eiti į priekį ir atlikti reikiamus atnaujinimus, atspindinčius jūsų rezervacijas. darbalapį „Excel Online“.
„SmartArt“ grafika programoje „Excel 2019“ suteikia galimybę greitai ir lengvai sudaryti įmantrius grafinius sąrašus, diagramas ir paveikslėlius su antraštėmis darbalapyje. „SmartArt“ sąrašai, diagramos ir paveikslėliai yra įvairių konfigūracijų, apimančių įvairias organizacines diagramas ir srautų diagramas, leidžiančias pridėti savo tekstą prie iš anksto nustatytų grafinių formų.
Norėdami įterpti „SmartArt“ grafiką į darbalapį:
Juostos skirtuko Įterpimas grupėje Iliustracijos spustelėkite komandą Įterpti SmartArt (arba paspauskite Alt + NZIM1).
„Excel“ atidaro dialogo langą „SmartArt“ grafikos pasirinkimas.
Kairėje esančioje naršymo srityje pasirinkite kategoriją ir sąrašo arba diagramos miniatiūrą centrinėje dalyje, prieš spustelėdami Gerai.
„Excel“ į darbalapį įterpia pagrindinę sąrašo, diagramos ar paveikslėlio struktūrą su vietos rezervavimo ženklais [Tekstas ] (kaip parodyta paveikslėlyje), rodančiais, kur galite įvesti pavadinimus, aprašymus, antraštes ir, jei yra „SmartArt“ paveikslėliai, paveikslėlį. piktogramos, rodančios, kur į SmartArt grafiką galite įterpti savo paveikslėlius. Tuo pačiu metu kontekstinio skirtuko „SmartArt Tools“ skirtukas Dizainas rodomas juostelėje su maketais ir „SmartArt“ stilių galerijomis tam tikram SmartArt sąrašo arba diagramos tipui, kurį iš pradžių pasirinkote.

Norėdami užpildyti pirmojo naujojo SmartArt grafinio elemento tekstą, spustelėkite jo rezervuotąją vietą [Tekstas] ir tiesiog įveskite tekstą.
Baigę įvesti naujos diagramos tekstą, spustelėkite už grafikos ribų, kad panaikintumėte jo pasirinkimą.
Jei pasirinktame „SmartArt“ sąrašo arba diagramos stiliuje yra daugiau sekcijų, nei reikia, galite ištrinti nenaudojamą grafiką spustelėdami juos, kad juos pasirinktumėte (tai rodo aplink ją esančios pasirinkimo ir pasukimo rankenos) ir paspausdami klavišą „Delete“.
Jei „SmartArt“ grafinis objektas, kurį įtraukėte į darbalapį, yra vienas iš tų, esančių dialogo lango „SmartArt“ grafikos pasirinkimas paveikslėlyje, pasirinktame „SmartArt“ grafike yra mygtukas „Įterpti paveikslėlį“ (pažymėtas tik maža paveikslėlio piktograma) kartu su [Tekstas] indikatoriai.
(Pasirenkama) Norėdami pridėti grafinį vaizdą prie SmartArt objekto, spustelėkite paveikslėlio piktogramą, kad atidarytumėte dialogo langą Įterpti paveikslėlius . Šiame dialogo lange yra šios trys parinktys:
Kai reikia rūšiuoti duomenų sąrašą daugiau nei viename lauke, naudokite dialogo langą Rūšiuoti (parodyta paveikslėlyje). Jei pirmame lauke yra pasikartojančių reikšmių, reikia rūšiuoti daugiau nei viename lauke ir norite nustatyti, kaip bus išdėstyti įrašai su pasikartojančiais ženklais. (Jei nenurodysite kito lauko, kurį norite rūšiuoti, „Excel“ tiesiog sudeda įrašus tokia tvarka, kokia juos įvedėte.)
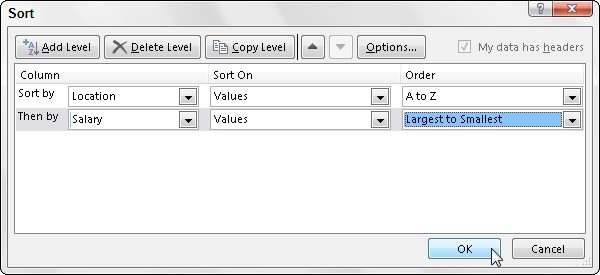
Geriausias ir labiausiai paplitęs pavyzdys, kai reikia daugiau nei vieno lauko, yra didelės duomenų bazės rūšiavimas abėcėlės tvarka pavardės tvarka. Tarkime, kad turite duomenų bazę, kurioje yra keli žmonės, kurių pavardė yra Smithas, Jonesas arba Zastrow (kaip yra, kai dirbate Zastrow and Sons). Jei nurodysite lauką Pavardė kaip vienintelį rūšiuojamą lauką (naudojant numatytąją didėjančią tvarką), visi pasikartojantys Smiths, Joneses ir Zastrows bus pateikiami tokia tvarka, kokia buvo iš pradžių įvesti jų įrašai. Norėdami geriau rūšiuoti šiuos dublikatus, galite nurodyti lauką Vardas kaip antrąjį rūšiavimo lauką (vėlgi naudodami numatytąją didėjančią tvarką), antrąjį lauką paversdami lygiaverčiais, kad Iano Smitho įrašas būtų prieš Sandros Smith įrašą ir Vladimiro Zastrow rekordas yra po Michailo Zastrow rekordo.
Norėdami rūšiuoti įrašus duomenų sąraše naudodami dialogo langą Rūšiuoti, atlikite šiuos veiksmus:
Padėkite langelio žymeklį į vieną iš langelių duomenų sąrašo lentelėje.
Skirtuko Duomenys grupėje Rūšiuoti ir filtruoti spustelėkite mygtuką Rūšiuoti arba paspauskite Alt + ASS.
Excel pasirenka visus duomenų bazės įrašus (neįskaitant pirmosios laukų pavadinimų eilutės) ir atidaro dialogo langą Rūšiuoti. Atkreipkite dėmesį, kad dialogo langą Rūšiuoti taip pat galite atidaryti pasirinkę pasirinktinę rūšiavimo parinktį išskleidžiamojo mygtuko Rūšiuoti ir filtruoti meniu arba paspausdami Alt + HSU.
Išskleidžiamajame sąraše Rūšiuoti pagal pasirinkite lauko, pagal kurį pirmiausia norite rūšiuoti įrašus, pavadinimą.
Jei norite, kad įrašai būtų išdėstyti mažėjančia tvarka, nepamirškite pasirinkti rūšiavimo mažėjančia tvarka parinkties (nuo Z iki A, nuo mažiausio iki didžiausio arba nuo seniausio iki naujausio) išskleidžiamajame sąraše Užsakymas dešinėje.
(Pasirenkama) Jei pirmame lauke yra dublikatų ir norite nurodyti, kaip rūšiuojami šio lauko įrašai, spustelėkite mygtuką Pridėti lygį, kad įterptumėte kitą rūšiavimo lygį, pasirinkite antrą lauką, kurį norite rūšiuoti iš išskleidžiamojo sąrašo Tada pagal, ir dešinėje esančiame išskleidžiamajame sąraše Užsakymas pasirinkite didėjimo arba mažėjimo parinktį.
(Pasirenkama) Jei reikia, pakartokite 4 veiksmą, pridėdami tiek papildomų rūšiavimo lygių, kiek reikia.
Spustelėkite Gerai arba paspauskite Enter.
„Excel“ uždaro dialogo langą Rūšiuoti ir surūšiuoja įrašus duomenų sąraše naudodama rūšiavimo laukus jų lygių tvarka šiame dialogo lange. Jei matote, kad surūšiavote duomenų bazę netinkamuose laukuose arba netinkama tvarka, greitosios prieigos įrankių juostoje spustelėkite mygtuką Anuliuoti arba paspauskite Ctrl+Z, kad iš karto atkurtumėte duomenų sąrašo įrašus į ankstesnę tvarką.
Pagal numatytuosius nustatymus, kai atliekate rūšiavimo operaciją, „Excel“ daro prielaidą, kad rūšiuojate duomenų sąrašą, kuriame yra antraštės eilutė (su laukų pavadinimais), kurios rūšiavimo metu nereikia pertvarkyti kartu su likusiais įrašais. Tačiau galite naudoti funkciją Rūšiuoti, kad surūšiuotumėte langelio pasirinkimą, kuriame nėra tokios antraštės eilutės. Tokiu atveju turite nurodyti rūšiavimo raktus pagal stulpelio raidę ir būtinai atžymėkite žymės langelį Mano duomenys turi antraštes, kad pašalintumėte varnelę dialogo lange Rūšiuoti.
„Excel 2019“ leidžia lengvai sukurti naują suvestinę lentelę naudojant duomenų sąrašą, pasirinktą jūsų darbalapyje su greitosios analizės įrankiu. Norėdami peržiūrėti įvairių tipų suvestinės lenteles, kurias „Excel“ gali sukurti už jus vietoje, naudodama duomenų sąrašo įrašus, kuriuos atidarėte „Excel“ darbalapyje, tiesiog atlikite šiuos veiksmus:
Pasirinkite visus duomenis (įskaitant stulpelių antraštes) duomenų sąraše kaip langelių diapazoną darbalapyje.
Jei duomenų sąrašui priskyrėte diapazono pavadinimą, galite pasirinkti stulpelių antraštes ir visus duomenų įrašus atlikdami vieną operaciją tiesiog pasirinkdami duomenų sąrašo pavadinimą laukelio Pavadinimas išskleidžiamajame meniu.
Spustelėkite greitosios analizės įrankį, kuris rodomas tiesiai po apatiniu dešiniuoju dabartinio langelio pasirinkimo kampu.
Tai padarius, atidaroma greitosios analizės parinkčių paletė su pasirinktu pradiniu skirtuku Formatavimas ir rodomos įvairios jo sąlyginio formatavimo parinktys.
Greitosios analizės parinkčių paletės viršuje spustelėkite skirtuką Lentelės.
„Excel“ pasirenka skirtuką Lentelės ir parodo jo parinkčių mygtukus „Table“ ir „PivotTable“. Mygtukas Lentelė peržiūri, kaip pasirinkti duomenys būtų suformatuoti kaip lentelė. Kiti PivotTable mygtukai peržiūri įvairių tipų suvestinės lenteles, kurias galima sukurti iš pasirinktų duomenų.
Norėdami peržiūrėti kiekvieną suvestinę lentelę, kurią „Excel 2019“ gali sukurti jūsų duomenims, greitosios analizės paletėje pažymėkite jos mygtuką „PivotTable“.
Kai paryškinate kiekvieną „PivotTable“ mygtuką parinkčių paletėje, „Excel“ tiesioginės peržiūros funkcija rodo suvestinės lentelės, kurią galima sukurti naudojant lentelės duomenis, miniatiūrą. Ši miniatiūra rodoma virš greitosios analizės parinkčių paletės tol, kol pelė arba jutiklinis žymeklis yra virš atitinkamo mygtuko.
Kai pasirodys norimos sukurti suvestinės lentelės peržiūra, spustelėkite jos mygtuką Greitosios analizės parinkčių paletėje, kad ją sukurtumėte.
Tada „Excel 2019“ sukuria peržiūrėtą suvestinę lentelę naujame darbalapyje, kuris įterpiamas dabartinės darbaknygės pradžioje. Šis naujas darbalapis, kuriame yra suvestinė lentelė, yra aktyvus, todėl, jei norite, galite iš karto pervardyti ir perkelti lapą bei redaguoti naują suvestinę lentelę.
Toliau pateiktuose paveikslėliuose parodyta, kaip ši procedūra veikia. Pirmame paveikslėlyje paryškintas ketvirtasis pasiūlytas PivotTable mygtukas greitosios analizės įrankio parinkčių paletėje. Peržiūrimoje lentelėje virš paletės rodomoje miniatiūroje rodomos atlyginimų tarpinės ir pagrindinės sumos darbuotojų duomenų sąraše, suskirstytose į tai, ar darbuotojai dalyvauja pelno dalinime (taip arba ne).

Antrame paveikslėlyje parodyta sukamoji lentelė, kurią „Excel“ sukūrė, kai ankstesniame paveikslėlyje parinkčių paletėje spustelėjau pažymėtą mygtuką. Atminkite, kad ši suvestinė lentelė yra pasirinkta atskirame darbalapyje (1 lapas), kuris buvo įterptas prieš Darbuotojo duomenų darbalapį. Kadangi pasirinkta nauja suvestinė lentelė, užduočių sritis „PivotTable Fields“ rodoma dešinėje „Excel“ darbalapio lango pusėje, o „PivotTable“ įrankių kontekstinis skirtukas rodomas juostelėje. Galite naudoti šios užduočių srities ir kontekstinio skirtuko parinktis, kad tinkintumėte naują suvestinę lentelę.

Atminkite, kad jei „Excel“ negali pasiūlyti įvairių suvestinių lentelių, kurias būtų galima sukurti iš pasirinktų duomenų darbalapyje, po mygtuko Lentelė rodomas po mygtuko Lentelė greitosios analizės įrankio parinktyse skirtuke Lentelės. Galite pasirinkti šį mygtuką, kad rankiniu būdu sukurtumėte naują duomenų suvestinę lentelę.
Kad vartotojas suprastų priskirtų funkcijų paskirtį programoje „Excel 2019“, galite pridėti aprašymų, rodomų dialogo lange „Įterpti funkciją“ ir „Funkcijos argumentai“, kurie padės paaiškinti, ką funkcija atlieka. Norėdami pridėti tokio tipo aprašymą prie savo vartotojo nustatytos funkcijos, naudokite objektų naršyklę – specialų Visual Basic redaktoriaus langą, leidžiantį gauti informaciją apie konkrečius objektus, prieinamus jūsų atidarytam projektui.
Norėdami pridėti vartotojo nustatytos funkcijos aprašą, atlikite šiuos veiksmus:
Atidarykite „Visual Basic“ rengyklę iš „Excel“ spustelėdami mygtuką „Visual Basic“, esantį juostelės skirtuke Kūrėjas arba paspausdami Alt+LV arba Alt+F11.
Dabar turite atidaryti objektų naršyklę.
„Visual Basic“ redaktoriaus meniu juostoje pasirinkite View→Object Browser arba paspauskite F2.
Šis veiksmas atveria objektų naršyklės langą, kuris uždengia kodo langą.
Spustelėkite išskleidžiamojo sąrašo laukelį, kuriame šiuo metu yra reikšmė, tada išskleidžiamajame sąraše pasirinkite VBAProject.
Kai pasirenkate VBAProject iš šio išskleidžiamojo sąrašo, objektų naršyklė rodo jūsų vartotojo nustatytą funkciją kaip vieną iš objektų vienoje iš kairėje esančioje srityje esančių klasių.
Dešiniuoju pelės mygtuku spustelėkite vartotojo nustatytos funkcijos pavadinimą.
Atliekant šį veiksmą pasirenkama funkcija ir ji rodoma narių srityje dešinėje, tuo pačiu metu rodomas objekto nuorodų meniu.
Nuorodų meniu spustelėkite Ypatybės.
Šis veiksmas atveria vartotojo nustatytos funkcijos dialogo langą Nario parinktys, kuriame galite įvesti šios funkcijos aprašymą, kaip parodyta paveikslėlyje.

Įveskite tekstą, kurį norite matyti vartotojo nustatytos funkcijos dialogo lange Įterpti funkciją ir funkcijos argumentus, esančiame Aprašymo teksto laukelyje, tada spustelėkite Gerai.
Dabar galite uždaryti objektų naršyklę ir išsaugoti pakeitimus.
Spustelėkite mygtuką Uždaryti langą, kad uždarytumėte objektų naršyklę, tada pasirinkite komandą Failas→Išsaugoti.
Kartais gali prireikti įterpti neįprastą simbolį į Word 2010 dokumentą. Perskaitykite, kaip lengvai tai padaryti su mūsų patarimais ir simbolių sąrašu.
„Excel 2010“ naudoja septynias logines funkcijas – IR, FALSE, IF, IFERROR, NOT, OR ir TRUE. Sužinokite, kaip naudoti šias funkcijas efektyviai.
Sužinokite, kaip paslėpti ir atskleisti stulpelius bei eilutes programoje „Excel 2016“. Šis patarimas padės sutaupyti laiko ir organizuoti savo darbalapius.
Išsamus vadovas, kaip apskaičiuoti slankiuosius vidurkius „Excel“ programoje, skirtas duomenų analizei ir orų prognozėms.
Sužinokite, kaip efektyviai nukopijuoti formules Excel 2016 programoje naudojant automatinio pildymo funkciją, kad pagreitintumėte darbo eigą.
Galite pabrėžti pasirinktus langelius „Excel 2010“ darbalapyje pakeisdami užpildymo spalvą arba pritaikydami ląstelėms šabloną ar gradiento efektą.
Dirbdami su laiko kortelėmis ir planuodami programą „Excel“, dažnai pravartu lengvai nustatyti bet kokias datas, kurios patenka į savaitgalius. Šiame straipsnyje pateikiami žingsniai, kaip naudoti sąlyginį formatavimą.
Sužinokite, kaip sukurti diagramas „Word“, „Excel“ ir „PowerPoint“ programose „Office 365“. Daugiau informacijos rasite LuckyTemplates.com.
„Excel“ suvestinės lentelės leidžia kurti <strong>pasirinktinius skaičiavimus</strong>, įtraukiant daug pusiau standartinių skaičiavimų. Šiame straipsnyje pateiksiu detalius nurodymus, kaip efektyviai naudoti šią funkciją.
Nesvarbu, ar dievinate, ar nekenčiate Word gebėjimo išjuokti jūsų kalbos gebėjimus, jūs turite galutinį sprendimą. Yra daug nustatymų ir parinkčių, leidžiančių valdyti „Word“ rašybos ir gramatikos tikrinimo įrankius.





