Specialiųjų simbolių įterpimas į Word 2010
Kartais gali prireikti įterpti neįprastą simbolį į Word 2010 dokumentą. Perskaitykite, kaip lengvai tai padaryti su mūsų patarimais ir simbolių sąrašu.
„Microsoft PowerApps“ yra programinės įrangos kaip paslaugos (SaaS) pasiūlymas, priglobtas „Microsoft“ debesyje „ Azure“ platformoje . Kadangi dauguma „Office 365“ ir „Dynamics 365“ licencijų planų apima „PowerApps“ licencijas, greičiausiai jau naudojate „PowerApps“, jei turite „Dynamics 365“.
„PowerApps“ yra puikus būdas išnaudoti visas „Dynamics 365“ prenumeratos galimybes. Skaitykite toliau, kad sužinotumėte, kaip pridėti parinkčių rinkinį, integruoti duomenis iš kitų platformų ir modifikuoti programos nustatymus, kad išnaudotumėte daugiau „PowerApps“ galimybių.
Apibendrinti visų galimų „ PowerApps“ parinkčių aprašymai yra gerai ir gerai, tačiau nepakenktų peržvelgti vieną konkretų „PowerApps“ variantą. Pavyzdžiui, jei kuriate programas savo organizacijos rinkodaros skyriui, kad galėtumėte valdyti rinkodaros medžiagą, kurią jie pateikia potencialiems klientams (ši medžiaga gali būti atvejų analizė, brošiūros arba baltosios knygos), galbūt norėsite sukurti pasirinkimo sąrašą. galite naudoti visoje savo programoje rinkodaros medžiagai suskirstyti į kategorijas. Kai vartotojai raginami pažymėti rinkodaros medžiagą, kurią jie įkėlė į „SharePoint“ naudodami programą, jiems pateikiamas išskleidžiamojo sąrašo laukelis, kuriame pateikiami šie pasirinkimai:
Norėdami sukurti naują parinkčių rinkinį (parinkčių sąrašą) programoje „PowerApps“ ką tik aprašytam pavyzdžiui, atlikite šiuos veiksmus:
Eikite į „ PowerApps“ svetainę .
Viršutiniame dešiniajame tinklalapio kampe spustelėkite nuorodą Prisijungti.
Pateikite savo vartotojo ID ir slaptažodžio kredencialus, kuriuos naudojate prisijungdami prie „Dynamics 365“ ir (arba) „Office 365“, tada spustelėkite Pirmyn.
Jūsų naršyklė nukreipiama į įvadinį tinklalapį.
Kairėje tinklalapio pusėje esančioje naršymo srityje spustelėkite mygtuką Duomenys.
Duomenų šaltinių/metodų sąrašas plečiasi.
Spustelėkite Parinkčių rinkiniai.
Pasirinkimų sąrašų (kitaip tariant, parinkčių rinkinių) langas rodomas naršymo meniu dešinėje.
Jei anksčiau sukūrėte pasirinkimo sąrašus, jie rodomi šiame puslapyje esančiame sąraše.
Spustelėkite Naujas pasirinkimų sąrašas, esantis viršutiniame dešiniajame tinklalapio kampe.
Pasirodo dialogo langas Naujas pasirinkimų sąrašas.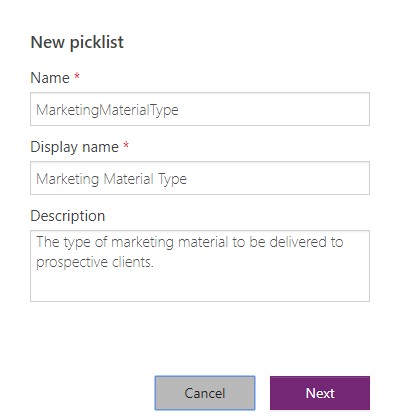
„PowerApps“ dialogo langas „New Picklist“.
Užpildykite vardo ir rodomo pavadinimo laukus.
Pavadinimas yra tas, kurį suteikiate objektui, kurį kuriate siekdami tvarkyti tą parinkčių rinkinį, o rodomą pavadinimą programos naudotojas mato kaip šio lauko etiketę paleisdamas programą.
Paprastai rodomas pavadinimas yra patogesnis aprašomasis pavadinimas, tačiau abu pavadinimai gali būti vienodi.
Pavadinime negali būti tarpų.
Atminkite, kad aprašymo laukas yra neprivalomas.
Raudona žvaigždutė po lauko pavadinimo etiketės rodo, kad laukas yra būtinas.
Spustelėkite mygtuką Kitas.
Pasirodo naujas ekranas, kuriame rodomas tuščias elementų, kurie turi būti įtraukti į ką tik sukurtą pasirinkimo sąrašą, sąrašas.
Jūsų pasirinkimo sąrašo pavadinimas rodomas virš elementų sąrašo.
Pirmas sąrašo elementas sako NewItem, nes sistema dar nežino, kaip norite jį pavadinti.
Norėdami redaguoti elemento pavadinimą, po antrašte Elementų pavadinimas spustelėkite Naujas elementas.
Pasirodo stačiakampis teksto laukelis.
Užveskite pelės žymeklį ant NewItem ir tada įveskite CaseStudy stulpelyje Pavadinimas, Case Study stulpelyje Rodomas pavadinimas ir sėkmingos klientų patirties aprašymas stulpelyje Aprašymas.
Arba galite palikti Aprašymo lauką tuščią. (Stulpelis Aprašymas yra neprivalomas.)
Spustelėkite mygtuką Pridėti elementą viršutiniame dešiniajame tinklalapio kampe.
Virš ką tik įvesto „CaseStudy“ elemento atsiranda nauja eilutė.
Norėdami užbaigti pavyzdį, sukurkite dar dvi eilutes – vieną brošiūrai ir vieną baltam popieriui.
Spustelėkite mygtuką Išsaugoti apatiniame dešiniajame tinklalapio kampe.
Pasirinkimo sąrašas tampa pasiekiamas kuriant programas „PowerApps“.
Galimi ryšiai su nuolat besiplečiančiu paslaugų pasirinkimu, kurį lengva pridėti naudojant „PowerApps“. Pateikiame kai kurių gerai žinomų ir plačiai naudojamų svetainių, kuriose galite rasti „PowerApps“ ryšius, sąrašą:
Norėdami sukurti naują programą ir pridėti ryšį su Google Gmail (pavyzdžiui), PowerApps, atlikite šiuos veiksmus:
Eikite į „ PowerApps“ svetainę .
Viršutiniame dešiniajame tinklalapio kampe spustelėkite nuorodą Prisijungti.
Pasirodžiusiame naujame ekrane įveskite vartotojo ID ir slaptažodžio kredencialus, kuriuos naudojate prisijungdami prie „Dynamics 365“ ir (arba) „Office 365“, tada spustelėkite Pirmyn.
Jūsų naršyklė nukreipiama į įvadinį tinklalapį.
Kairėje tinklalapio pusėje esančioje naršymo srityje spustelėkite mygtuką Programos.
Rodomos anksčiau sukurtos programos.
Jei dar nesukūrėte jokių programų, pamatysite pranešimą „Programų nerasta“.
Spustelėkite mygtuką Sukurti programą, esantį kairėje meniu juostos pusėje.
Galite matyti purpurinį mygtuką Sukurti programą, esantį po pranešimu „Programų nerasta“ puslapio viduryje.
Kad ir kurį mygtuką spustelėsite, bus paleistas naujas tinklalapis arba tinklalapio skirtukas (atsižvelgiant į tai, kaip sukonfigūruoti naršyklės nustatymai), kuriame rodomi spartieji klavišai, skirti kurti naują programą. Štai jūsų parinktys:
Pasirinkite parinktį Pradėti nuo tuščios drobės.
Naudokite telefono išdėstymą, jei programuojate savo programą išmaniajam telefonui.
Paleidžiamas naujas tinklalapio skirtukas ir pasirodo sveikinimo dialogo langas, kuriame rašoma „Sveiki atvykę į „PowerApps Studio“, raginantis sukurti formą, galeriją arba interaktyvią apžvalgą.
Spustelėkite pilką mygtuką Praleisti.
Dabar esate „PowerApps Studio“ tuščioje programoje ir pasiruošę pradėti kurti programą.
Viršutiniame kairiajame ekrano kampe esančiame meniu Failas pasirinkite Failas.
Kairėje ekrano pusėje atsiranda juoda naršymo sritis.
Juodoje naršymo srityje spustelėkite Ryšiai.
Virš jungčių sąrašo esančioje meniu juostoje spustelėkite Naujas ryšys.
Rodomas galimų jungčių sąrašas.
Šį sąrašą galite rūšiuoti spustelėdami stulpelio Pavadinimas antraštę – pirmąjį sąrašo stulpelį.
Įveskite žodį Gmail į paieškos teksto laukelį, esantį virš stulpelių antraščių, dešinėje tinklalapio pusėje.
Galimų jungčių sąrašas automatiškai filtruojamas pagal jūsų paieškos kriterijus.
„Gmail“ jungtis dabar turėtų būti matoma ryšių sąraše.
Spustelėkite ženklą + arba spustelėkite bet kurią „Gmail“ jungties eilutės vietą.
Pasirodo dialogo langas, kuriame pateikiamas trumpas aprašymas, ką galite padaryti su jungtimi (šiuo atveju siųsti arba gauti el. laišką į Gmail paskyrą).
Dialogo lange bus raginama sukurti ryšį.
Spustelėkite mygtuką Sukurti.
Pasirodo dialogo langas, raginantis prisijungti prie „Google Gmail“ paskyros.
Pasirinkite esamą paskyrą, kurią atpažįsta jūsų naršyklė (ir todėl ji bus įtraukta į sąrašą), arba pasirinkite Naudoti kitą paskyrą.
Jei pasirinkote Naudoti kitą paskyrą, įveskite norimą naudoti el. pašto adresą ir spustelėkite Pirmyn.
Kitas dialogo langas ragina įvesti slaptažodį.
Vėlgi, jei pasirinkote Naudoti kitą paskyrą, įveskite slaptažodį ir spustelėkite Pirmyn.
Pasirodo dialogo langas, įspėjantis, kad šis veiksmas leis „Microsoft PowerApps“ ir „Flows“ skaityti, siųsti, ištrinti ir tvarkyti jūsų el.
Spustelėkite mėlyną mygtuką Leisti.
Dabar pridėjote „Gmail“ kaip ryšį, kurį galima naudoti visose „PowerApps“ sukurtose programose arba bet kurioje „Microsoft Flow“ sukurtoje darbo eigoje.
„PowerApps“ suteikia galimybę lengvai konfigūruoti žymeklį ir spustelėjimą, kad sukurtumėte programą pagal savo skonį. Pavyzdžiui, daugelį programos aspektų galima lengvai konfigūruoti programos nustatymų ekrane, tiesiog spustelėjus pelę.
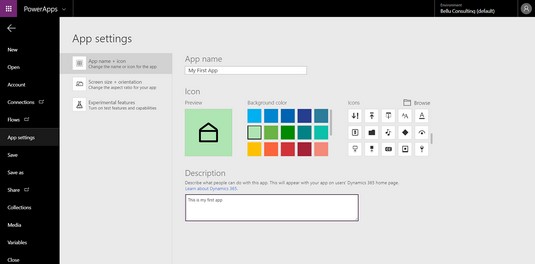
Programos nustatymai „PowerApps“.
Šie nustatymai yra vieni iš tų, kuriuos galite konfigūruoti programos nustatymų ekrane:
Programos nustatymų ekrane užrakinimo formato santykis (kuris palaiko aukštį ir plotį tomis pačiomis proporcijomis) ir Užrakinimo orientacija (kuris išlaiko tą pačią ekrano padėtį, net jei planšetinis kompiuteris ar išmanusis telefonas yra pasuktas) yra numatytosios reikšmės Įjungta. Galbūt manote, kad būtų puiku leisti naudotojams pasukti jūsų programą arba pakeisti jos dydį taip, kaip jie nori, tačiau abi parinktys gali lengvai iškraipyti programos ekraną ir padaryti ją nenaudingą. Taigi, nebent tikrai žinote, ką darote, ir galite sėkmingai išbandyti programą skirtingais formato santykiais ir stačios bei gulsčios padėties, saugiau palikti šiuos nustatymus įjungtus, kad būtų tiesiog užrakintas ir formato santykis, ir orientacija, siekiant užtikrinti, kad programa rodoma teisingai.
Kartais gali prireikti įterpti neįprastą simbolį į Word 2010 dokumentą. Perskaitykite, kaip lengvai tai padaryti su mūsų patarimais ir simbolių sąrašu.
„Excel 2010“ naudoja septynias logines funkcijas – IR, FALSE, IF, IFERROR, NOT, OR ir TRUE. Sužinokite, kaip naudoti šias funkcijas efektyviai.
Sužinokite, kaip paslėpti ir atskleisti stulpelius bei eilutes programoje „Excel 2016“. Šis patarimas padės sutaupyti laiko ir organizuoti savo darbalapius.
Išsamus vadovas, kaip apskaičiuoti slankiuosius vidurkius „Excel“ programoje, skirtas duomenų analizei ir orų prognozėms.
Sužinokite, kaip efektyviai nukopijuoti formules Excel 2016 programoje naudojant automatinio pildymo funkciją, kad pagreitintumėte darbo eigą.
Galite pabrėžti pasirinktus langelius „Excel 2010“ darbalapyje pakeisdami užpildymo spalvą arba pritaikydami ląstelėms šabloną ar gradiento efektą.
Dirbdami su laiko kortelėmis ir planuodami programą „Excel“, dažnai pravartu lengvai nustatyti bet kokias datas, kurios patenka į savaitgalius. Šiame straipsnyje pateikiami žingsniai, kaip naudoti sąlyginį formatavimą.
Sužinokite, kaip sukurti diagramas „Word“, „Excel“ ir „PowerPoint“ programose „Office 365“. Daugiau informacijos rasite LuckyTemplates.com.
„Excel“ suvestinės lentelės leidžia kurti <strong>pasirinktinius skaičiavimus</strong>, įtraukiant daug pusiau standartinių skaičiavimų. Šiame straipsnyje pateiksiu detalius nurodymus, kaip efektyviai naudoti šią funkciją.
Nesvarbu, ar dievinate, ar nekenčiate Word gebėjimo išjuokti jūsų kalbos gebėjimus, jūs turite galutinį sprendimą. Yra daug nustatymų ir parinkčių, leidžiančių valdyti „Word“ rašybos ir gramatikos tikrinimo įrankius.





