Specialiųjų simbolių įterpimas į Word 2010
Kartais gali prireikti įterpti neįprastą simbolį į Word 2010 dokumentą. Perskaitykite, kaip lengvai tai padaryti su mūsų patarimais ir simbolių sąrašu.
Vienas geriausių D365O arba „Dynamics 365 for Finance and Operations“ aspektų, žiūrint iš vartotojo, yra tai, kad galite keisti ekrano išdėstymą nenaudodami kompiuterio programavimo – tai galite padaryti patys, nesikreipdami į savo IT skyrių ar sistemos administratorių. Jūsų suasmeninti D365O ekrano išdėstymai turi įtakos tam, kaip duomenys bus rodomi ekrane. Dabar, jei tvarkingai suasmeninote savo ekraną ir norite, kad kiti vartotojai taip pat turėtų puikų naują išdėstymą, galite eksportuoti suasmenintą puslapį sukurdami suasmeninimo failą. Suasmeninimo failą gali importuoti kitas vartotojas, taip suteikiant tam asmeniui jūsų sukurtą ekrano išdėstymą.
Jūs netgi galite pridėti naujų laukų (iš esmės sukurti vartotojo apibrėžtus laukus) be kompiuterio programavimo ar IT įsitraukimo. Jūsų „Dynamics 365“ sistemos administratorius turi suteikti jums leidimus individualizuoti formas (ekranus). Jums reikia atskiro aukštesnio lygio leidimo, kad galėtumėte pridėti pasirinktinius laukus, o tai gali būti ne taip paprasta, nes dauguma sistemos administratorių griežtai kontroliuoja, kas gali pridėti pasirinktinius laukus.
Pridėti pasirinktinius (vartotojo apibrėžtus) laukus yra didelis dalykas. Galite nesunkiai įsivaizduoti, kaip tokia situacija gali išeiti iš rankų. Jei visi nenoriai, be centralizuoto koordinavimo į duomenų bazę įtraukia savo laukus per vartotojo sąsają, galite gauti laukus, kurie atnaujinami tik atsitiktinai ir kurių trūksta pagrindinėse ataskaitose. Netgi paprasčiausias ekrano suasmeninimas (nepridedamas pasirinktinių laukų) gali išeiti iš rankų; jei kiekvienas vartotojas turi skirtingą ekrano išdėstymą, tai gali sukelti painiavą arba visišką chaosą.
Laimei, D365O suteikia galimybę „Dynamics 365“ sistemos administratoriui centralizuotai valdyti personalizavimą. D365O turi personalizavimo puslapį su šiais skirtukais:
Be to, esamą personalizavimą galima pritaikyti keliems vartotojams.
Administratorius taip pat gali matyti, kuriuos puslapius naudotojai suasmenino, ir įjungti arba išjungti tuos suasmeninimus.
Kita galimybė yra išjungti visus suasmeninimus, o ne juos ištrinti. Tokiu būdu administratorius vėliau gali lengvai juos vėl įjungti.
Personalizavimo puslapio Personalizavimas srityje Sistema ištrinama visam laikui. Turėtumėte eksportuoti visus suasmeninimus, kuriuos galbūt norėsite pakartotinai naudoti vėliau. Negalite atkurti ištrinto personalizavimo, išskyrus išsaugotą suasmeninimo failą. Šiuos suasmeninimo failus sistema sugeneruoja XML formatu eksportuojant.
Suasmeninimas, kurį vartotojas atlieka, kad pakeistų vartotojo sąsajos formos (puslapio) išvaizdą, pvz., laukų perkėlimas, esamų galimų laukų pridėjimas, laukų etikečių keitimas arba laukų slėpimas, yra aiškus personalizavimas. Aiškus personalizavimas atliekamas įjungiant formą (puslapį) į interaktyvaus personalizavimo režimą.
Pavyzdžiui, langą „Pardavėjo priežiūra“ galima suasmeninti ir į skyrių „Bendra“ įtraukti lauką „Federal Tax ID“; tai padarius, tas laukas tampa labiau matomas vartotojui ir lengviau pasiekiamas greitai. Pavyzdžiui, galbūt šis laukas jūsų sistemoje pasimeta dėl to, kad yra tiek daug laukų, o mokėtinų sumų valdytojas reikalauja, kad į lauką būtų atsižvelgta kuriant arba redaguojant tiekėjo įrašą.
Norėdami pridėti lauką šiame pavyzdyje, atlikite šiuos veiksmus:
Naršymo srityje Finansai ir operacijos pasirinkite Moduliai → Mokėtinos sumos → Tiekėjai → Visi tiekėjai.
Atsiranda puslapis Pardavėjų sąrašas, kuriame rodomi visi pardavėjai.
C spustelėkite bet kurį tiekėjo ID stulpelyje Tiekėjo paskyra (pirmasis sąrašo duomenų stulpelis).
Tiekėjo priežiūros langas atidaromas (pagal numatytuosius nustatymus) į tiekėjo pagrindinių duomenų įrašo (eilutės), kurį spustelėjote, skyrių Bendra.
Spustelėkite Bendrosios skilties antraštę, kad perjungtumėte tą skyrių, pirmiausia paslėpdami ir tada rodydami tos skilties laukus.
Skyrius „Bendra“ sutraukiamas ir paslepiami tos skilties laukai.
Dar kartą spustelėjus Bendra, skiltis išsiplečia ir rodomi laukai, pvz., Tiekėjo paskyra, Pavadinimas, Paieškos pavadinimas ir Grupė.
Dešiniuoju pelės mygtuku spustelėkite bet kurią skilties „Bendra“ vietą.
Pasirodo išskleidžiamasis meniu Forma, kuriame pateikiami tokie pasirinkimai kaip Formos informacija, Sutraukti viską ir Išskleisti viską.
Išskleidžiamajame meniu pasirinkite Personalizuoti: Bendra.
Jei nematote šio pasirinkimo išskleidžiamajame meniu, dešiniuoju pelės mygtuku spustelėkite žodį Bendra arba kitose ekrano skiltyje Bendra.
Pasirodo iššokantis meniu Personalize: General.
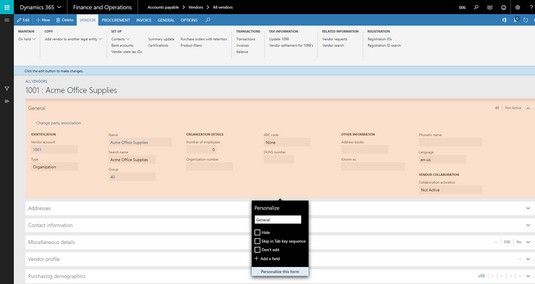
Iššokantis meniu Personalizuoti: Bendra.
Skilties „Bendra“ spalva pasikeičia, kad parodytų, kad dabar veikia personalizavimo režimas.
Keisti skyriaus pavadinimą galite perrašę tekstą teksto laukelyje po žodžiu Personalizuoti; vesdami tekstą ekrane matote pasikeitusį skyriaus pavadinimą.
Išskleidžiamajame meniu Personalizuoti: Bendra taip pat galite pasirinkti, kaip paslėpti skyrių, praleisti ją, kai slenkate, neleisti redaguoti ir pridėti lauką.
Išskleidžiamajame meniu Personalizuoti pasirinkite Pridėti lauką.
Esamų laukų, kuriuos galite įtraukti į puslapį, sąrašas rodomas dešinėje tinklalapio pusėje.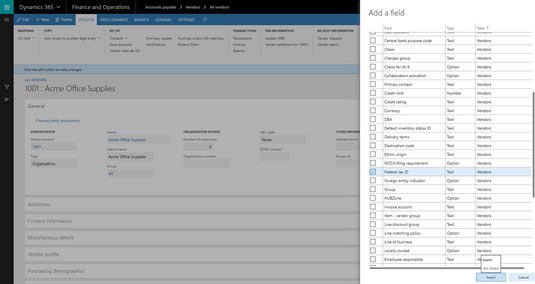
Lauko įtraukimas į skyrių „Bendra“.
Šį laukų sąrašą galima rūšiuoti pagal bet kurį stulpelį spustelėjus stulpelio antraštę.
Norėdami pridėti vieną ar daugiau laukų, kuriuos norite įterpti į formą, tiesiog spustelėkite žymės langelį kairiajame stulpelyje šalia pasirinkto (-ų) lauko (-ų).
Spustelėkite Lentelė (laukų sąrašo dešiniojo stulpelio stulpelio antraštė), tada pasirinkite Rūšiuoti nuo A iki Z.
Laukų sąrašas rūšiuojamas pagal stulpelį Lentelė.
Matote, kad galite įterpti laukus iš lentelių, susijusių su tiekėjo lentele, be laukų pačioje tiekėjo lentelėje.
Paspauskite „Page Down“ klaviatūroje arba naudokite slinkties ratuką arba slankiklį, kad slinktumėte sąrašu žemyn.
Tiekėjo lentelės laukai yra sąrašo apačioje.
Ieškokite lauko, pažymėto Federalinio mokesčių ID. (Tai svarbus laukas, kurį būtų malonu matyti formos skiltyje „Bendra“.)
Pažymėkite Federalinio mokesčių ID žymės langelį.
Dabar esate pasirengę įterpti federalinį mokesčių ID į skyrių „Bendra“.
Spustelėkite mygtuką Įterpti.
Pasirinktas laukas bus matomas formoje, o ekranas vėl pasikeičia į įprastą spalvą, rodydamas, kad nebeveikia personalizavimo režimas.
Galite pridėti laukų naudodami išskleidžiamąjį meniu Personalizuoti, tačiau norint perkelti lauką į geresnę vietą ekrane, reikia naudoti personalizavimo įrankių juostą. Norėdami parodyti personalizavimo įrankių juostą, meniu Personalizavimas apačioje pasirinkite parinktį Personalizuoti šią formą.
Norėdami perkelti, pavyzdžiui, ką tik pridėtą Federalinio mokesčių mokėtojo kodo lauką, atlikite šiuos veiksmus:
Dešiniuoju pelės mygtuku spustelėkite lango Pardavėjo priežiūra skyrių Bendra.
Pasirodo išskleidžiamasis meniu Forma.
Galite pasirinkti, pavyzdžiui, peržiūrėti formos informaciją, sutraukti viską arba išplėsti viską.
Pasirinkite Personalize: General.
Pasirodo iššokantis meniu Personalize: General.
Skilties „Bendra“ spalva pasikeičia, kad parodytų, kad dabar veikia personalizavimo režimas.
Išskleidžiamajame meniu Personalizuoti: Bendra pasirinkite Suasmeninti šią formą.
Pasirodo įrankių juosta Personalizuoti.
Spustelėkite mygtuką Perkelti. (antrasis mygtukas iš kairės personalizavimo įrankių juostoje.)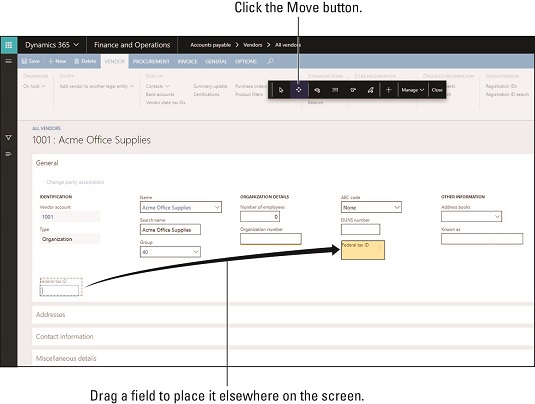
Lauko perkėlimas skiltyje Bendra.
Dabar ekranas veikia judėjimo režimu.
Spustelėkite lauko, kurį norite perkelti, etiketę.
Šiame pavyzdyje spustelėkite lauką Federalinis mokesčių ID.
Lauką supa pilka punktyrinė linija, rodanti, kad jis paruoštas pakeisti
Spustelėkite, kad pasirinktumėte lauką Federalinis mokesčių mokėtojo kodas, tada, laikydami nuspaudę kairįjį pelės mygtuką, nuvilkite lauką į kitą vietą toje formos skiltyje.
Ekranas automatiškai prisitaiko prie lauko, automatiškai maišydamas kitus laukus proceso metu.
Visada galite vėl perkelti lauką tiek kartų, kiek jums reikia, kad nustatytumėte jį ten, kur norite.
Personalizavimo įrankių juostoje spustelėkite mygtuką Uždaryti.
Laukas perkeliamas, o suasmeninimo pakeitimai išsaugomi.
Galite eksportuoti suasmeninimą iš mygtuko Tvarkyti meniu, kad įsitikintumėte, jog turite atsarginę personalizavimo kopiją.
Personalizavimo įrankių juostoje yra devyni mygtukai, kuriuos galite naudoti norėdami įvairiais būdais keisti ekraną. Kai užvedate žymeklį ant kiekvieno mygtuko, pasirodo balionas Pagalbos pranešimas, primenantis apie kiekvieno mygtuko funkciją.
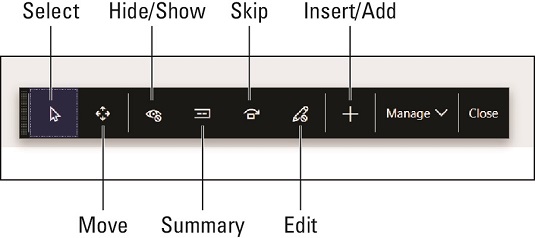
„Dynamics 365 for Finance and Operations“ personalizavimo įrankių juosta.
Iš kairės į dešinę devyni personalizavimo įrankių juostos mygtukai aprašyti šiame sąraše:
Negalite paslėpti privalomo lauko (ir dėl geros priežasties), todėl kartais ši parinktis nepasiekiama; Tiesą sakant, savybės, kurias galite keisti, gali skirtis priklausomai nuo pasirinkto elemento.
Spustelėkite jį, tada nuvilkite elementą į kitą vietą. Negalite tiksliai išdėstyti lauko; vietoj to ekranas prisitaiko prie to, kur numesite elementą, ir pats prisitaiko, kad tilptų su kitais elementais.
Slėpti/rodyti režimu paslėpti laukai rodomi kitokia spalva, kad būtų atskirti nuo matomų laukų.
Tiesiog spustelėkite bet kurio lauko etiketę, kad perjungtumėte tarp paslėptų ir rodomų (įprastų).
Spustelėjus mygtuką Uždaryti, paslėpti laukai išnyksta iš ekrano.
Režimu Nustatyti suvestinę suvestinės laukai rodomi kitokia spalva, kad būtų galima atskirti juos nuo neapibendrintų laukų.
Tiesiog spustelėkite bet kurio lauko etiketę, kad perjungtumėte tarp suvestinės ir ne suvestinės (įprastas).
Spustelėjus mygtuką Uždaryti, greitojo skirtuko suvestinėje pradedami rodyti suvestinės laukai.
Jei jūsų organizacija nenaudoja konkretaus lauko, galite sutaupyti naudotojo laiko praleisdami tą lauką skirtukų sekoje, kad vartotojui pereinant į kitą lauką, nereikėtų nuolat spausti tabuliavimo klavišo.
Šis įrankis veikia kaip įrankiai Rodyti / slėpti ir Suvestinė.
Spustelėkite lauko etiketę, kad nustatytumėte lauką kaip praleistą; spalva pasikeičia, nurodydama, kad ji nebebus įtraukta į skirtukų seką.
Šis įrankis veikia kaip įrankiai Rodyti / slėpti, Suvestinė ir Praleisti.
Spustelėkite lauko etiketę, kad nustatytumėte lauką kaip užrakintą; spalva pasikeičia, rodydama, kad jos nebeleidžiama redaguoti.
Paspaudę mygtuką Uždaryti, o vėliau grįžę į tą ekraną, pastebite, kad laukas yra pilkas (išjungtas redaguoti); matomi visi tame lauke esantys duomenys, bet negalite atlikti pakeitimų.
Spustelėkite mygtuką Įterpti/Pridėti (+), tada spustelėkite ekrano dalį. Tai padarius atidaromas laukų, kuriuos galite pridėti, sąrašas; sąrašas pasirodo dešinėje ekrano pusėje.
Suasmeninimo failai yra XML formatu ir atsisiunčiami į atsisiuntimo aplanką eksportuojant.
Iš naujo įkelkite puslapį, kad visi pakeitimai įsigaliotų; gali tekti uždaryti langą ir vėliau grįžti į jį, kad pamatytumėte, kaip įsigalios jūsų suasmeninimas.
Kartais gali prireikti įterpti neįprastą simbolį į Word 2010 dokumentą. Perskaitykite, kaip lengvai tai padaryti su mūsų patarimais ir simbolių sąrašu.
„Excel 2010“ naudoja septynias logines funkcijas – IR, FALSE, IF, IFERROR, NOT, OR ir TRUE. Sužinokite, kaip naudoti šias funkcijas efektyviai.
Sužinokite, kaip paslėpti ir atskleisti stulpelius bei eilutes programoje „Excel 2016“. Šis patarimas padės sutaupyti laiko ir organizuoti savo darbalapius.
Išsamus vadovas, kaip apskaičiuoti slankiuosius vidurkius „Excel“ programoje, skirtas duomenų analizei ir orų prognozėms.
Sužinokite, kaip efektyviai nukopijuoti formules Excel 2016 programoje naudojant automatinio pildymo funkciją, kad pagreitintumėte darbo eigą.
Galite pabrėžti pasirinktus langelius „Excel 2010“ darbalapyje pakeisdami užpildymo spalvą arba pritaikydami ląstelėms šabloną ar gradiento efektą.
Dirbdami su laiko kortelėmis ir planuodami programą „Excel“, dažnai pravartu lengvai nustatyti bet kokias datas, kurios patenka į savaitgalius. Šiame straipsnyje pateikiami žingsniai, kaip naudoti sąlyginį formatavimą.
Sužinokite, kaip sukurti diagramas „Word“, „Excel“ ir „PowerPoint“ programose „Office 365“. Daugiau informacijos rasite LuckyTemplates.com.
„Excel“ suvestinės lentelės leidžia kurti <strong>pasirinktinius skaičiavimus</strong>, įtraukiant daug pusiau standartinių skaičiavimų. Šiame straipsnyje pateiksiu detalius nurodymus, kaip efektyviai naudoti šią funkciją.
Nesvarbu, ar dievinate, ar nekenčiate Word gebėjimo išjuokti jūsų kalbos gebėjimus, jūs turite galutinį sprendimą. Yra daug nustatymų ir parinkčių, leidžiančių valdyti „Word“ rašybos ir gramatikos tikrinimo įrankius.





