Specialiųjų simbolių įterpimas į Word 2010
Kartais gali prireikti įterpti neįprastą simbolį į Word 2010 dokumentą. Perskaitykite, kaip lengvai tai padaryti su mūsų patarimais ir simbolių sąrašu.
Vienas iš būdų patobulinti „PowerPoint 2019“ pristatymo išvaizdą – įtraukti grafikos į vieną ar kelias skaidres. Grafika gali būti informatyvi, pvz., diagrama, kurioje rodomi pardavimo rezultatai, arba dekoratyvi, pavyzdžiui, animacinio filmo veidukas, pabrėžiantis geras pristatymo naujienas.
Toliau pateikiami trys įprasti grafikos tipai, kuriuos galite pridėti prie „PowerPoint“ skaidrės:
Norėdami pagyvinti pristatymą, galite pridėti nuotraukų, kurias galbūt jau išsaugojote savo kompiuteryje. Norėdami pridėti paveikslėlį prie skaidrės, atlikite šiuos veiksmus:
Spustelėkite skaidrę (įprastame arba kontūro rodinyje), prie kurios norite pridėti paveikslėlį.
Spustelėkite skirtuką Įterpti.
Vaizdų grupėje spustelėkite piktogramą Paveikslėliai.
Pasirodo dialogo langas Įterpti paveikslėlį. Gali reikėti pakeisti aplankus arba diskus, kad rastumėte norimą paveikslėlio failą.
Pasirinkite norimą paveikslėlio failą ir spustelėkite Atidaryti.
PowerPoint rodo jūsų pasirinktą paveikslėlį šiuo metu rodomoje skaidrėje. Gali tekti pakeisti nuotraukos dydį arba perkelti ją.
Iškarpinę sudaro brėžiniai, kuriuos galima rasti internete. Norėdami pridėti iliustracijos vaizdą skaidrėje, atlikite šiuos veiksmus:
Spustelėkite skaidrę (įprastame arba kontūro rodinyje), prie kurios norite pridėti paveikslėlį.
Spustelėkite skirtuką Įterpti.
Vaizdų grupėje spustelėkite piktogramą Internetiniai paveikslėliai.
Pasirodo internetinių paveikslėlių langas, kuriame galite pasirinkti įvesti paveikslėlio aprašymą ir ieškoti iliustracijų per Bing vaizdų paieškos variklį.

Norint ieškoti iliustracijų su komanda Online Pictures, reikalingas interneto ryšys.
Norint ieškoti iliustracijų su komanda Online Pictures, reikalingas interneto ryšys.
Spustelėkite Bing paieškos teksto laukelį ir įveskite žodį, apibūdinantį norimo rasti vaizdo tipą.
Paspauskite ENTER.
Lange rodomi visi iliustracijų vaizdai, kuriuos galima rasti, atitinkantys aprašomąjį žodį, kurį įvedėte atlikdami 4 veiksmą.
Pasirinkite iliustracijos vaizdą, kurį norite naudoti, tada spustelėkite mygtuką Įterpti.
PowerPoint rodo jūsų pasirinktą vaizdą dabartinėje skaidrėje. (Gali tekti perkelti vaizdą arba pakeisti jo dydį.)
Būkite atsargūs, kai naudojate iškarpines nuotraukas iš interneto. Idealiu atveju ieškokite vaizdų, kurie aiškiai pažymėti kaip vieši. Priešingu atveju jums gali tekti gauti teises naudoti konkretų vaizdą susisiekus su vaizdo savininku.
„WordArt“ yra kitas būdas rodyti tekstą. Skirtingai nuo įprasto teksto, kurį galite formatuoti, „WordArt“ leidžia kurti grafiškai orientuotą tekstą, kurį galite naudoti kaip antraštes, kad būtų galima pabrėžti. Norėdami sukurti WordArt, atlikite šiuos veiksmus:
Spustelėkite skaidrę (įprastame arba kontūro rodinyje), prie kurios norite pridėti „WordArt“.
Spustelėkite skirtuką Įterpti.
Grupėje Tekstas spustelėkite WordArt piktogramą.
Pasirodo WordArt meniu.
Spustelėkite norimą naudoti WordArt stilių.
PowerPoint dabartinėje skaidrėje rodo WordArt teksto laukelį.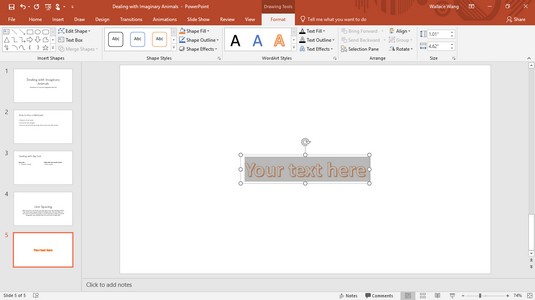
WordArt teksto laukelyje taip pat rodomas skirtukas Piešimo įrankių formatas.
Spustelėkite WordArt teksto laukelį ir įveskite tekstą.
WordArt tekstas nerodomas, kai peržiūrite skaidres kontūro rodinyje.
Kartais galbūt norėsite įtraukti kompiuterio ekrano vaizdą, kad parodytumėte, kaip veikia programa arba kaip atrodo konkurento svetainė. Jei jums reikia ekrano kopijos, „PowerPoint“ gali importuoti visą ekraną arba jo dalį.
Norėdami užfiksuoti ekrano kopiją, atlikite šiuos veiksmus:
Spustelėkite skaidrę (skaidrės arba kontūro rodinyje), prie kurios norite pridėti ekrano kopiją.
Spustelėkite skirtuką Įterpti.
Vaizdų grupėje spustelėkite ekrano kopijos piktogramą.
Pasirodo meniu, kuriame rodomi visi šiuo metu atidaryti langai.
Spustelėkite ekrano kopiją, kurią norite užfiksuoti.
PowerPoint rodo ekrano kopiją dabartinėje skaidrėje.
Jei meniu apačioje pasirenkate Ekrano iškirpimas, galite vilkti pelę, kad pasirinktumėte tik ekrano dalį, kurią norite užfiksuoti ir išsaugoti skaidrėje.
Kai prie skaidrės pridedate grafikos, gali tekti pakeisti jos dydį arba perkelti į kitą vietą. Norėdami pakeisti grafinio vaizdo dydį, atlikite šiuos veiksmus:
Spustelėkite grafiką (paveikslėlį, iliustraciją, ekrano kopiją arba WordArt), kurios dydį norite pakeisti.
„PowerPoint“ rodo rankenėles aplink pasirinktą objektą.
Perkelkite pelės žymeklį ant rankenos.
Pelės žymeklis virsta į abi puses nukreipta rodykle.
Laikykite nuspaudę kairįjį pelės mygtuką ir vilkite pelę.
„PowerPoint“ keičia pasirinkto grafinio vaizdo dydį.
Kai būsite patenkinti nauju grafinio vaizdo dydžiu, atleiskite kairįjį pelės mygtuką.
Norėdami perkelti grafinį vaizdą, atlikite šiuos veiksmus:
Perkelkite pelės žymeklį virš grafinio vaizdo, kurį norite perkelti, krašto.
Pelė virsta keturių krypčių rodykle.
Laikykite nuspaudę kairįjį pelės mygtuką ir vilkite pelę.
„PowerPoint“ perkelia jūsų grafinį vaizdą.
Kai būsite patenkinti nauja grafinio vaizdo padėtimi, atleiskite kairįjį pelės mygtuką.
Prie skaidrės pridėję grafinį vaizdą, vėliau galite nuspręsti jį ištrinti. Norėdami ištrinti grafinį vaizdą, atlikite šiuos veiksmus:
Spustelėkite grafinį vaizdą, kurį norite ištrinti.
„PowerPoint“ rodo rankenėles aplink pasirinktą grafinį vaizdą.
Paspauskite Ištrinti.
„PowerPoint“ ištrina jūsų pasirinktą grafinį vaizdą.
Galbūt norėsite pasukti grafinius vaizdus, kad gautumėte papildomų vaizdo efektų. Norėdami pasukti vaizdus arba apversti juos vertikaliai arba horizontaliai, atlikite šiuos veiksmus:
Spustelėkite grafinį vaizdą, kurį norite pasukti.
„PowerPoint“ aplink vaizdą rodo rankenėles kartu su žalia pasukimo rankena.
Perkelkite pelės žymeklį ant pasukimo rankenos.
Pelės žymeklis virsta apskrita rodykle.
Laikykite nuspaudę kairįjį pelės mygtuką ir perkelkite pelę.
„PowerPoint“ pasuka jūsų grafinį vaizdą.
Jei vilkdami pelę laikysite nuspaudę klavišą Shift, vaizdą galėsite pasukti 15 laipsnių žingsniais.
Kai būsite patenkinti vaizdo pasukimu, atleiskite kairįjį pelės mygtuką.
„PowerPoint“ grafiką ir teksto laukelius traktuoja kaip objektus, kuriuos galite perkelti skaidrėje. Jei perkeliate vieną objektą ant kito, jis gali užblokuoti dalį kito objekto.
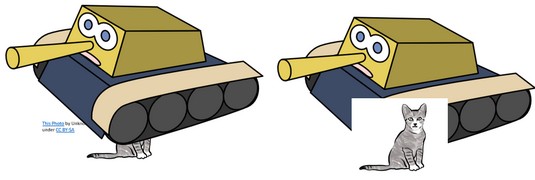
Sluoksniuotas objektas gali uždengti kitą objektą.
Kai vienas objektas uždengia kitą, „PowerPoint“ mano, kad pirmasis objektas yra viršuje, o kitas objektas (užtamsintas) – apačioje. Perkeldami objektus iš viršaus į apačią (arba atvirkščiai), galite sukurti unikalius vaizdinius efektus (arba tiesiog per klaidą uždengti kitų objektų dalis).
Norėdami perkelti grafinį vaizdą į viršų arba apačią, kai jis yra sluoksniuotas ant kito objekto, atlikite šiuos veiksmus:
Spustelėkite grafinį vaizdą, kurį norite perkelti.
Pasirodo skirtukas Paveikslėlio įrankių formatas.
Spustelėkite skirtuką Formatas.
Grupėje Tvarkyti spustelėkite piktogramą Perkelti į priekį arba Siųsti atgal.
„PowerPoint“ pertvarko jūsų grafinių vaizdų sluoksnius.
Taip pat galite dešiniuoju pelės mygtuku spustelėti objektą ir pasirinkti komandą Bring Forward arba Send Backward.
Kartais gali prireikti įterpti neįprastą simbolį į Word 2010 dokumentą. Perskaitykite, kaip lengvai tai padaryti su mūsų patarimais ir simbolių sąrašu.
„Excel 2010“ naudoja septynias logines funkcijas – IR, FALSE, IF, IFERROR, NOT, OR ir TRUE. Sužinokite, kaip naudoti šias funkcijas efektyviai.
Sužinokite, kaip paslėpti ir atskleisti stulpelius bei eilutes programoje „Excel 2016“. Šis patarimas padės sutaupyti laiko ir organizuoti savo darbalapius.
Išsamus vadovas, kaip apskaičiuoti slankiuosius vidurkius „Excel“ programoje, skirtas duomenų analizei ir orų prognozėms.
Sužinokite, kaip efektyviai nukopijuoti formules Excel 2016 programoje naudojant automatinio pildymo funkciją, kad pagreitintumėte darbo eigą.
Galite pabrėžti pasirinktus langelius „Excel 2010“ darbalapyje pakeisdami užpildymo spalvą arba pritaikydami ląstelėms šabloną ar gradiento efektą.
Dirbdami su laiko kortelėmis ir planuodami programą „Excel“, dažnai pravartu lengvai nustatyti bet kokias datas, kurios patenka į savaitgalius. Šiame straipsnyje pateikiami žingsniai, kaip naudoti sąlyginį formatavimą.
Sužinokite, kaip sukurti diagramas „Word“, „Excel“ ir „PowerPoint“ programose „Office 365“. Daugiau informacijos rasite LuckyTemplates.com.
„Excel“ suvestinės lentelės leidžia kurti <strong>pasirinktinius skaičiavimus</strong>, įtraukiant daug pusiau standartinių skaičiavimų. Šiame straipsnyje pateiksiu detalius nurodymus, kaip efektyviai naudoti šią funkciją.
Nesvarbu, ar dievinate, ar nekenčiate Word gebėjimo išjuokti jūsų kalbos gebėjimus, jūs turite galutinį sprendimą. Yra daug nustatymų ir parinkčių, leidžiančių valdyti „Word“ rašybos ir gramatikos tikrinimo įrankius.





