Hvernig á að búa til slakan notendahóp

Slack er frábært samstarfstæki. Tilbúinn til að búa til notendahóp? Þessi handbók leiðir þig í gegnum ferlið fyrir þennan úrvalsáætlunaraðgerð.
Förum í gamla skólann í smástund og gleymum nútímatækni til að fá tilfinningu fyrir því hvernig Slack hjálpar til við að gera samstarf þitt kleift. Ímyndaðu þér heim án tölvur, snjallsíma, forrita og jafnvel internetsins.
Hugsaðu um gríðarlegan múrsteinsfund í ráðhúsinu. Allir geta safnast saman í hóptilkynningu. Flestar raunverulegar aðgerðir fara hins vegar fram á óformlegan, dreifðan hátt. Þátttakendur skiptast í mismunandi hópa eftir áhugasviðum. Þeir taka þátt í mjög ólíkum, innihaldsríkum og einbeittum umræðum um þau málefni sem hljóma mest hjá þeim.
Allir deila hugmyndum og skoðunum. Þeir bjóða upp á þroskandi lausnir á vandamálum. Þeir ná samkomulagi í helstu bæjarmálum. Þeir greiða atkvæði um að rjúfa pattstöður. Jafnvel betra, einhver í hverjum hópi tekur fjölmargar glósur og skráir þær nákvæmlega. Fyrir vikið getur hver sem er flett upp hver sagði hvað hvenær og hvers vegna. Þetta samhengi er mikilvægt.
Þessi ráðhúsfundur er afgerandi lágtækniútgáfa af upphafspunkti Slack: vinnusvæðið . Það var áður kallað lið og er samhent blanda af mismunandi tækni og samskiptatækjum, þar á meðal:
Hvað ef þú setur allt hráefnið fyrir ofan í stóran pott og byrjaðir að elda? Þú myndir enda með dýrindis tæknilega bouillabaisse sem kallast vinnusvæði.
Viðskiptavinir á Enterprise Grid áætlun Slack þurfa að vita um stofnunina. Þessi eining situr fyrir ofan einstakt vinnusvæði; það þjónar sem meta-ílát. Hugsaðu um að vinnusvæði sé einn stór ílát af rásum. Í þessum dúr samanstendur org af öllum hinum ílátunum. Auðvitað, ef vinnuveitandi þinn borgar ekki fyrir Enterprise Grid, þá láttu eins og hugmyndin um org sé ekki til vegna þess að hún er ekki til.
Byrjaðu hér til að búa til Slack vinnusvæði . Þú getur búið til eins mörg vinnusvæði og þú vilt en aðeins eitt í einu.
Það fer eftir því hvað þú gerir og hvernig fyrirtækið þitt notar Slack, þú gætir tilheyrt mörgum mismunandi vinnusvæðum.
Fylgdu þessum leiðbeiningum til að búa til Slack vinnusvæðið þitt:
Frá slaki er búið síðunni , slá inn netfangið þitt og smelltu á Next hnappinn.
Slack sendir þér sex stafa staðfestingarkóða. Ekki loka þessum vafraglugga eða flipa. Þú þarft þann kóða í næsta skrefi.
Sæktu þann kóða úr tölvupóstinum þínum og sláðu hann inn á síðunni frá skrefi 1.
Sláðu inn nafn fyrirtækis þíns eða liðs og ýttu á Enter eða smelltu á Næsta hnappinn.
Sláðu inn nafn eða tilgang verkefnis vinnusvæðisins þíns og ýttu á Enter eða smelltu á Næsta hnappinn.
Slack býr til vinnusvæði með þessu nafni sem og #random og #general rásirnar.
(Valfrjálst) Sláðu inn netföng fólks sem þú vilt bjóða á þetta vinnusvæði.
Þú getur líka afritað boðstengil í tölvupósti til allra sem þér líkar. Auðvitað geturðu sleppt þessu skrefi og alltaf bætt við vinnusvæðismeðlimum síðar. Slack hefur nú búið til vinnusvæðið þitt.
Smelltu á hnappinn Sjáðu rásina þína í slöku.
Slack opnar vinnusvæðið í nýjum vafraflipa eða glugga. Sjálfgefið er að Slack setur bendilinn þinn á nýju rásina innan vinnusvæðisins.
Smelltu á hnappinn Ljúka við skráningu.
Sláðu inn fullt nafn og sterkt lykilorð. Smelltu síðan á Næsta hnappinn.
Nefndu vinnusvæðið þitt.
Gildið í þessum reit er sjálfgefið frá skrefi 3, en þú getur endurnefna það hér. Þú getur líka breytt fyrri hluta vefslóðar vinnusvæðis þíns svo lengi sem það er tiltækt. Að lokum mun vefslóð vinnusvæðisins líta svona út:
https://[workspacename].slack.com
URL stendur fyrir Uniform Resource Locator. Hugsaðu um það sem veffang.
Ýttu á Enter eða smelltu á Næsta hnappinn.
(Valfrjálst) Bættu við netföngum annarra eða afritaðu tengil til að deila með þeim með texta, tölvupósti eða einhverju öðru samskiptatæki eða forriti.
Þú getur líka leyft þeim sem hafa netfang sem deilir léninu þínu að skrá sig í appið. Ef þú býður öðrum hingað sérðu staðfestingarsíðu.
Smelltu á hnappinn Byrjaðu samtalið.
Þú sérð nýja Slack vinnusvæðið þitt. Þú getur byrjað að eiga samskipti og vinna með öðrum í Slack.
Ef fyrirtækið þitt hefur keypt Slack's Enterprise Grid áætlun, þá gæti það fylgt öðru ferli. Það er, aðeins eigendur og stjórnendur vinnusvæðis mega hafa leyfi til að fylgja skrefunum á undan.
Ef þú býrð til nokkur vinnusvæði og ákveður síðar að þú viljir sameina þau, geturðu það.
Slack gefur notendum tvo valkosti þegar þeir vilja skrá sig inn á núverandi vinnusvæði:
Að biðja um og fá boð í tölvupósti til Slack
Hafðu samband við ábyrgðarmann eða deild og biðjið um boð í tölvupósti. Eftir að eigandi vinnusvæðis eða stjórnandi bætir þér við vinnusvæðið færðu boð.
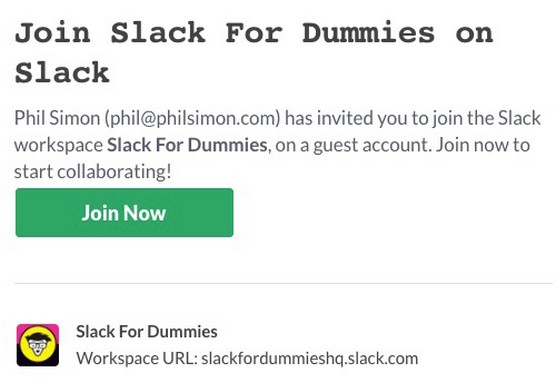
Slök boð í tölvupósti á vinnusvæði.
Skráðu þig með því að smella á hnappinn Skráðu þig núna í tölvupóstinum.
Gerir það sjálfur
Eigandi vinnusvæðis eða stjórnandi hjá fyrirtækinu þínu gæti hafa virkjað opið skráningarferli. Ef þetta er raunin, þá þarftu ekki mann til að bjóða þér á vinnusvæðið.
Skoðaðu til dæmis eftirfarandi tilgátudæmi. Marillion leyfir öllum með gilt @marillion.com netfang að skrá sig. Þar af leiðandi þurfa starfsmenn ekki að fá formleg vinnusvæðisboð. Frekar geta þeir bara farið á https://marillion.slack.com og skráð sig.
Hvað ef ég er starfsmaður Marillion en ég veit ekki slóðina á vinnusvæði fyrirtækisins míns? Slack verndar þig. Farðu á innskráningarsíðu Slack og smelltu á hlekkinn Finndu vinnusvæðið þitt.

Slack Byrjaðu með vinnusvæðissíðu.
Þú myndir velja fyrsta valkostinn og Slack og slá inn, til dæmis, [email protected] sem netfangið. Slack reynir að sannreyna þrennt:
Slack gefur til kynna eins mikið í vafranum.

Slack vafra staðfestingarskilaboð í tölvupósti.
Eftir að Slack hefur staðfest allar þessar þrjár staðreyndir sendir hann þér tölvupóst sem inniheldur einstakan hlekk á vinnusvæðið. Eftir að hafa smellt á það geturðu gert eftirfarandi:
Farðu á innskráningarsíðu Slack til að finna núverandi vinnusvæði sem þegar er tengt við netfangið þitt.
Eftir að þú hefur búið til nýja vinnusvæðið þitt geturðu skráð þig inn á það og notað það. Brass takkar: Slack veitir fullt af mismunandi leiðum til að eiga samskipti og vinna með samstarfsfólki þínu . Eftir að þú hefur sett upp vinnusvæði geturðu skráð þig inn á það með eftirfarandi aðferðum:
Í febrúar 2018 tók Slack Apple Watch appið sitt úr notkun.
Innskráning á Slack í gegnum vafra
Þú getur ekki gert neitt í Slack fyrr en þú skráir þig inn á vinnusvæði. Í þessum skilningi er þetta veggjaður garður svipað og Facebook. Svona opnarðu vinnusvæðið þitt í gegnum vafra:
Sláðu inn vefslóð vinnusvæðisins þíns.
Til dæmis er https://philsimon.slack.com/admin dæmi um hvernig persónulegt Slack vinnusvæði myndi líta út. Þín verður öðruvísi.
Sláðu inn netfangið.
Sláðu inn lykilorðið þitt.
Smelltu á Innskráningarhnappinn
Eins og þú mátt búast við geturðu endurstillt lykilorðið þitt ef þú hefur gleymt því með því að smella á tengda hlekkinn. Segðu líka að þú gleymir vefslóð vinnusvæðisins þíns. Á sömu síðu skaltu einfaldlega slá inn netfangið þitt. Slack sendir skilaboð sem innihalda allar vefslóðirnar fyrir öll vinnusvæði sem tengjast því netfangi.
Ef skjáborðið eða fartölvan þín keyrir MacOS, Windows eða jafnvel Ubuntu/Linux, þá er Slack tryggt fyrir þér.
Sæktu Slack appið og settu það upp fyrir tölvuna þína. Þannig er Slack alveg eins og hvert annað nútíma tölvuforrit. Auðvitað mun nákvæma ferlið fara eftir sérstöku stýrikerfi tölvunnar þinnar. Haltu nafni vinnusvæðis, netfangi og lykilorði við höndina og þú ættir ekki að lenda í neinum vandræðum. Þegar þú hefur komið inn á vinnusvæðið þitt geturðu byrjað að nota Slack í alvöru.
Slack neyðir notendur til að framkvæma ákveðnar sumar aðgerðir og stilla nokkrar stillingar eingöngu í gegnum vafra.
Aðgangur að Slack í farsímum
Slack væri ekki mjög gagnlegt tæki í dag ef þú gætir aðeins notað það á almennum tölvum. Þegar öllu er á botninn hvolft er það ekki 1998. Sem betur fer geturðu sett upp Slack farsímaforritið á nánast hvaða tæki sem keyrir nútímaútgáfu af iOS og Android. Fylgdu bara þessum skrefum:
Farðu í app store í símanum þínum eða spjaldtölvu.
Settu upp Slack eins og þú myndir gera með Spotify, Facebook eða öðrum síma- eða spjaldtölvuforritum.
Skráðu þig inn með skilríkjum þínum.
Slack samstillir sjálfkrafa gögn milli tækja. Segðu til dæmis að þú sendir skilaboð á #tilkynningar rásina úr Samsung Galaxy Note 10+ símanum þínum á meðan þú ert í ræktinni. Þú sérð strax sömu skilaboðin í Slack á fartölvunni þinni - að sjálfsögðu að því gefnu að þú sért tengdur við internetið.
Fundur Slackbot
Eftir að þú hefur gengið í vinnusvæði skaltu búast við að hitta Slackbot. Tilgangur þess er að senda þér sjálfvirkar ábendingar um hvernig eigi að nota forritið. Myndin hér að neðan sýnir eina af þessum mildu áminningum um hvernig á að fá sem mest út úr Slack.

Slackbot kynningarskilaboð með ráðum.
Slack hefur búið til leiðandi og notendavænt forrit sem þú munt elska að nota. Á hugmyndafræðilegu stigi inniheldur notendaviðmót þess (UI) sjö helstu hönnunarþætti:
Óháð því hvernig áætlun vinnuveitanda þíns og hvernig hann notar Slack, þá eru þessir þættir til á öllum vinnusvæðum. Eftirfarandi mynd sýnir hugmyndafræðilegt yfirlit yfir Slack UI:

Skýringarmynd á háu stigi af notendaviðmóti Slack vinnusvæðis.
Þetta gæti litið vel út í ágripinu, en hvernig þýðir það raunverulegt Slack vinnusvæði?

Dæmi um Slack vinnusvæði með People view valinn í hliðarstikunni.
Til yfirlits birtast alltaf þrír gagnlegir Slack hnappar á aðalleiðsögustikunni. Sem slíkur geturðu fengið aðgang að þeim í öllum Slack útsýni. Hver þessara hnappa virkar eins og sambærilegir eiginleikar í uppáhalds vafranum þínum:
Þessir hnappar hjálpa þér að vafra um Slack auðveldlega. Venjast þeim.
Viðmótið er samhengisbundið: Slakar breytingar byggðar á útsýninu sem þú hefur valið. Það er að segja, útsýnið sem Slack sýnir fer eftir því sem þú valdir í hliðarstikunni. Til dæmis, ef þú smellir á Fólk, þá sýnir Slack þér aðra eiginleika og þætti en ef þú hefðir valið rásir eða öpp. Að lokum, ef Slack hefur feitletrað eina af þessum skoðunum, þá ættirðu að lokum að athuga það vegna þess að eitthvað nýtt hefur átt sér stað þar.
Það er nauðsynlegt að skilja að Slack notendaviðmótið er samhengisbundið.
Hugbúnaðarfyrirtæki geta ýtt á uppfærslur og nýja eiginleika daglega. Nei, notendur búast ekki við því að Slack endurbætti notendaviðmótið algjörlega í hverri viku. Að sama skapi er það heimskulegt að búast við að núverandi notendaviðmót þess haldist óbreytt næstu fimm árin.
Slack er frábært samstarfstæki. Tilbúinn til að búa til notendahóp? Þessi handbók leiðir þig í gegnum ferlið fyrir þennan úrvalsáætlunaraðgerð.
Í QuickBooks 2010 notar þú söluaðilalista til að halda skrár um söluaðila þína. Lánardrottinslisti gerir þér kleift að safna og skrá upplýsingar, svo sem heimilisfang lánardrottins, tengiliðinn og svo framvegis. Þú getur bætt seljanda við lánardrottnalistann þinn í nokkrum einföldum skrefum.
QuickBooks 2010 auðveldar endurskoðendum að vinna með gagnaskrár viðskiptavina. Þú getur notað endurskoðandaafritunaraðgerðina í QuickBooks til að einfaldlega senda endurskoðandanum þínum í tölvupósti (eða snigilpósti) afrit af QuickBooks gagnaskránni. Þú býrð til afrit endurskoðandans af QuickBooks gagnaskránni með því að nota þína útgáfu af QuickBooks og alvöru […]
Til að slá inn reikning sem þú færð frá seljanda notarðu reikningsfærslu QuickBook Online. QBO rekur reikninginn sem greiðslu, sem er skuld fyrirtækisins þíns - peningar sem þú skuldar en hefur ekki enn greitt. Flest fyrirtæki sem fara inn í víxlaviðskipti gera það vegna þess að þau fá töluverðan fjölda reikninga og […]
QuickBooks Online og QuickBooks Online Accountant innihalda tól sem kallast Client Collaborator sem þú getur notað til að hafa samskipti við viðskiptavininn þinn um núverandi viðskipti. The Client Collaborator er tvíhliða tól; þú eða viðskiptavinur þinn getur sent skilaboð og viðtakandinn getur svarað. Hugsaðu um samstarfsaðila viðskiptavina sem leið til að […]
Lærðu um Slack, sem gerir þér kleift að eiga samskipti og vinna með samstarfsfólki innan og utan fyrirtækis þíns.
Atvinnutengd kostnaður (ABC í stuttu máli) gæti verið besta nýja bókhaldshugmyndin undanfarna þrjá áratugi. Aðferðin er í raun mjög einföld ef þú hefur þegar notað QuickBooks. Í stuttu máli, allt sem þú gerir til að innleiða einfalt ABC kerfi í QuickBooks er það sem þú ert að gera núna. Með öðrum orðum, haltu bara áfram að fylgjast með […]
QuickBooks veitir meira en 100 reikningsskil og bókhaldsskýrslur. Þú kemst að þessum skýrslum með því að opna Skýrslur valmyndina. Skýrslur valmyndin raðar skýrslum í um það bil tugi flokka, þar á meðal fyrirtæki og fjármál, viðskiptavinir og kröfur, sölu, störf og tími og mílufjöldi. Til að framleiða nánast hvaða skýrslur sem eru tiltækar í skýrslunum […]
QuickBooks gerir þér kleift að eyða minni tíma í bókhald og meiri tíma í fyrirtæki þitt. Með því að nota flýtileiðir muntu fara í gegnum bókhaldið þitt enn hraðar og auðveldara.
Eftir að þú hefur kveikt á Class Tracking í QuickBooks er notkun námskeiða mjög einföld. Þú setur upp flokka fyrir þær vörulínur eða þjónustulínur sem þú vilt mæla arðsemi fyrir. Þú flokkar viðskipti sem passa inn í tiltekinn flokk annað hvort eins og þau eru skráð (ef þú getur) eða eftir á (ef þú þarft að […]







