Hvernig á að búa til slakan notendahóp

Slack er frábært samstarfstæki. Tilbúinn til að búa til notendahóp? Þessi handbók leiðir þig í gegnum ferlið fyrir þennan úrvalsáætlunaraðgerð.
QuickBooks 2015 gerir það auðvelt að skrá greiðslur viðskiptavina. Ef viðskiptavinir þínir greiða þér ekki alltaf fyrirfram fyrir kaupin sín þarftu að skrá aðra tegund greiðslu: greiðslurnar sem viðskiptavinir gera til að borga af eða greiða niður það sem þú hefur reikningsfært þeim. Til að skrá greiðslurnar þarf auðvitað fyrst að skrá reikninga fyrir viðskiptavininn.
Ef þú gefur út kreditreikninga sem viðskiptavinir geta notað til að lækka þær upphæðir sem þeir skulda þarftu líka fyrst að skrá kreditnóta fyrir hvern viðskiptavin. Restin er auðveld.
Til að fá aðgang að fjölda viðskiptavinaupplýsinga á einni síðu, smelltu á viðskiptavinatáknið á táknstikunni eða veldu Viðskiptavinir→ Viðskiptavinamiðstöð. Viðskiptavinamiðstöðin birtist og sýnir útistandandi stöður fyrir alla viðskiptavini og nákvæmar upplýsingar um þann viðskiptavin sem valinn er í Viðskiptavinir og störf listanum.
Til að birta Móttaka greiðslur gluggann, smelltu á Táknaðu greiðslur táknið á heimaskjánum eða smelltu á Táknið viðskiptavinamiðstöðvar og veldu þann viðskiptamann sem þú þarft. Smelltu á Ný færslur og fáðu greiðslur eða veldu Viðskiptavinir→ Fáðu greiðslur í efstu valmyndunum. Lýstu síðan greiðslu viðskiptavinarins og greiddum reikningum. Ef þú vilt fá dásamlegar upplýsingar skaltu lesa í gegnum eftirfarandi skref:
Veldu Viðskiptavinir→ Fáðu greiðslur.
Glugginn fá greiðslur birtist.
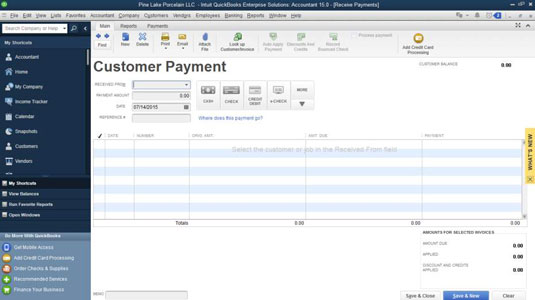
Þekkja viðskiptavininn og, ef nauðsyn krefur, starfið.
Virkjaðu fellilistann Móttekið frá og veldu viðskiptavin (og starf, ef þörf krefur) með því að smella á nafn hans. QuickBooks listar opna eða ógreidda reikninga fyrir viðskiptavininn í listanum neðst í glugganum.
Tilgreindu greiðsludag.
Ýttu á Tab til að færa bendilinn í dagsetningu textareitinn og sláðu inn rétta dagsetningu á MM/DD/YYYY sniði. Til að breyta dagsetningunni geturðu notað leynilega dagsetningarkóðana.
Sláðu inn upphæð greiðslunnar.
Færðu bendilinn í reitinn Upphæð og sláðu inn greiðsluupphæð viðskiptavinarins. Athugið: Ef viðskiptavinurinn er að borga með kreditkorti og viðskiptabankinn þinn dregur þóknun af einstökum greiðslum skaltu skrá alla upphæð greiðslunnar á þessum greiðsluskjá og gjald söluaðila síðar á innborgunarskjánum.
(Valfrjálst) Tilgreindu greiðslumáta.
Virkjaðu Pmt. Aðferð fellilisti og veldu greiðslumáta.
(Valfrjálst) Sláðu inn ávísunarnúmerið.
Þú getur giskað á hvernig þetta virkar, ekki satt? Þú færir bendilinn í Reference # reitinn. Síðan slærðu inn ávísananúmerið úr ávísun viðskiptavinarins. Þarftu að klára þetta skref? Nei. En þessar upplýsingar gætu verið gagnlegar ef þú eða viðskiptavinurinn endar seinna með spurningar um hvaða ávísanir voru greiddar fyrir hvaða reikninga.
(Valfrjálst) Bættu við minnislýsingu.
Notaðu minnislýsinguna til að geyma smá upplýsingar sem munu hjálpa þér á einhvern hátt. Athugið að þessi reitur er prentaður á yfirlýsingu viðskiptavinarins.
Ef viðskiptavinurinn á einhverjar inneignir útistandandi skaltu ákveða hvort nota eigi þær í þessari greiðslu.
QuickBooks leggur saman upphæðir hvers kyns af núverandi inneignum viðskiptavinarins. Þeir geta verið allt frá ofgreiðslu á fyrri reikningi til skilainneignar eða eitthvað annað.
Þegar þú býrð til nýjan reikning lætur QuickBooks þig vita að það séu inneignir í boði á reikningi viðskiptavinarins og spyr hvort þú viljir nota eitthvað af þeim á nýja reikninginn.
Ef þú vilt nota kreditreikning á tiltekinn opinn reikning skaltu velja reikninginn og smella síðan á Afslættir og inneignir hnappinn. Þegar QuickBooks sýnir inneignarflipann í valmyndinni Afsláttur og inneign, smelltu á kreditreikninginn sem þú vilt nota og smelltu síðan á Lokið.
Tilgreina hvaða opna reikninga viðskiptavinurinn er að greiða.
Sjálfgefið er að QuickBooks notar greiðsluna sjálfkrafa á opnu reikningana og byrjar á elsta opna reikningnum. Þú getur breytt þessu forriti með því að slá inn upphæðir í dálkinn Greiðsla. Smelltu einfaldlega á greiðsluupphæð opins reiknings og sláðu inn rétta upphæð.
Þú getur skilið eftir hluta af greiðslunni óbeittnum ef þú vilt. QuickBooks spyr síðan hvað þú vilt gera við ofgreiðsluna: Þú getur skilið eftir upphæðina á reikningi eða endurgreitt upphæðina til viðskiptavinar eða viðskiptavinar. Ef þú skráir vangreiðslu spyr QuickBooks hvort þú viljir bara láta ógreidda upphæðina sitja þarna eða viljir í staðinn afskrifa eftirstöðvarnar.
Ef þú vilt nota greiðslu viðskiptavinar á elstu opnu reikningana skaltu smella á hnappinn Sjálfvirkt sækja um greiðslu. Ef þú vilt ógilda greiðslur sem þú hefur þegar sótt um á opna reikninga skaltu smella á hnappinn Hætta við greiðslu. Af-beita greiðslu og sjálfvirkt sækja um greiðslu eru sami hnappurinn. QuickBooks breytir heiti hnappsins, eftir því hvort þú hefur þegar notað greiðslur.

Stilltu snemmgreiðsluna eða aðra afslætti, ef þörf krefur.
Ef þú býður upp á greiðsluskilmála sem innihalda snemmgreiðsluafslátt, lækkar QuickBooks sjálfkrafa upphaflega upphæð opins reiknings um snemmgreiðsluafsláttinn sem þú tilgreinir til að reikna út leiðrétta upphæð sem gjaldfalla ef greiðslan er dagsett innan afsláttartímabilsins.
Til að tilgreina aðra afslætti skaltu velja opna reikninginn sem þú vilt breyta. Smelltu síðan á hnappinn Afsláttur og inneign. Með litlum sem engum hik birtist flipinn Afsláttur í valmyndinni Afsláttur og inneignir.
Sláðu inn dollaraupphæð afsláttarins í Afsláttarupphæð textareitinn. Tilgreindu síðan kostnaðarreikninginn sem þú vilt nota til að fylgjast með afslætti með því að virkja fellilistann Afsláttarreikningur og velja einn af reikningunum.

Þegar þú ert búinn skaltu smella á Lokið til að fara aftur í Receive Payments gluggann.
Skráðu greiðsluupplýsingar viðskiptavina.
Eftir að þú hefur greint hvaða reikninga viðskiptavinurinn er að borga - óbeitt upphæð ætti líklega að birtast sem núll - ertu tilbúinn til að skrá greiðsluupplýsingar viðskiptavina. Þú getur gert það með því að smella annaðhvort á Vista og nýtt hnappinn eða Vista og loka hnappinn. QuickBooks vistar greiðslu viðskiptavina sem sýnd er á skjánum. Ef þú smellir á Vista og nýtt sýnir QuickBooks tóman móttökuglugga svo þú getir slegið inn aðra greiðslu.
Slack er frábært samstarfstæki. Tilbúinn til að búa til notendahóp? Þessi handbók leiðir þig í gegnum ferlið fyrir þennan úrvalsáætlunaraðgerð.
Í QuickBooks 2010 notar þú söluaðilalista til að halda skrár um söluaðila þína. Lánardrottinslisti gerir þér kleift að safna og skrá upplýsingar, svo sem heimilisfang lánardrottins, tengiliðinn og svo framvegis. Þú getur bætt seljanda við lánardrottnalistann þinn í nokkrum einföldum skrefum.
QuickBooks 2010 auðveldar endurskoðendum að vinna með gagnaskrár viðskiptavina. Þú getur notað endurskoðandaafritunaraðgerðina í QuickBooks til að einfaldlega senda endurskoðandanum þínum í tölvupósti (eða snigilpósti) afrit af QuickBooks gagnaskránni. Þú býrð til afrit endurskoðandans af QuickBooks gagnaskránni með því að nota þína útgáfu af QuickBooks og alvöru […]
Til að slá inn reikning sem þú færð frá seljanda notarðu reikningsfærslu QuickBook Online. QBO rekur reikninginn sem greiðslu, sem er skuld fyrirtækisins þíns - peningar sem þú skuldar en hefur ekki enn greitt. Flest fyrirtæki sem fara inn í víxlaviðskipti gera það vegna þess að þau fá töluverðan fjölda reikninga og […]
QuickBooks Online og QuickBooks Online Accountant innihalda tól sem kallast Client Collaborator sem þú getur notað til að hafa samskipti við viðskiptavininn þinn um núverandi viðskipti. The Client Collaborator er tvíhliða tól; þú eða viðskiptavinur þinn getur sent skilaboð og viðtakandinn getur svarað. Hugsaðu um samstarfsaðila viðskiptavina sem leið til að […]
Lærðu um Slack, sem gerir þér kleift að eiga samskipti og vinna með samstarfsfólki innan og utan fyrirtækis þíns.
Atvinnutengd kostnaður (ABC í stuttu máli) gæti verið besta nýja bókhaldshugmyndin undanfarna þrjá áratugi. Aðferðin er í raun mjög einföld ef þú hefur þegar notað QuickBooks. Í stuttu máli, allt sem þú gerir til að innleiða einfalt ABC kerfi í QuickBooks er það sem þú ert að gera núna. Með öðrum orðum, haltu bara áfram að fylgjast með […]
QuickBooks veitir meira en 100 reikningsskil og bókhaldsskýrslur. Þú kemst að þessum skýrslum með því að opna Skýrslur valmyndina. Skýrslur valmyndin raðar skýrslum í um það bil tugi flokka, þar á meðal fyrirtæki og fjármál, viðskiptavinir og kröfur, sölu, störf og tími og mílufjöldi. Til að framleiða nánast hvaða skýrslur sem eru tiltækar í skýrslunum […]
QuickBooks gerir þér kleift að eyða minni tíma í bókhald og meiri tíma í fyrirtæki þitt. Með því að nota flýtileiðir muntu fara í gegnum bókhaldið þitt enn hraðar og auðveldara.
Eftir að þú hefur kveikt á Class Tracking í QuickBooks er notkun námskeiða mjög einföld. Þú setur upp flokka fyrir þær vörulínur eða þjónustulínur sem þú vilt mæla arðsemi fyrir. Þú flokkar viðskipti sem passa inn í tiltekinn flokk annað hvort eins og þau eru skráð (ef þú getur) eða eftir á (ef þú þarft að […]







