Hvernig á að búa til slakan notendahóp

Slack er frábært samstarfstæki. Tilbúinn til að búa til notendahóp? Þessi handbók leiðir þig í gegnum ferlið fyrir þennan úrvalsáætlunaraðgerð.
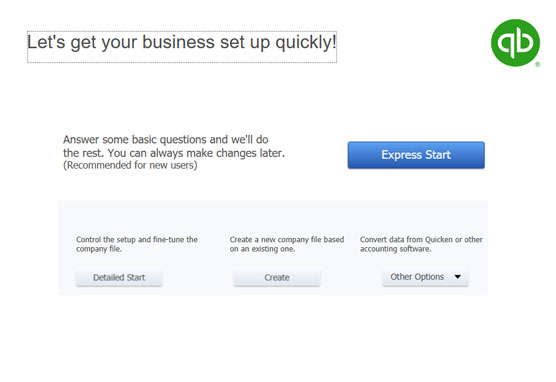
Í fyrsta QuickBooks uppsetningarglugganum, smelltu á Express Start hnappinn.
QuickBooks sýnir fegin að þú ert hér! valmynd.

Tilgreindu nafn fyrirtækis.
Nafnið sem þú tilgreinir fer á QuickBooks skýrslur og birtist á reikningum sem þú sendir viðskiptavinum. Í samræmi við það viltu nota „raunverulega“ nafn fyrirtækis þíns. Ef fyrirtækið þitt er stofnað eða stofnað sem hlutafélag (LLC), viltu nota rétta viðskeyti eða skammstöfun í þínu nafni. Ekki nota Acme Supplies, til dæmis, heldur Acme Supplies, Inc., eða Acme Supplies LLC.
Athugið: QuickBooks notar einnig nafn fyrirtækis fyrir QuickBooks gagnaskrána.
Þekkja iðnaðinn þinn. Ef þú ert í byggingarbransanum, til dæmis, skrifaðu smíði . Þegar þú skrifar eitthvað í Industry reitinn breytir QuickBooks reitnum í fellivalmynd sem sýnir atvinnugreinarnar sem það þekkir. Þú getur valið atvinnugrein af þessari valmynd (eða valið þá atvinnugrein sem er næst fyrirtækinu þínu).
Vertu hugsi og varkár varðandi atvinnugreinina sem þú tilgreinir. QuickBooks setur upp upphafsyfirlit fyrir þig út frá atvinnugreininni. Reikningsyfirlit sýnir eigna-, skulda-, tekju- og kostnaðarreikninga (eða flokka) sem QuickBooks mun nota til að flokka fjárhag fyrirtækisins.
Tilgreindu skattframtalið sem þú leggur fram. Notaðu reitinn Tegund fyrirtækis til að tilgreina skattframtalið sem fyrirtækið þitt skráir. Þú getur smellt á þann reit og síðan valið úr valmyndinni sem QuickBooks býður upp á.
QuickBooks valmyndin yfir skattframtalsvalkosti inniheldur aðeins tvo valkosti fyrir LLCs: eins manns LLC sem leggja fram skatta sína með 1040 skattframtali eiganda LLC og fjölfélaga LLC sem leggja fram skatta sína sem samstarf með því að nota 1065 skattframtal. LLC getur hins vegar líka lagt fram skatta sína sem S hlutafélag eða venjulegt C hlutafélag (hluti af ástæðunni fyrir því að endurskoðendur elska LLCs). Ef þú ert að reka LLC sem skráir skatta sína sem S-hlutafélag, veldu þá S-skattskilakostinn. Og ef þú ert að reka LLC sem skráir sem venjulegt C hlutafélag skaltu velja þann skattframtalsmöguleika.
Gefðu upp kennitölu vinnuveitanda. Notaðu reitinn Vinnuveitendanúmer (EIN) til að gefa upp kennitölu skattgreiðenda þíns. Ef þú ert einstaklingsfyrirtæki án starfsmanna gæti skattanúmerið þitt verið almannatrygginganúmerið þitt. Í öllum öðrum tilvikum er auðkennisnúmer skattgreiðenda þinn EIN.

Gefðu upp heimilisfang fyrirtækis þíns.
Notaðu viðskiptaheimilisreitina til að gefa upp heimilisfang fyrirtækis þíns og tengiliðaupplýsingar.
Ef þú ákveður einhvern tíma að þú viljir breyta einhverjum upplýsingum sem þú slóst inn á fyrri síðu í QuickBooks uppsetningarglugganum geturðu smellt á Til baka hnappinn til að taka öryggisafrit.
Ef þú ert athugull manneskja gætirðu hafa tekið eftir hnappinum Forskoða stillingar þínar sem birtist á skjánum Glad You're Here! valmynd. Þú getur örugglega hunsað þennan hnapp, en ef þú ert virkilega forvitinn köttur skaltu halda áfram og smella á hann. QuickBooks sýnir svargluggann sem sýndur er, sem auðkennir staðlaða QuickBooks eiginleika sem QuickBooks uppsetningarferlið er að kveikja á, svo og eigna-, skulda-, tekju- og kostnaðarreikninga sem munu upphaflega birtast í reikningaskránni þinni. Ó, eitt annað: Forskoðaðu fyrirtækisstillingarnar þínar valmyndin veitir einnig flipa fyrir staðsetningu fyrirtækjaskrár sem auðkennir hvar QuickBooks gagnaskráin þín verður staðsett.
Gefðu upp heimilisfang fyrirtækis þíns.
Notaðu viðskiptaheimilisreitina til að gefa upp heimilisfang fyrirtækis þíns og tengiliðaupplýsingar.
Ef þú ákveður einhvern tíma að þú viljir breyta einhverjum upplýsingum sem þú slóst inn á fyrri síðu í QuickBooks uppsetningarglugganum geturðu smellt á Til baka hnappinn til að taka öryggisafrit.
Ef þú ert athugull manneskja gætirðu hafa tekið eftir hnappinum Forskoða stillingar þínar sem birtist á skjánum Glad You're Here! valmynd. Þú getur örugglega hunsað þennan hnapp, en ef þú ert virkilega forvitinn köttur skaltu halda áfram og smella á hann. QuickBooks sýnir svargluggann sem sýndur er, sem auðkennir staðlaða QuickBooks eiginleika sem QuickBooks uppsetningarferlið er að kveikja á, svo og eigna-, skulda-, tekju- og kostnaðarreikninga sem munu upphaflega birtast í reikningaskránni þinni. Ó, eitt annað: Forskoðaðu fyrirtækisstillingarnar þínar valmyndin veitir einnig flipa fyrir staðsetningu fyrirtækjaskrár sem auðkennir hvar QuickBooks gagnaskráin þín verður staðsett.

Búðu til QuickBooks gagnaskrána.
Eftir að þú hefur gefið upp viðskiptasamskiptaupplýsingarnar sem QuickBooks biður um skaltu smella á hnappinn Búa til fyrirtæki. QuickBooks gæti birt QuickSetup valmyndina, sem gerir þér kleift að nefna og tilgreina staðsetningu fyrirtækjaskrárinnar. Þú getur notað QuickSetup valmyndina til að gera þessar breytingar eða einfaldlega látið QuickBooks vera QuickBooks og taka þessar ákvarðanir fyrir þig. Eftir að þú smellir á Vista, býr QuickBooks til gagnaskrána sem það mun nota til að geyma fjárhagsupplýsingar þínar. (Í sumum útgáfum af QuickBooks tekur það nokkrar mínútur að búa til skrána.)
Þegar QuickBooks lýkur við að búa til skrána þína, birtir hún Fá allar upplýsingar í QuickBooks Desktop svargluggann.

Þekkja viðskiptavini þína, söluaðila og starfsmenn.
Með Fáðu allar upplýsingar í QuickBooks skjáborðsgluggann birtan, smelltu á bláa Bæta við hnappinn í hlutanum Bæta við fólkinu sem þú átt viðskipti við. QuickBooks sýnir annan svarglugga sem spyr: "Ef til vill eru nöfn tengiliða og heimilisföng geymd rafrænt annars staðar, eins og Microsoft Outlook eða Google Gmail?"

Lýstu viðskiptavinum þínum, söluaðilum og starfsmönnum.
Þegar QuickBooks birtir svargluggann Bæta við fólkinu sem þú átt viðskipti með skaltu nota línurnar á vinnublaðinu sem birtist til að lýsa viðskiptavinum þínum, söluaðilum og starfsmönnum. Til að slá inn tengilið í næstu tómu línu.
Lýstu viðskiptavinum þínum, söluaðilum og starfsmönnum.
Þegar QuickBooks birtir svargluggann Bæta við fólkinu sem þú átt viðskipti með skaltu nota línurnar á vinnublaðinu sem birtist til að lýsa viðskiptavinum þínum, söluaðilum og starfsmönnum. Til að slá inn tengilið í næstu tómu línu.

Þekkja hlutina (dótið) sem þú selur.
Í Nafn dálknum, sem er notaður fyrir viðskiptavini og lánardrottna, gefðu upp stytt nafn eða gælunafn fyrir tengilið. Þú munt nota það sem þú tilgreinir í Nafn dálknum í QuickBooks til að vísa til tengiliðarins, svo þú vilt nota eitthvað stutt og laggott. Ef þú ert að vinna með viðskiptavinnum John Smith hjá IBM Corporation gætirðu slegið inn IBM í Nafn dálknum, IBM Corporation í Company Name dálknum, John í Fornafn dálki og svo framvegis.
Ef þú bætir við einhverjum viðskiptavinum eða söluaðilum, eftir að þú smellir á Halda áfram hnappinn til að fara úr glugganum Bæta við fólki sem þú átt viðskipti við, spyr QuickBooks um opnar stöður sem viðskiptavinir skulda þér eða sem þú skuldar söluaðilum. Þú þarft ekki að hafa áhyggjur af þessum opnu stöður á þessum tímapunkti í uppsetningarferlinu.

Lýstu bankareikningum þínum.
Þegar valmyndin Fáðu allar upplýsingar í QuickBooks Desktop valmynd birtist skaltu smella á Bæta við hnappinn í hlutanum Bæta við bankareikningum þínum. Þegar QuickBooks birtir gluggann Bæta við bankareikningum þínum skaltu nota vinnublaðið til að lýsa hverjum bankareikningi sem þú notar fyrir fyrirtækið þitt: nafn hans, reikningsnúmer, stöðu á viðskiptadegi og raunverulegan viðskiptadagsetningu. Smelltu á Halda áfram hnappinn þegar þú hefur lokið við að auðkenna bankareikninga þína til að fara aftur í Fá allar upplýsingar í QuickBooks Desktop svargluggann.
Með Fáðu allar upplýsingar í QuickBooks Desktop svargluggann birtist skaltu smella á Byrja að vinna hnappinn. QuickBooks sýnir QuickBooks forritsgluggann. Þú ert búinn.
Ef þú skráðir þig ekki meðan á uppsetningarferlinu stóð, einhvern tíma eftir að QuickBooks byrjar, sérðu skilaboðareit sem spyr hvort þú viljir virkja QuickBooks. Ef þú virkjar ekki, eða skráir þig ekki, geturðu notað vöruna í nokkur skipti eða svo, og þá — whammo! — forritið læsist og þú hefur ekki lengur aðgang að skránum þínum. Annað hvort skráir þú það eða þú getur ekki notað það. Mér líkar ekki við að vera neyddur til að gera eitthvað, en það er tímasóun að vera í vandræðum með að þurfa að skrá QuickBooks.
Einfaldasti kosturinn er að skrá þig þegar þú sérð þessi skilaboð. Svona er það: Þegar QuickBooks birtir skilaboðareitinn sem spyr hvort þú viljir skrá þig, smelltu á Online hnappinn til að skrá þig á netinu, eða smelltu á Símahnappinn til að skrá þig í gegnum síma. Ef þú ferð með valkostinn Sími birtir QuickBooks annan valmynd sem gefur þér símanúmer til að hringja í og gefur þér rými til að slá inn skráningarnúmerið þitt.
Slack er frábært samstarfstæki. Tilbúinn til að búa til notendahóp? Þessi handbók leiðir þig í gegnum ferlið fyrir þennan úrvalsáætlunaraðgerð.
Í QuickBooks 2010 notar þú söluaðilalista til að halda skrár um söluaðila þína. Lánardrottinslisti gerir þér kleift að safna og skrá upplýsingar, svo sem heimilisfang lánardrottins, tengiliðinn og svo framvegis. Þú getur bætt seljanda við lánardrottnalistann þinn í nokkrum einföldum skrefum.
QuickBooks 2010 auðveldar endurskoðendum að vinna með gagnaskrár viðskiptavina. Þú getur notað endurskoðandaafritunaraðgerðina í QuickBooks til að einfaldlega senda endurskoðandanum þínum í tölvupósti (eða snigilpósti) afrit af QuickBooks gagnaskránni. Þú býrð til afrit endurskoðandans af QuickBooks gagnaskránni með því að nota þína útgáfu af QuickBooks og alvöru […]
Til að slá inn reikning sem þú færð frá seljanda notarðu reikningsfærslu QuickBook Online. QBO rekur reikninginn sem greiðslu, sem er skuld fyrirtækisins þíns - peningar sem þú skuldar en hefur ekki enn greitt. Flest fyrirtæki sem fara inn í víxlaviðskipti gera það vegna þess að þau fá töluverðan fjölda reikninga og […]
QuickBooks Online og QuickBooks Online Accountant innihalda tól sem kallast Client Collaborator sem þú getur notað til að hafa samskipti við viðskiptavininn þinn um núverandi viðskipti. The Client Collaborator er tvíhliða tól; þú eða viðskiptavinur þinn getur sent skilaboð og viðtakandinn getur svarað. Hugsaðu um samstarfsaðila viðskiptavina sem leið til að […]
Lærðu um Slack, sem gerir þér kleift að eiga samskipti og vinna með samstarfsfólki innan og utan fyrirtækis þíns.
Atvinnutengd kostnaður (ABC í stuttu máli) gæti verið besta nýja bókhaldshugmyndin undanfarna þrjá áratugi. Aðferðin er í raun mjög einföld ef þú hefur þegar notað QuickBooks. Í stuttu máli, allt sem þú gerir til að innleiða einfalt ABC kerfi í QuickBooks er það sem þú ert að gera núna. Með öðrum orðum, haltu bara áfram að fylgjast með […]
QuickBooks veitir meira en 100 reikningsskil og bókhaldsskýrslur. Þú kemst að þessum skýrslum með því að opna Skýrslur valmyndina. Skýrslur valmyndin raðar skýrslum í um það bil tugi flokka, þar á meðal fyrirtæki og fjármál, viðskiptavinir og kröfur, sölu, störf og tími og mílufjöldi. Til að framleiða nánast hvaða skýrslur sem eru tiltækar í skýrslunum […]
QuickBooks gerir þér kleift að eyða minni tíma í bókhald og meiri tíma í fyrirtæki þitt. Með því að nota flýtileiðir muntu fara í gegnum bókhaldið þitt enn hraðar og auðveldara.
Eftir að þú hefur kveikt á Class Tracking í QuickBooks er notkun námskeiða mjög einföld. Þú setur upp flokka fyrir þær vörulínur eða þjónustulínur sem þú vilt mæla arðsemi fyrir. Þú flokkar viðskipti sem passa inn í tiltekinn flokk annað hvort eins og þau eru skráð (ef þú getur) eða eftir á (ef þú þarft að […]







