Hvernig á að búa til slakan notendahóp

Slack er frábært samstarfstæki. Tilbúinn til að búa til notendahóp? Þessi handbók leiðir þig í gegnum ferlið fyrir þennan úrvalsáætlunaraðgerð.
Eftirfarandi listi skoðar nokkra eiginleika á upplýsingasíðu Salesforce.com Service Cloud sem geta hjálpað þér að fá sem mest út úr Salesforce:
Sveimtenglar: Sveimtenglar eru fljótlegir hlekkir til að hoppa á samsvarandi tengda lista sem birtast neðar á síðunni. Tenglarnir birtast fyrir ofan hnappana efst á Detail síðunni, eins og Breyta eða Eyða. Þú getur sveiflað yfir tengil til að opna sneak peak af færslunum á þeim lista. Ef þú ferð yfir hlekkinn færir hann þig á samsvarandi lista á síðunni.
Ef þú sérð ekki tenglana skaltu hafa samband við stjórnanda til að kveikja á þessum eiginleika.
Related listar: A Svipaðir listi er sérhannaðar lista sýna á neðri hluta upplýsingasíðuna. Tengd listi sundurliðar tengdar færslur þess hluts á aðra færslu. Svo, til dæmis, getur málsupplýsingasíða verið með tengdan lista yfir opnar athafnir, þar sem allar opnar aðgerðir (tölvupóstur, símtöl og svo framvegis) tengjast því máli. Tengdir listar eru ein af mörgum leiðum Salesforce veitir 360 gráðu yfirsýn yfir viðskiptavininn með lágmarks smellum.
Prentvænt yfirlit: Þú getur ekki flutt út smáatriði síðu, en þú getur skoðað útprentanlega útgáfu af henni í nýjum glugga. Til að gera þetta smelltu á hlekkinn Printable View efst til hægri á síðunni.
Aftur á lista: Ef þú hefur unnið úr listayfirliti skaltu smella á hlekkinn Aftur á lista til að fara aftur á þá síðu. Þetta er gagnlegt ef ýtt á Til baka hnappinn í vafranum þínum mun ekki fara á listann heldur á Breyta síðuna, til dæmis. Aftur á lista hlekkurinn birtist efst til vinstri á síðunni, fyrir neðan Chatter strauminn og fyrir ofan sveima tenglana.
Að deila færslu: Til að deila færslunni með öðrum notendum, smelltu á Deilingarhnappinn. Þessi hnappur birtist ekki á öllum skrám.
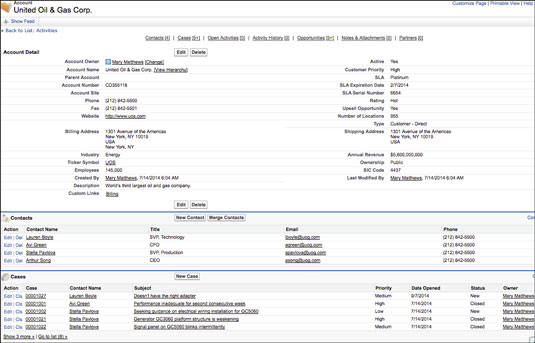
Upplýsingar síðan.
Tilbúinn til að byrja með Salesforce? Fylgdu þessum ráðum til að tryggja að þú fáir sem mest út úr þessu vinsæla CRM:
1. Taktu ferðina.
Þegar þú lítur fyrst á Salesforce viðmótið gæti það verið svolítið yfirþyrmandi. Vegna margra flipa og eiginleika er algengt að nýir notendur séu glataðir. Þess vegna er gott að nýta sér ferðaeiginleika Salesforce sem leiðir þig í gegnum helstu aðgerðir CRM kerfisins. Ferðin mun kenna þér hvernig á að stjórna leiðslunni þinni, skoða og breyta tækifærissniðum, fylgjast með sölu og sérsníða söluferlið þitt. Þó að ferðin muni ekki sýna alla eiginleika sem Salesforce hefur upp á að bjóða, er það nóg til að koma þér af stað með grunnatriðin.
2. Farðu í uppsetninguna.
Uppsetningin er þar sem þú munt fá aðgang að mörgum valmöguleikum forritsins, sérstillingum og Salesforce stjórnunaraðgerðum. Í stað þess að fletta í gegnum hundruð valmöguleika er auðveldasta leiðin til að finna síðuna sem þú ert að leita að að nota flýtileitarstikuna efst í vinstra horninu á síðunni til að fara þangað sem þú þarft að fara.
3. Settu upp rakningartilkynningar og tilkynningar.
Hafðu alla í teyminu þínu á hreinu þegar breytingar verða á ferlinu þínu, teymið þitt bætir við og úthlutar nýjum leiðum eða þú vilt setja áminningu um að fylgja eftir tengilið. Þú getur sett upp sjálfvirkar viðvaranir í tölvupósti fyrir þig og aðra notendur sem koma af stað með mismunandi aðgerðum. Á uppsetningarskjánum skaltu velja eða leita að tölvupóstviðvörunum. Þaðan geturðu valið af lista yfir tölvupóstsniðmát og sett upp viðtakendur fyrir sjálfvirka tölvupóstviðvörun. Í tölvupóstsniðmátum geturðu búið til fleiri sniðmát.
Næst, í Workflow Process Builder, geturðu búið til sérsniðnar aðstæður og aðgerðir sem tölvupósturinn er sendur fyrir. Settu upp ferli fyrir þegar nýtt kaup er stofnað og tölvupóstur er sendur til söluteymisins. Þetta er öflugt tól sem getur gert næstum allt sjálfvirkt í CRM.
4. Gerðu sjálfvirkan skýrslur og sendu tölvupóst.
Líkt og tölvupóstur geturðu gert sjálfvirkan skýrslur til að búa til og afhentar þér sjálfkrafa við hvaða tilefni sem er, eins og vikulega eða mánaðarlega fundi. Undir flipanum Skýrslur, búðu til þær skýrslur sem þú vilt um sölum, tækifæri, tekjur osfrv. Smelltu á Keyra skýrslu og veldu Skipuleggja framtíðarkeyrslur. Veldu hversu oft þú vilt keyra skýrsluna og hverjum þú vilt fá hana í tölvupósti.
5. Stjórna heimildir.
Salesforce gerir þér kleift að veita öllum starfsmönnum með notendareikninga aðgang. Auðvitað gætirðu ekki viljað að allir notendur hafi sama aðgang og upplýsingar, svo þú getur stillt heimildir fyrir einstaka notendur.
Í uppsetningu, farðu í heimildasett, þar sem þú getur búið til takmarkanir fyrir hópa notenda svo þeir hafi aðeins aðgang að ákveðnum öppum og stillingum. Með Session Activation geturðu einnig stillt heimildir fyrir notendur sem uppfylla ákveðin skilyrði. Til dæmis er hægt að veita notendum sem klára ákveðin verkefni í Sölu aðgang að Leads.
6. Skoðaðu AppExchange.
Einn af styrkleikum Salesforce er einingahönnun þess og geta til að samþætta hundruð forrita í viðmótið. Sum vinsælustu forritin eru viðbætur frá Data.com, MailChimp og DocuSign. Forrit geta aukið möguleika CRM þíns og gert hlutina skilvirkari. Það eru nokkur forrit tileinkuð því að halda gagnagrunninum þínum hreinum með því að útrýma afritum sem eru búnar til við fjöldainnflutning. Viðbótarforrit geta gert skýrslugerð þína öflugri og bætt við eiginleikum eins og rúmfræðilegum gögnum um sölumöguleika og tækifæri.
7. Bættu við Chrome viðbótum.
Það eru margir kostir við að nota Salesforce með Google Chrome, þar á meðal margar vafraviðbætur sem gera hlutina þægilegri fyrir þig og notendur þína á Chrome viðbótasíðunni . Salesforce Lightning viðbótin fyrir Gmail gerir þér kleift að skoða virkni frá Salesforce á tölvupóstsíðunni, sem gerir þér kleift að sjá nýja þróun með samhengi frá tölvupósti. [Sjá tengda grein: 10 bestu Chrome viðbætur fyrir fyrirtæki ]
Önnur vinsæl viðbót er Ebsta , sem gerir þér kleift að krossvísa upplýsingar frá Salesforce þínum með upplýsingum á vefsíðu, svo sem persónulegum prófílum og sölugögnum.
8. Settu upp Salesforce leitarvélina í Chrome.
Talandi um Chrome, þú getur bætt við Salesforce leitarvél í vafranum þínum svo þú getir leitað fljótt að upplýsingum innan Salesforce frá Chrome heimilisfanginu/leitarstikunni. Í Chrome, undir Stillingar, finndu Stjórna leitarvélum. Bættu við Salesforce og einföldu leitarorði, eins og "sala" eða "sf." Fyrir vefslóðina, farðu í Salesforce Classic View og notaðu leitarreitinn. Afritaðu vefslóðina á skjánum sem myndast og límdu hana inn í vefslóðarreitinn í reitnum Bæta við leitarvél. Skiptu um hugtakið sem þú leitaðir að fyrir "%" og ýttu á Vista.
Þegar þú ert að leita með Chrome skaltu slá inn leitarorðið sem þú valdir fyrir Salesforce, bæta við bili og slá svo inn leitarorðið þitt. Þetta ætti sjálfkrafa að færa þér leitarniðurstöður innan Salesforce.
9. Flytja inn úr Excel eða öðrum CRM.
Ef þig vantar gögn úr Excel töflureiknum eða fyrri CRM, getur Salesforce auðveldlega flutt inn gögn í formi CSV skráa. Gagnainnflutningshjálpin undir Uppsetning leiðir þig í gegnum ferlið við að flytja inn tengiliði, kynningar, lausnir og herferðarmeðlimi. Þú getur hlaðið upp skrám byggðar á fyrra sniði frá Outlook, ACT eða Gmail CSV. Viðmótið gerir þér kleift að flytja inn allt að 50.000 færslur í einu.
10. Sérsníddu útskráningarsíðuna.
Salesforce gerir þér kleift að tilnefna áfangasíðu fyrir notendur sem skrá sig út af Salesforce viðmóti sínu. Svo, til dæmis, geturðu stillt það þannig að ef þeir skrá sig út, þá séu þeir sendir á innranet fyrirtækis þíns eða aðrar stjórnborðssíður. Til að gera þetta, farðu bara í uppsetningu og lotustillingar. Í útskráningarsíðustillingunum límdu bara vefslóðina sem þú vilt að notendur lendi á þegar þeir skrá sig út.
Slack er frábært samstarfstæki. Tilbúinn til að búa til notendahóp? Þessi handbók leiðir þig í gegnum ferlið fyrir þennan úrvalsáætlunaraðgerð.
Í QuickBooks 2010 notar þú söluaðilalista til að halda skrár um söluaðila þína. Lánardrottinslisti gerir þér kleift að safna og skrá upplýsingar, svo sem heimilisfang lánardrottins, tengiliðinn og svo framvegis. Þú getur bætt seljanda við lánardrottnalistann þinn í nokkrum einföldum skrefum.
QuickBooks 2010 auðveldar endurskoðendum að vinna með gagnaskrár viðskiptavina. Þú getur notað endurskoðandaafritunaraðgerðina í QuickBooks til að einfaldlega senda endurskoðandanum þínum í tölvupósti (eða snigilpósti) afrit af QuickBooks gagnaskránni. Þú býrð til afrit endurskoðandans af QuickBooks gagnaskránni með því að nota þína útgáfu af QuickBooks og alvöru […]
Til að slá inn reikning sem þú færð frá seljanda notarðu reikningsfærslu QuickBook Online. QBO rekur reikninginn sem greiðslu, sem er skuld fyrirtækisins þíns - peningar sem þú skuldar en hefur ekki enn greitt. Flest fyrirtæki sem fara inn í víxlaviðskipti gera það vegna þess að þau fá töluverðan fjölda reikninga og […]
QuickBooks Online og QuickBooks Online Accountant innihalda tól sem kallast Client Collaborator sem þú getur notað til að hafa samskipti við viðskiptavininn þinn um núverandi viðskipti. The Client Collaborator er tvíhliða tól; þú eða viðskiptavinur þinn getur sent skilaboð og viðtakandinn getur svarað. Hugsaðu um samstarfsaðila viðskiptavina sem leið til að […]
Lærðu um Slack, sem gerir þér kleift að eiga samskipti og vinna með samstarfsfólki innan og utan fyrirtækis þíns.
Atvinnutengd kostnaður (ABC í stuttu máli) gæti verið besta nýja bókhaldshugmyndin undanfarna þrjá áratugi. Aðferðin er í raun mjög einföld ef þú hefur þegar notað QuickBooks. Í stuttu máli, allt sem þú gerir til að innleiða einfalt ABC kerfi í QuickBooks er það sem þú ert að gera núna. Með öðrum orðum, haltu bara áfram að fylgjast með […]
QuickBooks veitir meira en 100 reikningsskil og bókhaldsskýrslur. Þú kemst að þessum skýrslum með því að opna Skýrslur valmyndina. Skýrslur valmyndin raðar skýrslum í um það bil tugi flokka, þar á meðal fyrirtæki og fjármál, viðskiptavinir og kröfur, sölu, störf og tími og mílufjöldi. Til að framleiða nánast hvaða skýrslur sem eru tiltækar í skýrslunum […]
QuickBooks gerir þér kleift að eyða minni tíma í bókhald og meiri tíma í fyrirtæki þitt. Með því að nota flýtileiðir muntu fara í gegnum bókhaldið þitt enn hraðar og auðveldara.
Eftir að þú hefur kveikt á Class Tracking í QuickBooks er notkun námskeiða mjög einföld. Þú setur upp flokka fyrir þær vörulínur eða þjónustulínur sem þú vilt mæla arðsemi fyrir. Þú flokkar viðskipti sem passa inn í tiltekinn flokk annað hvort eins og þau eru skráð (ef þú getur) eða eftir á (ef þú þarft að […]







