Hvernig á að búa til slakan notendahóp

Slack er frábært samstarfstæki. Tilbúinn til að búa til notendahóp? Þessi handbók leiðir þig í gegnum ferlið fyrir þennan úrvalsáætlunaraðgerð.
Þú munt líklega vilja skoða upplýsingar um uppsetningu fyrirtækisins fyrir QuickBooks Online (QBO) fyrirtæki viðskiptavina til að ganga úr skugga um að hlutirnir séu rétt settir upp fyrir viðskiptavininn þinn. Þú getur nýtt þér viðskiptavinayfirlitið, sem veitir, ja, yfirlit yfir stöðu QBO fyrirtækis viðskiptavinarins. Og þú vilt skoða stillingarnar, reikningaskrána og listana innan QBO-fyrirtækja hvers viðskiptavinar.
Þessi síða getur hjálpað þér að fá tilfinningu fyrir því hvar hlutirnir standa í QBO fyrirtæki viðskiptavinar þíns. Til að birta yfirlit viðskiptavinarins skaltu opna QBO-fyrirtækið viðskiptavinar með því að nota Fara í QuickBooks viðskiptavinar listaboxið á QuickBooks Online Accountant (QBOA) tækjastikunni. Smelltu síðan á Yfirlit flipann á leiðarstikunni. Efst á síðu viðskiptavinayfirlits (sjá mynd) sérðu upplýsingar um áskriftir viðskiptavinarins og tengd öpp.
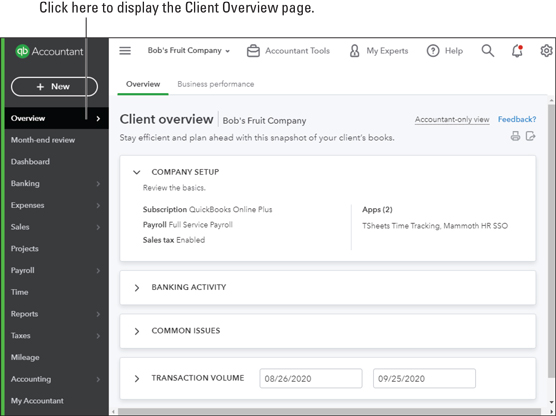
Í QBO viðskiptavinafyrirtæki sýnir efst á síðunni Viðskiptavinayfirlit upplýsingar um áskriftir viðskiptavinarins og tengd öpp.
Í öðrum hluta viðskiptavinayfirlitssíðunnar, sýndur á eftirfarandi mynd, sérðu upplýsingar um bankastarfsemi viðskiptavinarins; reikningarnir á listanum eru annað hvort settir upp sem bankareikningar eða sem kreditkortareikningar.

Hlutinn Bankastarfsemi á síðunni Yfirlit viðskiptavina
Þriðji hluti viðskiptavinayfirlitssíðunnar sýnir stöðu QBO viðskiptavinarfyrirtækisins sem tengist vandamálum sem þú finnur oft sem vandamál í QBO viðskiptavinarfyrirtækjum (sjá eftirfarandi mynd), gefur þér upplýsingar um upplýsingar sem þú gætir þurft að skoða í QBO viðskiptavinarfyrirtækinu .

Hlutinn Algeng vandamál á síðunni Yfirlit viðskiptavinar
Síðasti hluti viðskiptavinayfirlitssíðunnar sýnir viðskiptamagnið fyrir tiltekið dagsetningarbil. Eins og þú sérð á eftirfarandi mynd er hún hönnuð til að hjálpa þér að ákvarða hversu miklum tíma þú þarft að eyða í bækur tiltekins viðskiptavinar.

Færsluhlutinn á síðunni Yfirlit viðskiptavinar
Athugaðu að það eru engir tenglar á síðunni Yfirlit viðskiptavina nema neðst í hlutanum Mál viðskiptavina þar sem þú getur smellt á Skoða reikningsyfirlit. Hins vegar, áður en þú smellir á þann hlekk, gætirðu fyrst viljað fara yfir uppsetningarupplýsingar fyrirtækisins.
Þú skoðar uppsetningarupplýsingar fyrirtækisins til að ganga úr skugga um að QBO-fyrirtækið viðskiptavinar noti rétta bókhaldsaðferð, EIN vinnuveitanda og löglega viðskiptastofnun. Þú getur líka kveikt (eða slökkt á, en við höfum aldrei hitt endurskoðanda sem vildi slökkva á þessum valkosti) möguleikann á að nota reikningsnúmer í reikningaskránni. Til að fara yfir fyrirtækjastillingar skaltu fylgja þessum skrefum:
Opnaðu QBO viðskiptavinarfyrirtækið sem þú vilt skoða. Þú getur smellt á QuickBooks lógóið vinstra megin við nafn viðskiptavinar á síðu viðskiptavina QBOA, eða þú getur notað listann yfir viðskiptavini á QBOA tækjastikunni undir Fara í QuickBooks
Smelltu á Gear hnappinn hægra megin á QBOA tækjastikunni til að birta Gear valmyndina.
Gírvalmyndin
Frá Fyrirtækinu þínu hópnum vinstra megin í gírvalmyndinni, smelltu á Reikningur og stillingar. Fyrirtæki flipinn (valinn vinstra megin í glugganum Account and Settings) birtist.
Reiknings- og stillingarglugginn fyrir QBO-fyrirtæki viðskiptavinar
Ef þú setur upp fyrirtækið fyrir viðskiptavin þinn sýnir QBO gluggann Fyrirtækjasnið og biður um að netfang fyrirtækisins, heimilisfang fyrirtækis, borg, fylki og zip verði fyllt út. Allir reiti eru nauðsynlegir, en þú getur framhjá svarglugganum með því að smelltu á X í efra hægra horninu.
Skoðaðu stillingarnar. Sérstaklega skaltu stilla eða leiðrétta fyrirtækisheiti, löglegt nafn og vinnuveitandakenni (EIN). Til að gera breytingar, smelltu á hvaða stillingu sem er eða smelltu á blýantinn sem birtist í efra hægra horninu á stillingahlutanum. QBO gerir stillingarmöguleikana tiltæka; gerðu breytingarnar og smelltu á Vista.
Smelltu á Notkun vinstra megin í glugganum Account and Settings. QBO birtir Notkunarmörk flipann sem sýndur er, þar sem þú getur skoðað hvernig QBO áskrift viðskiptavinarins passar innan notkunartakmarkanna sem Intuit á við um þá áskrift sem þú valdir.
Notkunartakmarkanir tóku gildi í apríl 2019.
Smelltu á Ítarlegt vinstra megin í glugganum Account and Settings. Stillingarnar á Advanced síðunni í Account and Settings valmyndinni birtast.
Skoðaðu og, ef nauðsyn krefur, gerðu breytingar á stillingum á Advanced flipanum í Account and Settings valmyndinni.
Skoðaðu stillingarnar. Sérstaklega skaltu stilla eða leiðrétta eftirfarandi:
Skoðaðu allar aðrar stillingar á hvaða síðum sem er í glugganum Account and Settings sem þú telur að gæti þurft athygli þína.
Smelltu á Lokið til að vista breytingarnar. QBO birtir skilaboð efst á skjánum sem gefa til kynna að breytingarnar þínar hafi verið vistaðar.
Auk þess að athuga fyrirtækisstillingar, muntu líklega vilja skoða reikningsyfirlit viðskiptavinarins til að ganga úr skugga um að það líti út eins og þú vilt. Þú getur smellt á hlekkinn neðst á yfirlitssíðu viðskiptavinar til að birta reikningsyfirlit viðskiptavinar þíns. Eða þú getur notað Leiðsögustikuna: Í Leiðsögustiku viðskiptavina QBO fyrirtækis, smelltu á Bókhald → Reikningsyfirlit. Reikningsyfirlit síðan birtist.

Á síðunni Reikningsyfirlit geturðu bætt við og breytt reikningum.
Þú getur líka opnað reikningsyfirlitið með hnappnum Endurskoðandaverkfæri. Allir vegir liggja til Rómar.
Ef þú velur að virkja möguleikann á að nota reikningsnúmer á meðan þú varst að fara yfir fyrirtækjastillingar sýnir Reikningsyfirlitssíðan dálk fyrir reikningsnúmer vinstra megin á síðunni og Batch Edit hnappinn í efra hægra horninu — hann lítur út eins og blýantur. Þú getur notað Batch Edit hnappinn til að bæta við reikningsnúmerum.
Flytja inn reikningsyfirlit
Þegar þú stofnar nýtt fyrirtæki setur QBO sjálfkrafa upp reikningaskrána sem það telur þig þurfa. En þú þarft ekki að nota það. Þess í stað geturðu skipt því út með því að flytja inn reikningsyfirlit sem þú hefur sett upp í Excel eða sem CSV skrá sem getur innihaldið undirreikninga ásamt móðurreikningum þeirra, ef fyrirtæki viðskiptavinar þíns þarf undirreikninga.
Til að flytja inn undirreikninga, notaðu aðferðina Reikningur: Undirreikningur , sem þýðir að þú skráir upp yfirreikninginn fyrst, fylgt eftir með tvípunkti og síðan skráir undirreikninginn. Skráin sem þú flytur inn þarf að fylgja ákveðnu sniði og þú getur halað niður sýnishornsskrá til að ná tökum á útlitinu áður en þú setur upp skrána þína. Á síðunni Reikningsyfirlit, smelltu á örina við hliðina á Nýtt hnappinn og smelltu síðan á Flytja inn. QBO sýnir Innflutningsreikninga síðuna sem sýnd er hér. Smelltu á hlekkinn Sækja sýnishorn af skrá og opnaðu skrána í Excel til að sjá sniðið sem skráin þín ætti að fylgja.

Síðan Flytja inn reikninga
Þegar þú hefur sett upp reikningaskrána þína, ferðu aftur á síðuna Flytja inn reikninga; smelltu á Browse hnappinn til að velja skrána þína og smelltu á Next neðst í hægra horninu á Flytja inn reikninga síðunni. Á síðunni sem birtist, sýnd á eftirfarandi mynd, tengir þú fyrirsagnirnar í skránni þinni við reitina í QBO með því að velja reitnöfnin þín úr listaboxunum í Your Field dálknum í töflunni; smelltu síðan á Next.

Kortaðu reitina í skránni þinni við reitina í QBO.
QBO sýnir reikningana sem það býst við að flytja inn; ef allt lítur vel út, smelltu á Flytja inn og QBO flytur inn reikningsyfirlitið þitt.
Breyta eða bæta við reikningum
Þú gætir þurft að breyta reikningi til að breyta flokkunartegund reiknings eða nafni hans og þú notar reikningsgluggann til að gera breytinguna.
Ef þú ákveður að bæta reikningsnúmerum við reikningsyfirlitið geturðu bætt við reikningsnúmeri í reikningsglugganum, en það er miklu auðveldari leið sem við sýnum þér í næsta kafla, "Bæta við reikningsnúmerum."
Til að birta Reikningsgluggann, smelltu á örina niður í Aðgerðardálknum hægra megin á reikningnum og smelltu á Breyta í valmyndinni sem birtist.

Til að breyta reikningi, notaðu örina niður í Aðgerðardálknum.
Eða, ef þú þarft að búa til nýjan reikning, smelltu á Nýtt hnappinn fyrir ofan listann. Glugginn sem þú sérð þegar þú býrð til nýjan reikning lítur út eins og sá sem þú sérð þegar þú breytir núverandi reikningi.
Þú getur smellt á Skoða skráningu við hlið hvers kyns eigna-, skulda- eða hlutabréfareikninga til að birta skrá reikningsins. Óráðstafað hagnaður er undantekningin; það virkar eins og tekju- og kostnaðarreikningar. Þú getur smellt á Keyra skýrslu hægra megin við Tekju- eða kostnaðarreikning til að birta QuickReport fyrir reikninginn.
Bætir við reikningsnúmerum
Við lofuðum að við myndum sýna þér auðveld leið til að bæta reikningsnúmerum við QBO reikningsyfirlit fyrirtækisins. Fyrst skaltu ganga úr skugga um að þú kveikir á stillingunni á Advanced flipanum í Stillingar valmyndinni (í Reikningsyfirlitshlutanum) sem sýndur var áður.
Síðan, á síðunni Reikningsyfirlit, smelltu á Batch Edit hnappinn (þann sem lítur út eins og blýantur hægra megin í töflunni fyrir ofan töflufyrirsagnirnar) til að birta síðuna sem sýnd er.

Notaðu þessa síðu til að setja upp reikningsnúmer fyrir reikningsyfirlitið.
Sláðu inn reikningsnúmer í Number dálkinn. Vista hnappar birtast efst og neðst í hægra horni síðunnar (þú getur ekki séð neðst á síðunni); smelltu á annan hvorn hnappinn eftir að þú hefur slegið inn reikningsnúmerin.
Vegna þess að QBOA fundur tímir út sjálfgefið eftir 60 mínútna óvirkni gætirðu viljað vista reglulega þegar þú slærð inn reikningsnúmer ef eitthvað óvænt dregur þig í burtu frá vinnunni þinni. Eftir að þú hefur bætt við reikningsnúmerum geturðu flokkað reikningsyfirlitið í reikningsnúmeraröð með því að smella á Númer í dálkfyrirsögnum á reikningsyfirlitssíðunni.
Þú getur líka skoðað listaupplýsingar. Með því að nota tenglana á leiðarstikunni er hægt að skoða yfirlitsupplýsingar um viðskiptavini, söluaðila og starfsmenn. Til að skoða viðskiptavini, eins og sýnt er, smellirðu á Sala á yfirlitsstikunni (það gæti verið reikningsfærsla, allt eftir vali sem gerð var þegar fyrirtækið var stofnað) og smellir síðan á Viðskiptavinir.

Síðan Viðskiptavinir
Til að skoða upplýsingar um lánardrottinn, smelltu á Kostnaður á leiðarstikunni og smelltu síðan á Seljendur. Til að skoða starfsmannaupplýsingar, smelltu á Starfsmenn á yfirlitsstikunni og smelltu síðan á Starfsmenn. Þegar þú smellir á Starfsmenn→ Verktakar, sýnir QBO 1099 seljendur sem viðskiptavinurinn hefur sett upp.
Á einhverri af þessum síðum nema verktakasíðunni (og launaskrá þarf að setja upp áður en þú getur notað stöðustikuna) geturðu notað stöðustikuna efst á síðunni til að bera kennsl á virkni síðasta árs og ef þú smellir á einn af þáttunum á stöðustikunni, QBO síar listann til að skoða það tiltekna undirmengi listans. Til dæmis er hægt að sía listann yfir viðskiptavini á síðunni Viðskiptavinir til að skoða aðeins þá viðskiptavini sem eru með gjaldfallna reikninga eða aðeins þá viðskiptavini sem eru með óinnheimta virkni. Og þú getur notað Lotuaðgerðir hnappinn (rétt fyrir ofan töfluna) til að framkvæma, ja, hópaðgerðir, eins og að senda hóp af viðskiptavinum tölvupóst.
Ef listinn þinn er langur, notaðu textareitinn við hliðina á Batch Actions hnappinn til að leita að tiltekinni listafærslu. Þú getur líka flokkað listann eftir nafni eða eftir opinni stöðu; smelltu bara á viðeigandi fyrirsögn fyrir neðan Batch Actions hnappinn. Athugaðu að þú getur flutt nöfn inn í fólk lista.
Til að skoða aðra lista, smelltu á Gear hnappinn á QBOA tækjastikunni. Í Listahlutanum í gírvalmyndinni sem birtist geturðu valið að skoða hvaða af þremur algengum listum sem er (listann Vörur og þjónusta, Listinn yfir endurteknar færslur eða listann yfir viðhengi). Eða þú getur smellt á Allir listar efst í Listahlutanum til að birta listasíðuna sem sýnd er, sem þú getur notað til að fletta að hvaða lista sem er annar en listi sem miðar að fólki.

Notaðu þessa síðu til að opna hvaða lista sem er annar en listann yfir viðskiptavini, söluaðila eða starfsmenn.
Þegar viðskiptavinur þinn nýtir sér bankastrauma og halar niður færslum frá bankanum til QBO fyrirtækis síns geturðu hjálpað til við að tryggja að færslurnar birtast rétt. Í mörgum tilfellum geta reglurnar sem einn viðskiptavinur notar átt við um annan, þannig að í stað þess að endurskapa reglur skaltu flytja þær út frá einum viðskiptavin og flytja þær inn í annan.
Þegar þú flytur út reglur flytur QBO út allar reglurnar í fyrirtæki viðskiptavinarins. Þú getur síðan valið inn reglur með því að nota innflutningsreglur hjálpina.
Til að flytja út reglur frá viðskiptavinafyrirtæki skaltu opna það fyrirtæki og fylgja þessum skrefum:
Veldu Bankastarfsemi→ Reglur á leiðarstikunni. QBO birtir Reglusíðuna (sjá eftirfarandi mynd).
Smelltu á örina niður við hliðina á Ný regla hnappinn.
Click the down arrow beside the New Rule button and choose Export Rules. QBO creates an Excel file containing the rules and stores it in your Downloads folder. The name of the file includes the name of the client whose rules you exported and the words “Bank_Feed_Rules.” Click Close in the QBO message.
Switch to the company to which you want to import these rules.
Repeat the preceding Steps 1 to 3; in Step 3, choose Import Rules. QBO starts a wizard that helps you import the rules.
On the first Import Rules wizard screen, select the file you created in Step 3 and click Next.
On the second wizard screen, select the rules you want to import and click Next.
Á þriðja töfraskjánum hefurðu möguleika á að velja flokka fyrir reglurnar sem passa við reikningsyfirlit viðskiptavinarins sem þú ert að flytja reglurnar inn til; gerðu einhverjar breytingar og smelltu á Flytja inn þegar þú ert búinn. QBO segir þér hversu margar reglur hafa verið fluttar inn.
Smelltu á Ljúka. QBO birtir aftur Reglusíðuna fyrir viðskiptavininn sem þú opnaðir í skrefi 4, þar sem þú getur staðfest að reglurnar sem þú vildir flytja inn birtist.

Notaðu þessa síðu til að flytja reglur frá einum viðskiptavin og flytja þær inn í annan.
Slack er frábært samstarfstæki. Tilbúinn til að búa til notendahóp? Þessi handbók leiðir þig í gegnum ferlið fyrir þennan úrvalsáætlunaraðgerð.
Í QuickBooks 2010 notar þú söluaðilalista til að halda skrár um söluaðila þína. Lánardrottinslisti gerir þér kleift að safna og skrá upplýsingar, svo sem heimilisfang lánardrottins, tengiliðinn og svo framvegis. Þú getur bætt seljanda við lánardrottnalistann þinn í nokkrum einföldum skrefum.
QuickBooks 2010 auðveldar endurskoðendum að vinna með gagnaskrár viðskiptavina. Þú getur notað endurskoðandaafritunaraðgerðina í QuickBooks til að einfaldlega senda endurskoðandanum þínum í tölvupósti (eða snigilpósti) afrit af QuickBooks gagnaskránni. Þú býrð til afrit endurskoðandans af QuickBooks gagnaskránni með því að nota þína útgáfu af QuickBooks og alvöru […]
Til að slá inn reikning sem þú færð frá seljanda notarðu reikningsfærslu QuickBook Online. QBO rekur reikninginn sem greiðslu, sem er skuld fyrirtækisins þíns - peningar sem þú skuldar en hefur ekki enn greitt. Flest fyrirtæki sem fara inn í víxlaviðskipti gera það vegna þess að þau fá töluverðan fjölda reikninga og […]
QuickBooks Online og QuickBooks Online Accountant innihalda tól sem kallast Client Collaborator sem þú getur notað til að hafa samskipti við viðskiptavininn þinn um núverandi viðskipti. The Client Collaborator er tvíhliða tól; þú eða viðskiptavinur þinn getur sent skilaboð og viðtakandinn getur svarað. Hugsaðu um samstarfsaðila viðskiptavina sem leið til að […]
Lærðu um Slack, sem gerir þér kleift að eiga samskipti og vinna með samstarfsfólki innan og utan fyrirtækis þíns.
Atvinnutengd kostnaður (ABC í stuttu máli) gæti verið besta nýja bókhaldshugmyndin undanfarna þrjá áratugi. Aðferðin er í raun mjög einföld ef þú hefur þegar notað QuickBooks. Í stuttu máli, allt sem þú gerir til að innleiða einfalt ABC kerfi í QuickBooks er það sem þú ert að gera núna. Með öðrum orðum, haltu bara áfram að fylgjast með […]
QuickBooks veitir meira en 100 reikningsskil og bókhaldsskýrslur. Þú kemst að þessum skýrslum með því að opna Skýrslur valmyndina. Skýrslur valmyndin raðar skýrslum í um það bil tugi flokka, þar á meðal fyrirtæki og fjármál, viðskiptavinir og kröfur, sölu, störf og tími og mílufjöldi. Til að framleiða nánast hvaða skýrslur sem eru tiltækar í skýrslunum […]
QuickBooks gerir þér kleift að eyða minni tíma í bókhald og meiri tíma í fyrirtæki þitt. Með því að nota flýtileiðir muntu fara í gegnum bókhaldið þitt enn hraðar og auðveldara.
Eftir að þú hefur kveikt á Class Tracking í QuickBooks er notkun námskeiða mjög einföld. Þú setur upp flokka fyrir þær vörulínur eða þjónustulínur sem þú vilt mæla arðsemi fyrir. Þú flokkar viðskipti sem passa inn í tiltekinn flokk annað hvort eins og þau eru skráð (ef þú getur) eða eftir á (ef þú þarft að […]







