Hvernig á að búa til slakan notendahóp

Slack er frábært samstarfstæki. Tilbúinn til að búa til notendahóp? Þessi handbók leiðir þig í gegnum ferlið fyrir þennan úrvalsáætlunaraðgerð.
Þú getur bætt fullt af tegundum af hlutum við QuickBooks hlutalistann. Vörulisti geymir lýsingar á öllu sem þú festir á reikning eða innkaupapöntun .
Þegar þú hugsar um þetta í eina mínútu áttarðu þig á því að þú ert með mismunandi tegundir af hlutum. Ef þú ert smásali, til dæmis, gæti birgðin sem þú selur birst á reikningi. Ef þú veitir mismunandi tegundum viðskiptavina afslátt geta afslættir birst á reikningi sem línuatriði. Ef þú ert í ríki sem skattleggur sölu birtist söluskattur sem lína á reikningi.
Þú lýsir mismunandi hlutum á mismunandi hátt. Þú lýsir birgðavöru sem gæti birst á reikningi á annan hátt en þú lýsir söluskatti sem þú þarft að rukka.
Til að bæta hlut við vörulistann þinn skaltu fylgja þessum skrefum:
Veldu skipunina Lists→ Item List.
QuickBooks sýnir Item List gluggann.
Til að birta Item valmyndina, smelltu á Item hnappinn, sem birtist neðst í vinstra horninu á Item List glugganum.
QuickBooks sýnir Item valmyndina.
Veldu Nýja skipunina.
Þessi skipun segir QuickBooks að birta New Item gluggann.
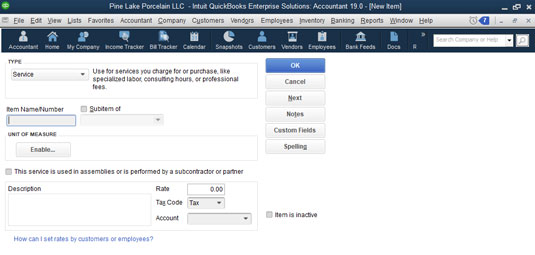
Nýr hlutur glugginn.
Notaðu reitina í New Item glugganum til að lýsa hlutnum sem þú vilt bæta við.
Fyrsta skrefið þitt er að bera kennsl á tegund hlutarins sem þú vilt bæta við. Byggt á tegund hlutarins, útvegar QuickBooks aðra kassa sem þú notar til að lýsa hlutnum.
Vistaðu hlutinn.
Eftir að þú hefur notað reitina í New Item glugganum til að lýsa hlutnum sem þú vilt bæta við, smelltu á OK. QuickBooks bætir við hlutnum sem þú varst að lýsa í hlutalistanum.
Skref-fyrir-skref nálgunin sem lýst er í fyrri málsgreinum er hefðbundin leið til að bæta við hlut, en þú getur líka bætt við hlutum á flugi. Til dæmis, ef þú ert að nota gluggann Búa til reikninga eða gluggann Búa til innkaupapantanir, geturðu opnað fellilistann Hluti og valið Bæta við nýrri færslu af listanum.
Þegar þú gerir þetta birtir QuickBooks gluggann Nýtt atriði. Síðan notar þú New Item gluggann til að bæta við hlutnum á þann hátt sem fjallað er um hér.
Þú notar þjónustuvörur til að kaupa eða greiða fyrir vörur sem tákna þjónustu. Ef þú ert CPA, undirbýrðu líklega skattframtöl fyrir einstaklinga og fyrirtæki. Þegar þú innheimtir viðskiptavin fyrir gerð skattframtals hans er línan sem kemur fram á reikningi fyrir Framtalsgerð þjónustuatriði.
Í viðskiptum þínum hefur þú líklega þjónustuvörur líka. Heilbrigðisstarfsmaður, svo sem tannlæknir eða læknir, veitir meðferð eða framkvæmir aðgerðir. Tannlæknar gætu fyllt holrúm. Læknar gætu stundað líkamsrækt eða gefið bólusetningu. Þessi starfsemi táknar þjónustu.
Jafnvel smásalar og verktakar - fyrirtæki sem þú hugsar venjulega um að selja áþreifanlegar líkamlegar vörur - selja oft þjónustu. Söluaðili getur pakkað inn kaupum sem er þjónusta. Verktaki getur veitt þjónustu eins og málun og hreinsun.
Til að bæta við þjónustuvöru skaltu opna gluggann Nýr hlutur og velja Þjónusta úr fellilistanum Tegund. Gefðu þjónustunni stuttan kóða eða nafn í reitnum Vöruheiti/númer. Ef þjónustan er undirliður, veljið gátreitinn Undirliður af og auðkennið yfirliðið.
Veldu gátreitinn sem heitir Þessi þjónusta er notuð í samsetningum eða er framkvæmd af undirverktaka eða samstarfsaðila ef þjónustan er veitt af (eins og glugginn gefur til kynna) undirverktaka, eiganda eða samstarfsaðila. Þú gefur til kynna hvaða þjónusta er unnin af undirverktökum, eigendum og samstarfsaðilum vegna þess að þessir aðilar lúta mismunandi skattabókhaldsreglum.
Næst skaltu nota Lýsingarreitinn til að lýsa þjónustunni. Lýsingin þín birtist á reikningum og innkaupapantunum, svo þú vilt vera hugsi hér. Notaðu Gjaldreitinn til að lýsa verði eða gjaldi fyrir hverja þjónustueiningu. Notaðu fellilistann Skattkóða til að gefa til kynna hvort þjónustan sé skattskyld. Notaðu að lokum fellilistann Reikningur til að auðkenna hvaða tekjureikning ætti að leggja inn þegar hluturinn er seldur einhverjum viðskiptavinum, viðskiptavinum eða sjúklingi.
Birgðahlutir eru þeir hlutir í reikningum og innkaupapantunum sem tákna efnislegar vörur sem þú kaupir, geymir og selur. Ef þú ert smásali, táknar allt það dót sem situr uppi í hillum verslunarinnar þinnar birgðir. Ef þú ert framleiðandi táknar hráefnið sem þú kaupir og notar síðan til að setja saman vörur þínar fyrir birgðahald.
Til að setja upp birgðahluta skaltu birta gluggann Nýr vara og velja Birgðahluti úr fellilistanum Gerð. QuickBooks sýnir birgðahlutaútgáfuna af New Item glugganum.

Birgðahlutaútgáfan af glugganum Ný vara.
Notaðu Nafn/númer vöru til að gefa upp lýsandi en stuttan kóða eða nafn fyrir vöruna. Ef hluturinn er undirliður einhvers annars yfirliðs, veljið gátreitinn Undirliður af og auðkennið síðan yfirliðinn með því að nota textareitinn Undirliður.
Innkaupaupplýsingar og Söluupplýsingar reitirnir gera þér kleift að ákvarða upplýsingarnar sem birtast í innkaupapantunum og reikningum. Lýsing á innkaupafærslum kassi á Innkaupaupplýsingasvæðinu, til dæmis, gerir þér kleift að gefa upp textann sem QuickBooks birtir í innkaupapöntunum. Þú getur líka giskað á innkaupakostnaðinn með því að nota textareitinn Kostnaður. Tilgreindu kostnað seldra vara (COGS) reikning sem ætti að skuldfæra þegar þessi vara er seld með því að velja hann úr COGS Account fellilistanum og auðkenndu ákjósanlegan seljanda fyrir innkaup á þessari vöru með því að velja þann lánardrottna úr valinu Valinn lánardrottinn -niður listi.
Söluupplýsingarkassarnir veita upplýsingarnar sem QuickBooks þarf til að innihalda vöruna rétt á reikningi. Lýsing á sölufærslum kassi veitir pláss sem þú getur notað til að gefa upp lýsinguna sem QuickBooks ætti að nota fyrir þessa vöru á reikningnum þínum. Söluverðsreiturinn gerir þér kleift að gefa upp verð fyrir vöruna. Ef þú ert háður söluskatti sérðu (og ættir að nota!) fellilistann Skattkóða til að tilgreina hvort varan sé skattskyld eða óskattskyld í söluskattsskyni. Að lokum gerir fellilistann Tekjureikningur þér kleift að tilgreina hvaða tekjureikning á að leggja inn þegar þessi hlutur er seldur.
Ef þú ert ruglaður á því að sjá þrjá fellilista fyrir reikning í birgðahlutaútgáfu nýrrar vöru gluggans, hafðu í huga að þegar þú selur vöru fylgist þú með tekjunum með því að leggja inn tekjureikning og kostnað við seldar vörur af skuldfærsla COGS reikningsins.
Notaðu birgðaupplýsingar reitina til að lýsa því hvernig QuickBooks ætti að meðhöndla birgðarakningu fyrir vöruna. Notaðu fellilistann eignareikning, til dæmis, til að tilgreina hvaða reikning QuickBooks ætti að nota til að fylgjast með dollarafjárfestingu í þessum hlut. Venjulega notarðu birgðaeignareikninginn, en þú getur hugsanlega notað einhvern annan eignareikning. Notaðu Endurpöntunarpunkta kassana til að bera kennsl á birgðastöðuna sem þú vilt að QuickBooks geri þér viðvart um að endurraða vörunni. Ef þú ert með birgðir á hendi fyrir þessa vöru skaltu slá inn magnið sem þú ert með á hendi og verðmæti sem þú hefur á hendi í reitunum Fyrir hendi og Heildarvirði. Þú tilgreinir einnig dagsetninguna þegar upplýsingar um magn og verðmæti eru réttar með því að nota As Of reitinn.
Þú ættir í raun ekki að vera að færa inn birgðastöður fyrir birgðavöru þegar þú setur hana upp í vörulistanum. Þú ættir að vera að færa inn eða breyta birgðamagni og gildum þegar þú kaupir birgðann (skráð í glugganum Stofna innkaupapantanir eða gluggann Skrifa ávísanir) og þegar þú selur birgðann (venjulega skráð í glugganum Stofna reikninga eða gluggann Sölukvittanir). Ef þú slærð inn annað magn en núll eða annað heildargildi en núll í gluggann Ný vara þarftu líka að gera færslubók til að skrá hinn helming færslunnar. Ef þetta „hinn helmingur“ fyrirtæki hljómar flókið, treystu mér bara: Þú ættir ekki að slá inn magn eða verðmæti í þessum glugga. Ef þú skilur þetta „hinn helminginn“ viðskipti sem ég er að vísa til,
Þú getur smellt á Stafsetningarhnappinn til að athuga stafsetningu orða og orðasambanda sem þú hefur slegið inn í New Item glugganum. Þú getur líka smellt á Næsta hnappinn til að vista upplýsingarnar sem þú hefur slegið inn fyrir hlut og birt aftur Nýr hlutur gluggann svo þú getir bætt við öðru atriði.
Til að bæta við birgðalausum hluta - sem er áþreifanleg vara sem þú selur en sem þú fylgist ekki með birgðum fyrir - birtu gluggann Nýr vara og veldu Hluti án birgða af fellilistanum Gerð. Þegar QuickBooks sýnir útgáfu sem ekki er birgðahlutur af glugganum Nýr vara, gefðu þeim hluta sem ekki er til birgða nafn eða kóða með því að nota vöruheiti/númer reitinn. Ef nýi hluturinn er undirliður, veljið gátreitinn Undirliður af og auðkennið síðan yfirliðinn með því að nota textareitinn Undirliður. Notaðu Lýsingarreitinn til að gefa upp lýsinguna sem ætti að fara í reikninga sem greiða fyrir þennan hluta sem ekki er birgðahald. Augljóslega slærðu inn verðið í verðreitinn. Notaðu fellilistann Skattkóða til að bera kennsl á hvort varan sé söluskattsskyld. Loksins,

Venjuleg útgáfa án birgðahluta af glugganum Ný vara.
Athugaðu gátreitinn sem merktur er Þessi vara er notaður í samsetningar eða er keyptur fyrir tiltekinn viðskiptavin: Starf. Ef þú velur þann gátreit birtir QuickBooks örlítið aðra útgáfu af glugganum án birgðahluta. Þessi útgáfa af glugganum inniheldur innkaupaupplýsingar og söluupplýsingar svæði sem virka á sama hátt og innkaupaupplýsingar og söluupplýsingar svæði sem eru til staðar af venjulegri birgðahluta útgáfu nýrrar vöru gluggans.

Skemmtileg útgáfa án birgðahluta af glugganum New Item.
Annar gjaldhlutur er hlutur sem þú notar til að kaupa eða rukka fyrir hluti eins og ýmsa vinnu eða þjónustu; efni sem þú ert ekki að rekja sem birgðahald; og sérstök gjöld, svo sem fyrir afhendingu eða uppsetningu eða flýtivinnu.
Til að setja upp aðra gjaldfærslu skaltu opna gluggann Nýr hlutur og velja Annað gjald úr fellilistanum Tegund. Þegar þú gerir það birtir QuickBooks Other Charge útgáfuna af New Item glugganum. Til að klára að setja upp aðra gjaldfærslu skaltu gefa gjaldinu nafn eða kóða eða skammstöfun með því að nota Nafn/númer vöru. Ef hinn gjaldliðurinn er undirliður, veljið gátreitinn Undirliður af og auðkennið síðan yfirliðinn með því að nota textareitinn Undirliður. Augljóslega notarðu Lýsingarreitinn til að gefa lýsingu á gjaldinu. (Mundu að þessi lýsing birtist á reikningum þínum.) Notaðu Upphæð eða % reitinn til að auðkenna hvernig gjaldið er reiknað út eða innheimt. Notaðu fellilistann fyrir skattkóða til að auðkenna gjaldið sem söluskattsskylda - eða ekki söluskattsskylda.

The Other Charge útgáfa af New Item glugganum.
Ef þú velur gátreitinn sem heitir Þessi hlutur er notaður í samsetningum eða er endurgreiðsluhæft gjald, bætir QuickBooks öðru setti af reitum við gluggann Nýtt atriði. Eitt sett af reitum, merkt innkaupaupplýsingar, veitir upplýsingar sem fara í innkaupapantanir eða eru notaðar til að skrá innkaup og innkaupapantanir. Hitt sett af kassa, merkt Söluupplýsingar, fer í reikninga og sölukvittanir til að skrá raunverulega sölu eða innheimtu fyrir hitt gjaldið.
Ef þú vilt slá inn annað gjald sem ætti að reikna sem prósentu verður þú að slá inn % táknið í Upphæð eða % reitinn. Til að taka með aðra gjaldfærslu í reikninga sem jafngildir 25 prósentum af fyrri vöru á reikningnum, til dæmis, sláðu inn 25% í Upphæð eða % reitinn.
Ef innkaupapöntunin þín, sölukvittun eða reikningur inniheldur undirsamtalslínu, býrðu til undirsamtöluatriði á vörulistanum þínum. Til að gera þetta, opnaðu New Item gluggann og veldu Subtotal úr fellilistanum. Næst skaltu gefa undirsamtöluatriðinu nafn eða skammstöfun og nota Lýsingarreitinn til að lýsa milliheildinni. Að lokum skaltu athuga dálkinn eða dálkana sem þú vilt að QuickBooks leggi undir. (Venjulega viltu að aðeins upphæð dálksins sé lögð saman, en þú getur líka látið magn, verð og kostnaðardálka leggja saman líka.) Myndin sýnir Subtotal útgáfu af glugganum Ný vara.

Subtotal útgáfa af New Item glugganum.
Ef þú ert að nota aðra gjaldaliði sem eru reiknaðir sem hundraðshluti eða afsláttarvörur sem eru reiknaðar sem hundraðshluti, þá þarftu næstum örugglega hlut í undirsamtölu. Önnur gjald sem er reiknuð sem hundraðshluti myndi venjulega vera reiknuð sem hlutfall af undirheildarhlut. Á sama hátt er afsláttarvara sem er reiknuð sem hundraðshluti reiknaður út sem hlutfall af undirheildarvöru.
A hópur liður leyfir þér auðveldara Reikningar viðskiptavina þegar frá sjónarhóli viðskiptavinarins, hann eða hún er að kaupa eitt atriði, en frá sjónarhorni, þú ert í raun að selja nokkra hluti. Þessi skilgreining hljómar forvitnileg í fyrstu, en leyfðu mér að gefa þér stutt dæmi. Segjum sem svo að þú sért blómabúð sem stundar blómstrandi viðskipti á Valentínusardaginn. Mest seldu hlutir þínir gætu verið rauðar rósir og fallegir kristalsvasar. En þú selur líklega ekki stakar rósir og einstaka vasa. Þú selur í raun tugi rósa með einum vasi. Þó að þú viljir fylgjast með kaupum á tugum rauðra rósa og einstakra kristalvasa í innkaupapöntunum þínum, í reikningum þínum til viðskiptavina, viltu greiða fyrir "tugi rauðra rósa í kristalvasa."
Ef þetta dæmi er ekki skynsamlegt, ímyndaðu þér flóknari blómaskreytingu, þar á meðal tugi rauðra rósa, kristalvasa, andardráttur barnsins, blómvarnarefni, vefjapappír, borði, öskju og svo framvegis. Í þessu tilviki, viltu virkilega fá reikning sem sýnir kannski 20 hluti? Eða viltu fá reikning sem sýnir einn hlut: tugi rauðra rósa í kristalsvasa? Þetta er ástæðan fyrir því að þú býrð til hópatriði. Hópvöru gerir þér kleift að búa til eina vöru sem þú notar í reikningum, en þessi hópvara sameinar í raun fullt af einstökum atriðum sem þú ert líklega að nota í innkaupapantanir þínar.
Til að búa til hópatriði skaltu opna New Item gluggann og velja Group úr Tegund fellilistanum. Þegar QuickBooks birtir hópútgáfu nýrra hluta gluggans skaltu nota Group Name/Number reitinn til að gefa hópnum nafn eða kóða. Notaðu Lýsingarreitinn til að gefa hóphlutanum viðeigandi lýsingu. Notaðu dálkana Vöru, Lýsing og Magn neðst í glugganum til að auðkenna einstaka vörur og vörumagn sem sameinast til að mynda hóp.

Hópútgáfan af glugganum New Item.
Afsláttarhlutur dregur fasta upphæð eða prósentu frá undirtölu. Til að setja upp afsláttarvöru skaltu opna gluggann Nýr vara og velja afsláttarfærsluna úr fellilistanum Tegund. Þegar þú gerir það birtir QuickBooks afsláttarútgáfu af glugganum New Item.

Afsláttarútgáfan af New Item glugganum.
Til að setja upp afsláttarvöruna þína skaltu slá inn nafn eða skammstöfun fyrir afsláttinn í reitnum Vöruheiti/númer. Ef afsláttarvaran er undirvara, veljið gátreitinn Undirliður af og auðkenndu síðan yfirvöruna með því að nota textareitinn Undirliður. Venjulega lýsir þú afsláttinum með því að nota Lýsingarreitinn. Sláðu inn upphæð afsláttarins í Upphæð eða % reitinn sem dollaraupphæð eða sem prósentu. (Ef þú slærð inn afsláttinn sem prósentu, vertu viss um að láta prósentutáknið fylgja með.) Notaðu fellilistann Reikningur til að tilgreina hvaða reikningur er skuldfærður fyrir afsláttinn. Notaðu að lokum fellilistann Skattakóða til að gefa til kynna hvort afslátturinn sé notaður fyrir söluskatt. (Með öðrum orðum, tilgreinið hvort afslátturinn sé söluskattsskyldur.)
Ef þú setur upp afsláttarvöru sem reiknar afsláttinn sem prósentu þá þarftu líklega líka hlut í undirsamtölu. Síðan, í reikningum þínum, fylgdu undirsamtöluliðnum með afsláttarliðnum. Þannig geturðu auðveldlega reiknað út afsláttarprósentuna með því að skoða meðalupphæðina.
Ef þú samþykkir stundum greiðslur á eða áður en þú reikningsfærir viðskiptavin, getur þú búið til greiðsluvöru og síðan bætt greiðsluliðnum við neðst á reikningnum. Ef þú gerir þetta birtast reikningurinn, greiðsluupphæðin og nettóupphæðin í sama skjali. Það er frekar flott.
To set up a payment item, display the New Item window, and choose Payment from the drop-down list. QuickBooks displays the Payment version of the New Item window. Use the Item Name/Number box to give the payment item a code or name such as “payment.” Use the Description box to provide a nice description of the payment. (No kidding, you may want to include the phrase Thank you as part of the payment description, such as Payment … thank you!) Use the Payment Method drop-down list to identify the method of payment: American Express, check, cash, Discover, MasterCard, or Visa, as appropriate. Finally, use the radio buttons — Group with Other Undeposited Funds and Deposit To — to identify what happens to the money received as part of the payment. If you indicate that the money is deposited, you also choose the correct bank account from the Deposit To drop-down list.

The Payment version of the New Item window.
If you sell items that are subject to sales tax, you also include line items in your invoices that charge for and track these sales taxes. To do this, you create sales tax items. To create a sales tax item, display the New Item window, and choose Sales Tax Item from the Type drop-down list. When you do, QuickBooks displays the Sales Tax Item version of the New Item window. Use the Sales Tax Name box to identify or provide an abbreviation for the sales tax. Use the Description box to give the sales tax a description. Finally, use the Tax Rate (%) box to identify the sales tax rate and the Tax Agency (Vendor That You Collect For) drop-down list to identify the tax agency that you’ll pay.

The Sales Tax Item version of the New Item window.
Slack er frábært samstarfstæki. Tilbúinn til að búa til notendahóp? Þessi handbók leiðir þig í gegnum ferlið fyrir þennan úrvalsáætlunaraðgerð.
Í QuickBooks 2010 notar þú söluaðilalista til að halda skrár um söluaðila þína. Lánardrottinslisti gerir þér kleift að safna og skrá upplýsingar, svo sem heimilisfang lánardrottins, tengiliðinn og svo framvegis. Þú getur bætt seljanda við lánardrottnalistann þinn í nokkrum einföldum skrefum.
QuickBooks 2010 auðveldar endurskoðendum að vinna með gagnaskrár viðskiptavina. Þú getur notað endurskoðandaafritunaraðgerðina í QuickBooks til að einfaldlega senda endurskoðandanum þínum í tölvupósti (eða snigilpósti) afrit af QuickBooks gagnaskránni. Þú býrð til afrit endurskoðandans af QuickBooks gagnaskránni með því að nota þína útgáfu af QuickBooks og alvöru […]
Til að slá inn reikning sem þú færð frá seljanda notarðu reikningsfærslu QuickBook Online. QBO rekur reikninginn sem greiðslu, sem er skuld fyrirtækisins þíns - peningar sem þú skuldar en hefur ekki enn greitt. Flest fyrirtæki sem fara inn í víxlaviðskipti gera það vegna þess að þau fá töluverðan fjölda reikninga og […]
QuickBooks Online og QuickBooks Online Accountant innihalda tól sem kallast Client Collaborator sem þú getur notað til að hafa samskipti við viðskiptavininn þinn um núverandi viðskipti. The Client Collaborator er tvíhliða tól; þú eða viðskiptavinur þinn getur sent skilaboð og viðtakandinn getur svarað. Hugsaðu um samstarfsaðila viðskiptavina sem leið til að […]
Lærðu um Slack, sem gerir þér kleift að eiga samskipti og vinna með samstarfsfólki innan og utan fyrirtækis þíns.
Atvinnutengd kostnaður (ABC í stuttu máli) gæti verið besta nýja bókhaldshugmyndin undanfarna þrjá áratugi. Aðferðin er í raun mjög einföld ef þú hefur þegar notað QuickBooks. Í stuttu máli, allt sem þú gerir til að innleiða einfalt ABC kerfi í QuickBooks er það sem þú ert að gera núna. Með öðrum orðum, haltu bara áfram að fylgjast með […]
QuickBooks veitir meira en 100 reikningsskil og bókhaldsskýrslur. Þú kemst að þessum skýrslum með því að opna Skýrslur valmyndina. Skýrslur valmyndin raðar skýrslum í um það bil tugi flokka, þar á meðal fyrirtæki og fjármál, viðskiptavinir og kröfur, sölu, störf og tími og mílufjöldi. Til að framleiða nánast hvaða skýrslur sem eru tiltækar í skýrslunum […]
QuickBooks gerir þér kleift að eyða minni tíma í bókhald og meiri tíma í fyrirtæki þitt. Með því að nota flýtileiðir muntu fara í gegnum bókhaldið þitt enn hraðar og auðveldara.
Eftir að þú hefur kveikt á Class Tracking í QuickBooks er notkun námskeiða mjög einföld. Þú setur upp flokka fyrir þær vörulínur eða þjónustulínur sem þú vilt mæla arðsemi fyrir. Þú flokkar viðskipti sem passa inn í tiltekinn flokk annað hvort eins og þau eru skráð (ef þú getur) eða eftir á (ef þú þarft að […]







