Hvernig á að búa til slakan notendahóp

Slack er frábært samstarfstæki. Tilbúinn til að búa til notendahóp? Þessi handbók leiðir þig í gegnum ferlið fyrir þennan úrvalsáætlunaraðgerð.
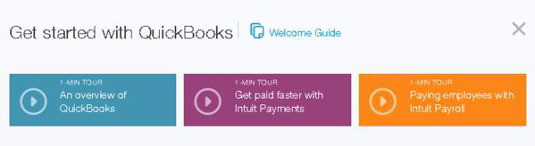
Heimasíðan þín inniheldur þrjá tengla í reitnum Byrjaðu með QuickBooks efst á skjánum.
1-mínútu ferðin gæti vakið áhuga þinn, þó að þú veist líklega nú þegar mest af því sem birtist í ferðinni þegar þú skráir þig á QBO.
Hinir tveir hlekkirnir, einnig 1-mínútna ferðir, lýsa grunnatriðum þess að nota Intuit Payments (til að taka við rafrænum greiðslum frá viðskiptavinum) og Intuit Payroll. Þú getur lokað glugganum sem inniheldur ferðirnar með því að smella á X-ið í efra hægra horninu í glugganum.

Þú getur líka smellt á hlekkinn Welcome Guide til að skoða tíu verkefni sem þú getur klárað til að kynna þér QBO.
Taktu eftir, efst á skjánum, að velkomin leiðarvísir opnast í eigin vafraflipa; þú getur skilið flipann eftir opinn og birt QBO aftur með því að smella á QuickBooks vafraflipann. Þú getur líka birt velkomnaleiðbeiningarnar aftur hvenær sem er; það er fáanlegt á hjálparvalmyndinni.

Skoðaðu heimasíðuna. Á miðjum skjánum, með því að nota flestar fasteignir heimasíðunnar, finnurðu upplýsingar sem breytast eftir því sem þú hefur smellt á meðan þú notar QBO.
Til dæmis, þegar þú opnar QBO upphaflega, eru upplýsingarnar yfirlitsupplýsingar fyrirtækja. Ef þú smellir á færslu á Leiðsögustikunni (vinstra megin á skjánum) tengjast upplýsingarnar í miðju heimasíðunnar færslunni sem þú smelltir á. Ef þú velur stillingu í valmyndinni Gear eru upplýsingarnar tengdar þeirri stillingu sem þú velur.
Þú gætir hafa tekið eftir hnappinum Private Mode. Þessi hnappur birtist eftir að þú hefur slegið inn að minnsta kosti eina færslu og þú getur notað hann til að fela fjárhagsupplýsingar tímabundið á heimasíðunni þinni. Til dæmis gætirðu viljað kveikja á einkastillingu ef þú ert að nota QuickBooks á opinberum stað eða jafnvel á skrifstofunni þinni þegar þú ert ekki einn.
Leiðsögustikan liggur niður vinstra megin á skjánum. Þú notar leiðsögustikuna á sama hátt og þú myndir nota valmynd; smelltu á hlut á leiðsögustikunni til að, jæja, fletta að þeim hluta QBO. Til dæmis geturðu smellt á Færslur á yfirlitsstikunni til að sjá tiltækar færslur í QBO og síðan smellt á eina til að nota þá tegund færslu.
Yfirlýsta færslan á leiðsögustikunni breytist ekki alltaf til að passa við upplýsingarnar sem sýndar eru á aðalhluta heimasíðunnar. Þú notar leiðsögustikuna til að fletta að hluta af forritinu, ekki til að ákvarða þann hluta forritsins sem þú ert að skoða. Með öðrum orðum, ekki treysta á leiðsögustikuna til að „segja þér“ hvernig þú komst að því sem þú ert að skoða.
Skoðaðu heimasíðuna. Á miðjum skjánum, með því að nota flestar fasteignir heimasíðunnar, finnurðu upplýsingar sem breytast eftir því sem þú hefur smellt á meðan þú notar QBO.
Til dæmis, þegar þú opnar QBO upphaflega, eru upplýsingarnar yfirlitsupplýsingar fyrirtækja. Ef þú smellir á færslu á Leiðsögustikunni (vinstra megin á skjánum) tengjast upplýsingarnar í miðju heimasíðunnar færslunni sem þú smelltir á. Ef þú velur stillingu í valmyndinni Gear eru upplýsingarnar tengdar þeirri stillingu sem þú velur.
Þú gætir hafa tekið eftir hnappinum Private Mode. Þessi hnappur birtist eftir að þú hefur slegið inn að minnsta kosti eina færslu og þú getur notað hann til að fela fjárhagsupplýsingar tímabundið á heimasíðunni þinni. Til dæmis gætirðu viljað kveikja á einkastillingu ef þú ert að nota QuickBooks á opinberum stað eða jafnvel á skrifstofunni þinni þegar þú ert ekki einn.
Leiðsögustikan liggur niður vinstra megin á skjánum. Þú notar leiðsögustikuna á sama hátt og þú myndir nota valmynd; smelltu á hlut á leiðsögustikunni til að, jæja, fletta að þeim hluta QBO. Til dæmis geturðu smellt á Færslur á yfirlitsstikunni til að sjá tiltækar færslur í QBO og síðan smellt á eina til að nota þá tegund færslu.
Yfirlýsta færslan á leiðsögustikunni breytist ekki alltaf til að passa við upplýsingarnar sem sýndar eru á aðalhluta heimasíðunnar. Þú notar leiðsögustikuna til að fletta að hluta af forritinu, ekki til að ákvarða þann hluta forritsins sem þú ert að skoða. Með öðrum orðum, ekki treysta á leiðsögustikuna til að „segja þér“ hvernig þú komst að því sem þú ert að skoða.

Hægra megin á skjánum finnurðu lista yfir hluti sem QBO telur að þurfi athygli þína.
Listinn er gagnvirkur, svo þú getur smellt á hlut til að hafa samskipti við hann.

Þegar þú smellir á Hjálp hnappinn sérðu valmynd með algengum efnisatriðum sem tengjast því svæði QBO sem þú ert að skoða og þú getur slegið inn í leitarreitinn til að finna hjálp um tiltekið efni.
Til dæmis geturðu smellt á Yfirlit heimaskjás til að birta hjálparglugga sem inniheldur tengil á opnunarhandbókina.

Í miðju efst á skjánum sérðu þrjá færslutengda hnappa sem sýna lista sem þú getur notað til að vinna með færslur.
Myndin sýnir hvað þú sérð þegar þú smellir á viðskiptahnappinn lengst til vinstri, Leitarhnappinn.
Í miðju efst á skjánum sérðu þrjá færslutengda hnappa sem sýna lista sem þú getur notað til að vinna með færslur.
Myndin sýnir hvað þú sérð þegar þú smellir á viðskiptahnappinn lengst til vinstri, Leitarhnappinn.

Búa til valmyndin sem birtist þegar þú smellir á miðfærsluhnappinn.
Búa til hnappurinn birtist sem plúsmerki (+) þegar valmyndinni er lokað og X þegar valmyndin er opin.

Þegar þú smellir á þriðja viðskiptahnappinn - sá sem lítur út eins og klukka - sérðu lista yfir nýlega færðar færslur.
Þú getur smellt á hvaða færslu sem er á listanum til að opna þá færslu.

1
Hægra megin við þrjá viðskiptatengda hnappa sérðu gírtáknið á eftir nafni fyrirtækis þíns.
Ef þú smellir á Gear táknið sérðu valmyndina sem þú notar til að skoða og breyta stillingum QBO fyrirtækis; skoða lista; vinna með verkfæri eins og inn- og útflutning, afstemmingar- og fjárhagsáætlanagerð; og skoða upplýsingar um QBO reikninginn þinn.
Slack er frábært samstarfstæki. Tilbúinn til að búa til notendahóp? Þessi handbók leiðir þig í gegnum ferlið fyrir þennan úrvalsáætlunaraðgerð.
Í QuickBooks 2010 notar þú söluaðilalista til að halda skrár um söluaðila þína. Lánardrottinslisti gerir þér kleift að safna og skrá upplýsingar, svo sem heimilisfang lánardrottins, tengiliðinn og svo framvegis. Þú getur bætt seljanda við lánardrottnalistann þinn í nokkrum einföldum skrefum.
QuickBooks 2010 auðveldar endurskoðendum að vinna með gagnaskrár viðskiptavina. Þú getur notað endurskoðandaafritunaraðgerðina í QuickBooks til að einfaldlega senda endurskoðandanum þínum í tölvupósti (eða snigilpósti) afrit af QuickBooks gagnaskránni. Þú býrð til afrit endurskoðandans af QuickBooks gagnaskránni með því að nota þína útgáfu af QuickBooks og alvöru […]
Til að slá inn reikning sem þú færð frá seljanda notarðu reikningsfærslu QuickBook Online. QBO rekur reikninginn sem greiðslu, sem er skuld fyrirtækisins þíns - peningar sem þú skuldar en hefur ekki enn greitt. Flest fyrirtæki sem fara inn í víxlaviðskipti gera það vegna þess að þau fá töluverðan fjölda reikninga og […]
QuickBooks Online og QuickBooks Online Accountant innihalda tól sem kallast Client Collaborator sem þú getur notað til að hafa samskipti við viðskiptavininn þinn um núverandi viðskipti. The Client Collaborator er tvíhliða tól; þú eða viðskiptavinur þinn getur sent skilaboð og viðtakandinn getur svarað. Hugsaðu um samstarfsaðila viðskiptavina sem leið til að […]
Lærðu um Slack, sem gerir þér kleift að eiga samskipti og vinna með samstarfsfólki innan og utan fyrirtækis þíns.
Atvinnutengd kostnaður (ABC í stuttu máli) gæti verið besta nýja bókhaldshugmyndin undanfarna þrjá áratugi. Aðferðin er í raun mjög einföld ef þú hefur þegar notað QuickBooks. Í stuttu máli, allt sem þú gerir til að innleiða einfalt ABC kerfi í QuickBooks er það sem þú ert að gera núna. Með öðrum orðum, haltu bara áfram að fylgjast með […]
QuickBooks veitir meira en 100 reikningsskil og bókhaldsskýrslur. Þú kemst að þessum skýrslum með því að opna Skýrslur valmyndina. Skýrslur valmyndin raðar skýrslum í um það bil tugi flokka, þar á meðal fyrirtæki og fjármál, viðskiptavinir og kröfur, sölu, störf og tími og mílufjöldi. Til að framleiða nánast hvaða skýrslur sem eru tiltækar í skýrslunum […]
QuickBooks gerir þér kleift að eyða minni tíma í bókhald og meiri tíma í fyrirtæki þitt. Með því að nota flýtileiðir muntu fara í gegnum bókhaldið þitt enn hraðar og auðveldara.
Eftir að þú hefur kveikt á Class Tracking í QuickBooks er notkun námskeiða mjög einföld. Þú setur upp flokka fyrir þær vörulínur eða þjónustulínur sem þú vilt mæla arðsemi fyrir. Þú flokkar viðskipti sem passa inn í tiltekinn flokk annað hvort eins og þau eru skráð (ef þú getur) eða eftir á (ef þú þarft að […]







