Word 2011 fyrir Mac: Búa til merki með því að sameina úr Excel

Búðu til merki í Word 2011 með Excel póstsameiningargagnagjafa. Hér eru skrefin til að framkvæma þetta auðveldlega.
Þó að það sé satt að þú getir öðlast betri þekkingu á hvaða forriti sem er ef þú heimsækir kjörstillingar þess og reynir að átta þig á þeim, þá er það næstum nauðsynlegt fyrir Excel fyrir Mac 2011. Veldu Excel→Preferences af valmyndastikunni til að birta Preferences gluggann. Þegar þú hefur hugmynd um eða hugsað um stillingu sem þú vilt breyta skaltu bara slá inn í leitarreitinn.
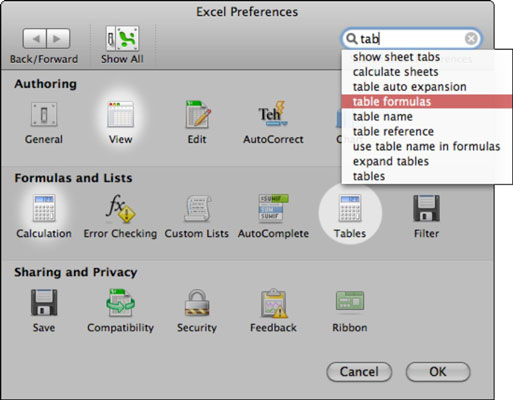
Hér eru nokkrar valdar stillingar:
Almennt:
Blöð í N ew W orkbook: The spinner setur fjölda auðra vinnublöð ný vinnubók mun hafa sjálfgefið.
Standard F ont: Veldu sjálfgefna leturgerð. Nema þú hafir sannfærandi ástæðu til að breyta þessu, láttu þetta vera „líkamsletur“ sem er nokkurn veginn það sama og sjálfgefna leturgerðin.
Valinn F Ile L ocation: Stilla sjálfgefna staðsetningu fyrir Excel skrá.
Sýna þennan fjölda nýlegra skjala: Stilltu fjölda nýlega notaðra vinnubóka sem sýndar eru í skráarvalmynd Excel með því að slá inn mynd hér. Nýlega notaðir hlutir í File valmyndinni hverfa ekki eftir mánuð. Þessi listi er byggður á því magni sem þú stillir.
Útsýni:
Athugasemdir: Stilltu hvernig athugasemdir birtast.
Sýna F ormulas: Birta formúlur í stað útreikningum gildi.
Sýna Z ero V alues: Birtir 0 í stað þess að tómur klefi þegar það er valið.
Sýna S heet T abs: afvelja til að fela öll blaði flipa með láréttri fletta bar. Ef þú velur birtist skrunstikan aftur.
Breyta:
Umbreyta dagsetningarkerfum sjálfkrafa : Þegar valið er, leiðréttir Excel sjálfkrafa fyrir mismun á 1900 (Windows) og 1904 dagsetningarkerfum (Mac) meðan á afritun og límingu stendur. Snið áfangavinnubókarinnar er tekið upp.
Sjálfvirk leiðrétting: Þú getur látið Excel laga algengar innsláttarvillur sjálfkrafa.
Útreikningur: Þegar ekki er stillt á Sjálfvirkt , getur vinna með stóra töflureikna með fullt af flóknum formúlum verið hraðari og auðveldari.
Ef þú slekkur á sjálfvirkri útreikningsgetu Excel þarftu að kveikja á honum aftur, annars reikna formúlur Excel ekki. Þetta er sérstaklega mikilvægt ef þú slekkur á sjálfvirkum útreikningum með fjölvi. Vertu viss um að kóðinn þinn kveiki aftur á sjálfvirkri valkostinum undir öllum kringumstæðum.
Í Excel valmyndinni, smelltu á Preferences .
Undir Höfundargerð , smelltu á Almennt  .
.
Í reitnum Við ræsingu, opnaðu allar skrár í , sláðu inn staðsetningu þeirra skráa sem þú vilt að Excel opni sjálfkrafa.
Þegar Excel opnar nýja vinnubók er nýja skráin búin til úr sniðmáti sem heitir Vinnubók. Til að nota sérsniðið sniðmát verður þú að skipta út sjálfgefna vinnubókarsniðmátinu fyrir þitt eigið.
Opnaðu sniðmátið sem þú vilt nota sem nýtt sjálfgefið sniðmát.
Smelltu á File > Save As .
Í Vista sem reitnum skaltu slá inn " Bók" og í fellilistanum Skráarsnið skaltu velja Excel sniðmát (.xltx) eða Excel Macro-Enabled sniðmát (.xltm) , eftir því sem við á.
Þú þarft að vista þetta sniðmát í Startup möppunni og skráin verður að heita "Book.xltx" (eða .xltm).
Í Vista sem valmyndinni skaltu smella á örina niður við hliðina á Vista sem .

Í leitarreitnum, sláðu inn " ræsing " og ýttu á RETURN .
Í leitarniðurstöðum, tvísmelltu á Startup möppuna, tvísmelltu á Excel möppuna og smelltu síðan á Vista .

Þessi skrá verður aðeins notuð sem nýtt vinnubókarsniðmát ef hún ber nafnið „Book.xltx“ eða „Book.xltm“.
Lokaðu og opnaðu Excel aftur til að nýja sniðmátið taki gildi.
Persónuleg sniðmát mappan er þar sem þú getur geymt sérsniðin sniðmát sem munu birtast í „Persónulegt“ flipann þegar þú velur „Nýtt úr sniðmáti“ í Excel.
Hægt er að stilla persónulegu sniðmátamöppuna í Microsoft Word, þar sem mappan er notuð af Word og Excel. Til að breyta staðsetningu persónusniðmáta skaltu ræsa Microsoft Word og fara síðan í Word valmyndina > Stillingar > Skráarstaðsetningar. Veldu User Templates og stilltu það í viðkomandi möppu.

Í Excel valmyndinni, smelltu á Preferences .
Undir Höfundargerð , smelltu á Almennt  .
.
Í reitnum Blað í nýrri vinnubók skaltu slá inn fjölda blaða sem þú vilt hafa í vinnubókinni.
Þú getur breytt sjálfgefna letri sem Excel notar þegar þú opnar nýja vinnubók. Sjálfgefið er að textinn í hverri Excel vinnubók er 12 punkta leturgerð.
Í Excel valmyndinni, smelltu á Preferences .
Undir Höfundargerð , smelltu á Almennt  .
.
Smelltu á leturgerðina sem þú vilt nota í listanum sjálfgefið leturgerð.
Í leturstærðarlistanum skaltu slá inn eða smella á leturstærð.
Athugið: Þú verður að hætta og opna Excel aftur til að byrja að nota nýja sjálfgefna leturgerð og leturstærð. Nýja sjálfgefna leturgerðin og leturstærðin eru aðeins notuð í nýjum vinnubókum sem þú býrð til eftir að þú hefur opnað Excel aftur. Fyrirliggjandi vinnubækur eru ekki fyrir áhrifum.
Í Excel valmyndinni, smelltu á Preferences .
Undir Höfundargerð , smelltu á Almennt  .
.
Hreinsaðu gátreitinn Opna vinnubókasafn þegar Excel er opnað .
Næst þegar þú opnar Excel opnar það auða vinnubók.
Búðu til merki í Word 2011 með Excel póstsameiningargagnagjafa. Hér eru skrefin til að framkvæma þetta auðveldlega.
Þegar þú vilt virkilega ekki að neinn sé að skipta sér af Word 2013 skjalinu þínu geturðu beitt einhverri vernd. Lykillinn er að læsa skjalinu þínu.
Stundum þarftu Outlook 2013 til að minna þig á mikilvægar dagsetningar eða eftirfylgni. Þú getur til dæmis notað fána til að minna þig á að hringja í einhvern í næstu viku. Besta leiðin til að hjálpa sjálfum þér að muna er að merkja nafn viðkomandi á tengiliðalistanum. Áminning mun birtast í dagatalinu þínu. Tengiliðir eru ekki […]
Hægt er að forsníða alla þætti útlits töflu í Word í Office 2011 fyrir Mac. Þú getur beitt stílum sem sameina frumur saman til að mynda stærri frumur, taka þær úr sameiningu, breyta rammalitum, búa til frumuskyggingu og fleira. Notkun töflustíls frá Office 2011 fyrir Mac borði. Töflur flipinn á borði […]
Þegar Word er notað í Office 2011 fyrir Mac geturðu beitt töflustílum til að breyta útliti frumanna. Ef þú finnur ekki fyrirliggjandi sem uppfyllir þarfir þínar geturðu búið til nýja töflustíla úr stílglugganum. Taktu þessi skref: Í Word 2011 fyrir Mac skaltu velja Format→Stíll. Stílglugginn opnast. Smellur […]
Þegar þú notar Office 2011 fyrir Mac muntu fljótlega komast að því að Word 2011 getur opnað vefsíður sem þú vistaðir í vafranum þínum. Ef vefsíða inniheldur HTML (HyperText Markup Language) töflu geturðu notað töflueiginleika Word. Þú gætir átt auðveldara með að afrita bara töfluhluta vefsíðunnar […]
Þó að þú getir í raun ekki búið til þín eigin þemu frá grunni, býður Word 2007 upp á mörg innbyggð þemu sem þú getur breytt til að henta þínum þörfum. Fjölbreytt úrval þema gerir þér kleift að blanda saman mismunandi leturgerðum, litum og sniðáhrifum til að búa til þína eigin aðlögun.
Þú getur breytt innbyggðu eða sérsniðnu þema í Word 2007 til að henta þínum þörfum. Þú getur blandað saman mismunandi leturgerðum, litum og áhrifum til að búa til það útlit sem þú vilt.
Word 2013 gerir þér kleift að stilla ákveðin snið, eins og að draga inn fyrstu línu málsgreinar. Til að láta Word draga sjálfkrafa inn fyrstu línu í hverri málsgrein sem þú skrifar skaltu fylgjast með þessum skrefum:
Word 2013 gerir þér kleift að velja forsíðu til að gera skjalið þitt frambærilegra. Snilldarlegasta og fljótlegasta leiðin til að skella niður forsíðu er að nota forsíðuskipun Word. Svona virkar það:






