Word 2011 fyrir Mac: Búa til merki með því að sameina úr Excel

Búðu til merki í Word 2011 með Excel póstsameiningargagnagjafa. Hér eru skrefin til að framkvæma þetta auðveldlega.

Þegar tengiliðaskjárinn er opinn, hægrismelltu á tengiliðinn sem þú vilt merkja.
Flýtileiðarvalmynd birtist.
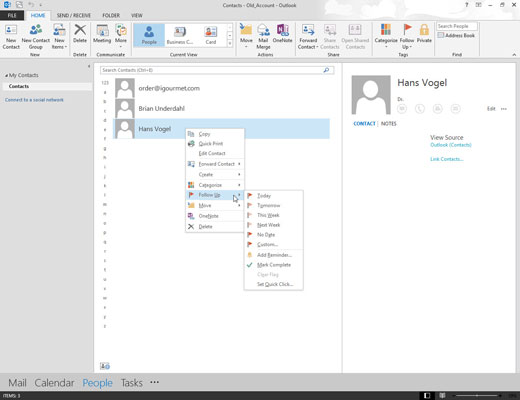
Veldu Eftirfylgni.
Eftirfylgni valmyndin birtist.
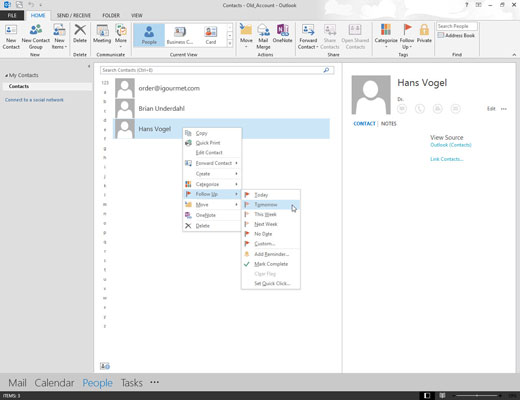
Veldu dagsetninguna sem þú ætlar að fylgja eftir með tengiliðnum sem þú valdir.
Val þitt er í dag, á morgun, þessa viku og næstu viku. Því miður er When Heck Freezes Over ekki innifalinn.
Ef þú flaggar tengilið fyrir tiltekinn dag birtist nafn tengiliðsins á Outlook dagatalinu þínu á þeim degi sem þú valdir.
Veldu dagsetninguna sem þú ætlar að fylgja eftir með tengiliðnum sem þú valdir.
Val þitt er í dag, á morgun, þessa viku og næstu viku. Því miður er When Heck Freezes Over ekki innifalinn.
Ef þú flaggar tengilið fyrir tiltekinn dag birtist nafn tengiliðsins á Outlook dagatalinu þínu á þeim degi sem þú valdir.
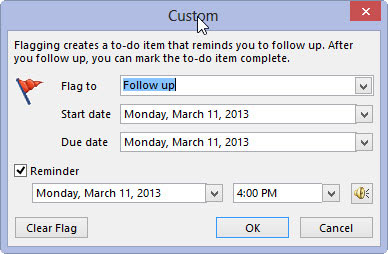
(Valfrjálst) Veldu Bæta við áminningu.
Það gerir áminningarglugga opnast og spilar hljóð á þeim tíma sem þú velur, bara ef þú hefur miklar ástæður til að forðast að tala við viðkomandi. Áminning er leið Outlook til að segja þér að klára þetta.
Ef Outlook finnur eitthvað í tölvupósti sem lítur út eins og aðgerðaratriði er Aðgerðaratriði flipi  birtist sjálfkrafa á lesrúðunni.
birtist sjálfkrafa á lesrúðunni.
Veldu Aðgerðaratriði valmyndarörina til að lesa aðgerðaratriðið og veldu síðan FYLGJA UPP ef þú'viljir setja eftirfylgniflag til að minna þig á að gera þetta aðgerðaratriði.
Athugið: Ef þú velur FYLGIÐ birtist aðgerðaatriðið í Tilgerðarstika rúða.
Þegar verkefninu er lokið skaltu merkja það sem lokið.
Í Aðgerðaratriði valmyndinni skaltu velja Merkja lokið, eða
Í verkefnastikunni hægrismelltu á merkta skilaboðin og veldu Merkja lokið .
Veldu Heima > Flokka > Allir flokkar.
Til að Endurnefna flokkalit, í litaflokknum reitinn, veldu litaflokk og veldu síðan Endurnefna. Sláðu inn viðeigandi nafn fyrir valda flokkinn og ýttu svo á Enter.
Til að skipta um flokk Litur skaltu velja litinn sem þú vilt úr fellivalmyndinni Litur  .
.
Til að búa til Nýjan litaflokk skaltu velja Nýtt , sláðu inn nafn, veldu lit og veldu Í lagi.
Þegar þú ert búinn með Litaflokka skaltu velja Í lagi.
Hægrismelltu á tölvupóstskeyti.
Veldu Flokka og veldu síðan viðeigandi litaflokk fyrir skilaboðin.
Búðu til merki í Word 2011 með Excel póstsameiningargagnagjafa. Hér eru skrefin til að framkvæma þetta auðveldlega.
Þegar þú vilt virkilega ekki að neinn sé að skipta sér af Word 2013 skjalinu þínu geturðu beitt einhverri vernd. Lykillinn er að læsa skjalinu þínu.
Stundum þarftu Outlook 2013 til að minna þig á mikilvægar dagsetningar eða eftirfylgni. Þú getur til dæmis notað fána til að minna þig á að hringja í einhvern í næstu viku. Besta leiðin til að hjálpa sjálfum þér að muna er að merkja nafn viðkomandi á tengiliðalistanum. Áminning mun birtast í dagatalinu þínu. Tengiliðir eru ekki […]
Hægt er að forsníða alla þætti útlits töflu í Word í Office 2011 fyrir Mac. Þú getur beitt stílum sem sameina frumur saman til að mynda stærri frumur, taka þær úr sameiningu, breyta rammalitum, búa til frumuskyggingu og fleira. Notkun töflustíls frá Office 2011 fyrir Mac borði. Töflur flipinn á borði […]
Þegar Word er notað í Office 2011 fyrir Mac geturðu beitt töflustílum til að breyta útliti frumanna. Ef þú finnur ekki fyrirliggjandi sem uppfyllir þarfir þínar geturðu búið til nýja töflustíla úr stílglugganum. Taktu þessi skref: Í Word 2011 fyrir Mac skaltu velja Format→Stíll. Stílglugginn opnast. Smellur […]
Þegar þú notar Office 2011 fyrir Mac muntu fljótlega komast að því að Word 2011 getur opnað vefsíður sem þú vistaðir í vafranum þínum. Ef vefsíða inniheldur HTML (HyperText Markup Language) töflu geturðu notað töflueiginleika Word. Þú gætir átt auðveldara með að afrita bara töfluhluta vefsíðunnar […]
Þó að þú getir í raun ekki búið til þín eigin þemu frá grunni, býður Word 2007 upp á mörg innbyggð þemu sem þú getur breytt til að henta þínum þörfum. Fjölbreytt úrval þema gerir þér kleift að blanda saman mismunandi leturgerðum, litum og sniðáhrifum til að búa til þína eigin aðlögun.
Þú getur breytt innbyggðu eða sérsniðnu þema í Word 2007 til að henta þínum þörfum. Þú getur blandað saman mismunandi leturgerðum, litum og áhrifum til að búa til það útlit sem þú vilt.
Word 2013 gerir þér kleift að stilla ákveðin snið, eins og að draga inn fyrstu línu málsgreinar. Til að láta Word draga sjálfkrafa inn fyrstu línu í hverri málsgrein sem þú skrifar skaltu fylgjast með þessum skrefum:
Word 2013 gerir þér kleift að velja forsíðu til að gera skjalið þitt frambærilegra. Snilldarlegasta og fljótlegasta leiðin til að skella niður forsíðu er að nota forsíðuskipun Word. Svona virkar það:





