Word 2011 fyrir Mac: Búa til merki með því að sameina úr Excel

Búðu til merki í Word 2011 með Excel póstsameiningargagnagjafa. Hér eru skrefin til að framkvæma þetta auðveldlega.

Þegar þú vilt virkilega ekki að neinn sé að skipta sér af Word 2013 skjalinu þínu geturðu beitt einhverri vernd. Lykillinn er að læsa skjalinu þínu. Hér að neðan eru skrefin sem þú þarft að fylgja til að tryggja öryggi skjalanna þinna:
| Verndarvalkostur | Skýringar |
|---|---|
| Merkja sem endanlegt | Skjalið er merkt sem endanlegt, sem þýðir að breyting er óvirk. Samt sem áður, notandi getur auðveldlega afvirkjað þetta með því að smella á Breyta samt sem áður hnappinn. |
| Dulkóða með lykilorði | Skjalið er dulkóðað og lykilorð er notað. Til að opna skjalið þarftu að slá inn lykilorðið. |
| Takmarka breytingar | Þú getur takmarkað hvort notandi geti breytt skjali eða hvort allar breytingar séu raktar. |
Veldu valkost og svaraðu viðeigandi glugga sem birtast.
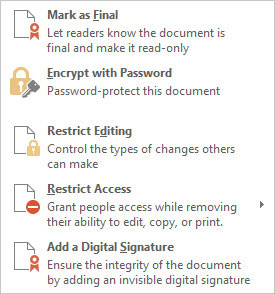
Word gefur þér valkosti fyrir þá tegund verndar sem þú vilt.
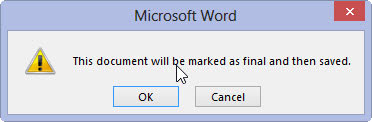
Að læsa skjalinu þínu er alvarleg ákvörðun! Það er ekki hægt að snúa því við ef þú gleymir lykilorðinu. Gakktu úr skugga um að þú hafir lykilorðið ekki aðeins í huga heldur skrifað niður á öruggan stað.
Búðu til merki í Word 2011 með Excel póstsameiningargagnagjafa. Hér eru skrefin til að framkvæma þetta auðveldlega.
Þegar þú vilt virkilega ekki að neinn sé að skipta sér af Word 2013 skjalinu þínu geturðu beitt einhverri vernd. Lykillinn er að læsa skjalinu þínu.
Stundum þarftu Outlook 2013 til að minna þig á mikilvægar dagsetningar eða eftirfylgni. Þú getur til dæmis notað fána til að minna þig á að hringja í einhvern í næstu viku. Besta leiðin til að hjálpa sjálfum þér að muna er að merkja nafn viðkomandi á tengiliðalistanum. Áminning mun birtast í dagatalinu þínu. Tengiliðir eru ekki […]
Hægt er að forsníða alla þætti útlits töflu í Word í Office 2011 fyrir Mac. Þú getur beitt stílum sem sameina frumur saman til að mynda stærri frumur, taka þær úr sameiningu, breyta rammalitum, búa til frumuskyggingu og fleira. Notkun töflustíls frá Office 2011 fyrir Mac borði. Töflur flipinn á borði […]
Þegar Word er notað í Office 2011 fyrir Mac geturðu beitt töflustílum til að breyta útliti frumanna. Ef þú finnur ekki fyrirliggjandi sem uppfyllir þarfir þínar geturðu búið til nýja töflustíla úr stílglugganum. Taktu þessi skref: Í Word 2011 fyrir Mac skaltu velja Format→Stíll. Stílglugginn opnast. Smellur […]
Þegar þú notar Office 2011 fyrir Mac muntu fljótlega komast að því að Word 2011 getur opnað vefsíður sem þú vistaðir í vafranum þínum. Ef vefsíða inniheldur HTML (HyperText Markup Language) töflu geturðu notað töflueiginleika Word. Þú gætir átt auðveldara með að afrita bara töfluhluta vefsíðunnar […]
Þó að þú getir í raun ekki búið til þín eigin þemu frá grunni, býður Word 2007 upp á mörg innbyggð þemu sem þú getur breytt til að henta þínum þörfum. Fjölbreytt úrval þema gerir þér kleift að blanda saman mismunandi leturgerðum, litum og sniðáhrifum til að búa til þína eigin aðlögun.
Þú getur breytt innbyggðu eða sérsniðnu þema í Word 2007 til að henta þínum þörfum. Þú getur blandað saman mismunandi leturgerðum, litum og áhrifum til að búa til það útlit sem þú vilt.
Word 2013 gerir þér kleift að stilla ákveðin snið, eins og að draga inn fyrstu línu málsgreinar. Til að láta Word draga sjálfkrafa inn fyrstu línu í hverri málsgrein sem þú skrifar skaltu fylgjast með þessum skrefum:
Word 2013 gerir þér kleift að velja forsíðu til að gera skjalið þitt frambærilegra. Snilldarlegasta og fljótlegasta leiðin til að skella niður forsíðu er að nota forsíðuskipun Word. Svona virkar það:






Zara -
Hvernig á að opna skjal sem er læst? Ég þarf alla hjálp sem ég get fengið
Björn IT -
Frábært að sjá leiðbeiningar fyrir Word 2013, mér hefur alltaf þótt erfitt að finna rétta aðferðina. Hvernig er best að læsa skjalinu ef maður vill leyfa öðrum að skoða það en ekki breyta
Edda -
Ég elska þegar fólk deilir þessari dýrmætum upplýsingum! Virkilega hjálplegt fyrir aðra
Erna -
Bara til þess að segja, skjalasniðin hafa verið að breytast svo oft að það er ekki alltaf auðvelt að halda í við. Þeir sem eru í upplýsingatækni þurfa að vita hvernig á að læsa skjalum!
Elín M. -
Ég var orðin áhyggjufull að skjalið mitt gæti verið breytt, en núna get ég loksins læst því. Þetta var algjörlega nauðsynlegt
Freyja -
Það er svo einfalt eftir að þú útskýrir þetta! Ég held að ég hafi reynt að finna réttu leiðina í mörg ár, en núna veit ég hvernig á að gera það rétt.
Sigrún -
Mér finnst mjög mikilvægt að læsa skrifin mín. Takk fyrir þessa frábæru grein, ég deili henni með vinum mínum!
Pétur -
Takk fyrir að deila þessu! Ég var að leita að þessari aðferð en hef ekki fundið hana fyrr
Örn -
Vá, ég hafði aldrei hugsað um að læsa skjali. Ég er að nota þetta strax
Siggi M. -
Hver er munurinn á að læsa skjali og að búa til PDF? Ég er að reyna að skilja þetta betur.
Helgi 87 -
Sjá, ég er búinn að prófa þetta og virkar fullkomlega! Viðvarandi læsing er ein af bestu aðgerðum í Word.
Birna -
Það var gaman að sjá hvernig á að læsa skjal, ég var einmitt að leitast að þessari aðferð! Takk fyrir hjálpina!
Guðrún -
Þetta er mjög gagnlegt, takk fyrir! Ég hef alltaf átt í vanda með að læsa Word skjalinu mínu
Jón S. -
Er þetta að virka í Word 2016 líka? Ég er að nota nýrri útgáfu en ég elska hágæðaskjal sem er læst
Kristján -
Þetta var frábært! Frábært að sjá grein um hvernig á að læsa skjal í Word 2013, það kemur sér vel fyrir notendur eins og mig
Ragnheiður -
Alveg ómissandi! Ég nota oft Word í vinnunni og þetta er virkilega mikilvægt. Takk fyrir deilinguna!