Word 2011 fyrir Mac: Búa til merki með því að sameina úr Excel

Búðu til merki í Word 2011 með Excel póstsameiningargagnagjafa. Hér eru skrefin til að framkvæma þetta auðveldlega.
Ef þér líkar ekki tækjastikurnar fyrir ofan Word, Excel eða PowerPoint gluggana, þá eru öll þrjú Office 2008 forritin með fjölmargar litatöflur sem þú getur notað. Hver litatöflu er táknuð með tákni efst á einum fljótandi glugga, þekktur sem verkfærakassinn. Flestar Office litatöflur eru með fjölda spjalda sem þú getur falið eða birt með því að smella á litla þríhyrninginn vinstra megin við nöfn þeirra.
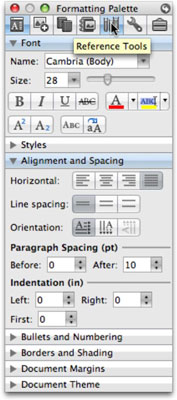
Á myndinni er táknið lengst til vinstri, sem táknar Formatting Palette, valið þannig að Verkfærakistan sýnir spjöldin fyrir Formatting Palette. Spjaldið leturgerð og jöfnun og bil eru opin (gefin upp); taktu eftir því hvernig þríhyrningarnir við hlið nöfnanna vísa niður. Öll önnur spjöld eru lokuð og þríhyrningar þeirra vísa til hægri frekar en niður. Að lokum bendir bendillinn á táknið fyrir tilvísunartólatöfluna. Ef þú smellir á Tilvísunartólapallettuna hverfur Formatting Palette og Tilvísunartólapallettan, með allt öðru setti af spjöldum, kemur í staðinn fyrir hana í Toolbox glugganum.
Hafðu einnig eftirfarandi í huga þegar litatöflur eru notaðar í Office 2008 fyrir Mac:
Öfugt við tækjastikur geturðu ekki bætt við eða eytt skipunum úr verkfærakistunni, né getur þú búið til sérsniðnar verkfærakistur eða pallettur. Með öðrum orðum, hugsaðu um litatöflur sem varanlegt sett af tækjastikum sem Microsoft telur að þú ættir aldrei að breyta.
Spjöld eru einnig samhengisnæm, sem þýðir að þau geta breyst miðað við það sem þú hefur valið. Spjöldin sem sýnd eru á myndinni eru spjöldin sem þú sérð þegar texti er valinn. En, til dæmis, ef þú velur mynd eða töflu í skjalinu þínu gætirðu séð spjöld sem heita Mynd eða Tafla í stað leturs og stíls.
Ef Verkfærakistan er ekki sýnileg skaltu velja eitthvað af spjaldsnöfnunum úr valmyndinni Skoða eða smella á Verkfærakistuna á aðaltækjastikunni (Staðlað) efst í hverjum skjalaglugga.
Til að fela verkfærakistuna skaltu smella á rauða punktinn í efra vinstra horninu. Til að fella verkfærakistuna saman þannig að bara röðin af táknum efst birtist, smelltu á græna punktinn efst í verkfærakistunni.
Smelltu á litlu bogadregnu örina í efra hægra horninu á Toolbox glugganum til að breyta Toolbox stillingum sem tilheyra td því hvað Toolbox ætti að gera eftir að þú hefur verið óvirkur í ákveðinn tíma (hrynja saman, hverfa eða loka) ) og hvaða svæði (þ.e. leturgerð, stílar, jöfnun og bil, og svo framvegis í Formatting Palette) á að sýna og fela í litatöflum sem eru með spjöldum (þ.e. Formatting Palette og Reference Tools palletturnar).
Búðu til merki í Word 2011 með Excel póstsameiningargagnagjafa. Hér eru skrefin til að framkvæma þetta auðveldlega.
Þegar þú vilt virkilega ekki að neinn sé að skipta sér af Word 2013 skjalinu þínu geturðu beitt einhverri vernd. Lykillinn er að læsa skjalinu þínu.
Stundum þarftu Outlook 2013 til að minna þig á mikilvægar dagsetningar eða eftirfylgni. Þú getur til dæmis notað fána til að minna þig á að hringja í einhvern í næstu viku. Besta leiðin til að hjálpa sjálfum þér að muna er að merkja nafn viðkomandi á tengiliðalistanum. Áminning mun birtast í dagatalinu þínu. Tengiliðir eru ekki […]
Hægt er að forsníða alla þætti útlits töflu í Word í Office 2011 fyrir Mac. Þú getur beitt stílum sem sameina frumur saman til að mynda stærri frumur, taka þær úr sameiningu, breyta rammalitum, búa til frumuskyggingu og fleira. Notkun töflustíls frá Office 2011 fyrir Mac borði. Töflur flipinn á borði […]
Þegar Word er notað í Office 2011 fyrir Mac geturðu beitt töflustílum til að breyta útliti frumanna. Ef þú finnur ekki fyrirliggjandi sem uppfyllir þarfir þínar geturðu búið til nýja töflustíla úr stílglugganum. Taktu þessi skref: Í Word 2011 fyrir Mac skaltu velja Format→Stíll. Stílglugginn opnast. Smellur […]
Þegar þú notar Office 2011 fyrir Mac muntu fljótlega komast að því að Word 2011 getur opnað vefsíður sem þú vistaðir í vafranum þínum. Ef vefsíða inniheldur HTML (HyperText Markup Language) töflu geturðu notað töflueiginleika Word. Þú gætir átt auðveldara með að afrita bara töfluhluta vefsíðunnar […]
Þó að þú getir í raun ekki búið til þín eigin þemu frá grunni, býður Word 2007 upp á mörg innbyggð þemu sem þú getur breytt til að henta þínum þörfum. Fjölbreytt úrval þema gerir þér kleift að blanda saman mismunandi leturgerðum, litum og sniðáhrifum til að búa til þína eigin aðlögun.
Þú getur breytt innbyggðu eða sérsniðnu þema í Word 2007 til að henta þínum þörfum. Þú getur blandað saman mismunandi leturgerðum, litum og áhrifum til að búa til það útlit sem þú vilt.
Word 2013 gerir þér kleift að stilla ákveðin snið, eins og að draga inn fyrstu línu málsgreinar. Til að láta Word draga sjálfkrafa inn fyrstu línu í hverri málsgrein sem þú skrifar skaltu fylgjast með þessum skrefum:
Word 2013 gerir þér kleift að velja forsíðu til að gera skjalið þitt frambærilegra. Snilldarlegasta og fljótlegasta leiðin til að skella niður forsíðu er að nota forsíðuskipun Word. Svona virkar það:






